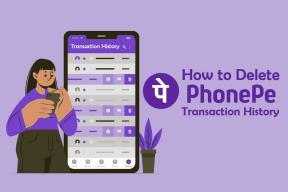4 najboljši popravki za prekinitev povezave AirPods z Mac
Miscellanea / / November 29, 2021
Razen če Na slušalkah AirPods je zmanjkalo baterije, ne bi smeli naključno prekiniti povezave z vašo napravo, še posebej, ko jih uporabljate. Na žalost to ne velja za nekatere uporabnike Maca, katerih Povezava AirPods je prekinjena v intervalih. Če se tudi vi srečujete s tem, bomo izpostavili verjetne razloge, zakaj se vaše slušalke AirPods nenehno prekinjajo z Mac in kako odpraviti to težavo.

Če so druge naprave Apple, seznanjene z napravami AirPods, v bližini vašega Mac-a, bi to lahko motilo povezavo AirPods-to-Mac. Na primer, če sta slušalka AirPods hkrati povezana z vašim Mac in iPhone in sta oba prijavljena v isti Apple ID, bodo AirPods preklapljate med obema napravama. To je lahko razlog, zakaj se AirPods prekinejo z vašim Mac. Če želite to popraviti, onemogočite Bluetooth v iPhonu in uporabite slušalke AirPods samo na vašem Macu. Prav tako lahko onemogočite Bluetooth vašega Maca, ga znova vklopite in znova povežete slušalke AirPods.
Opomba: Rešitev v tem priročniku velja za vse generacije ali izdaje slušalk Apple AirPods – AirPods 1, AirPods 2 in AirPods Pro.
Tudi na Guiding Tech
1. Znova zaženite Mac
Tapnite logotip Apple v menijski vrstici in izberite Ponovni zagon. Prepričajte se, da ste vse aplikacije zaprli ročno, da ne boste izgubili nobenega neshranjenega dokumenta ali podatkov.

Ponovni zagon vašega Maca lahko pomaga odpraviti težave, povezane z napravo, ki so odgovorne za občasno prekinitev povezave AirPods z vašim Mac. Če se težave po ponovnem zagonu ne odpravijo, poskusite z naslednjo metodo.
2. Pozabite na slušalke AirPods
To vključuje prekinitev seznanjanja slušalk AirPods z računalnikom Mac in njihovo ponovno povezavo iz nič.
Korak 1: Tapnite ikono Bluetooth v menijski vrstici vašega Maca in izberite »Odpri nastavitve Bluetooth«.

Če ikona Bluetooth ni v menijski vrstici, pojdite na Sistemske nastavitve > Bluetooth in preverite možnost »Pokaži Bluetooth v menijski vrstici«.

2. korak: Z desno tipko miške kliknite slušalke AirPods in izberite Odstrani.

3. korak: V pozivu tapnite Pozabi napravo in AirPods bodo odstranjeni iz vašega Maca.

Naslednji korak je ponovno priključitev slušalk AirPods na vaš Mac. Obe slušalki AirPods vstavite v polnilno ohišje in zaprite pokrov.
4. korak: Ponovno odprite pokrov in držite gumb za nastavitev na ohišju, dokler ohišje statusne lučke ne postane belo. To postavi AirPods v način seznanjanja.
5. korak: Odprite meni z nastavitvami Bluetooth vašega Maca in tapnite gumb Poveži poleg slušalk AirPods. Prepričajte se, da je Bluetooth v računalniku Mac vklopljen.

Uporabite slušalke AirPods in preverite, ali je povezava zdaj stabilna. Nadaljujte z naslednjo rešitvijo, če se AirPods nenehno prekinjajo z vašim Mac.
3. Odpravite napake v Mac's Bluetooth
V macOS-u je skrit meni za odpravljanje napak, ki uporabnikom omogoča odpravljanje težav in odpravljanje težav s povezljivostjo Bluetooth. Raziščite naslednje možnosti v meniju za odpravljanje napak in vsaj ena bi morala pomagati stabilizirati vašo povezavo med vašim Mac in AirPods.
Ponastavite Macov Bluetooth modul
Ko ponastavite strojni modul Bluetooth vašega Maca, bodo konfiguracije Bluetooth osvežene in aktivne naprave prekinjene. To lahko pomaga odpraviti napake, zaradi katerih se AirPods odklopijo od vašega Maca.
Korak 1: Kliknite ikono Bluetooth v menijski vrstici, medtem ko držite gumba Shift + Option na tipkovnici vašega Maca.

2. korak: V kontekstnem meniju tapnite Odpravljanje napak.

3. korak: Nato izberite »Ponastavi modul Bluetooth«.

4. korak: Za nadaljevanje kliknite V redu na pozivu za potrditev.

Opomba: S tem boste takoj prekinili povezavo z vsemi napravami Bluetooth (vključno z slušalkami AirPods), ki so trenutno aktivne na vašem Macu. Torej, če uporabljate tipkovnico ali miško Bluetooth, ju boste morali tudi znova povezati – morda z miško USB.
Če želite znova povezati slušalke AirPods, tapnite ikono Bluetooth v menijski vrstici, izberite slušalke AirPods in kliknite Poveži.

Ponastavitev na tovarniške nastavitve Apple Devices
Ta možnost odpravljanja napak je ponastavitev povezave vašega Maca z vsemi napravami Bluetooth blagovne znamke Apple.
Korak 1: Kliknite ikono Bluetooth v menijski vrstici, medtem ko držite gumba Shift + Option na tipkovnici vašega Maca.
2. korak: V kontekstnem meniju tapnite Odpravljanje napak.

3. korak: Izberite »Tovarniško ponastavitev vseh povezanih naprav Apple«.

Opomba: Preden izberete to možnost, se prepričajte, da so AirPods priključene na vaš Mac.
4. korak: Kliknite V redu na pozivu za nadaljevanje.

4. Izbrišite konfiguracijske datoteke Bluetooth
V predhodno objavljenem priročniku smo razložili, kako lahko izbrišete določene konfiguracijske datoteke (datoteke .plist). ponastavite in odpravite težave s povezljivostjo Wi-Fi na Macu. Ista logika velja za zaklepe, povezane z Bluetooth. Zamislite si seznam nastavitev Bluetooth (.plist) kot datoteke predpomnilnika, kjer so shranjene konfiguracije/nastavitve naprav Bluetooth, povezanih z vašim Mac računalnikom. Če izbrišete to datoteko, boste obnovili Bluetooth vašega Maca na tovarniško privzeto in odpravili napake, ki motijo povezavo AirPods.
Korak 1: Tapnite Pojdi na domači strani Maca in izberite »Pojdi v mapo«.

2. korak: Nato prilepite pot spodaj v polje in kliknite Pojdi.
/Library/Preferences/com.apple.Bluetooth.plist

To bo odprlo mapo Preferences in označilo com.apple Bluetooth.plist mapa.

3. korak: Z desno tipko miške kliknite com.apple Bluetooth.plist datoteko in izberite »Premakni v koš«.

4. korak: Postopek potrdite tako, da vnesete geslo za vaš Mac ali uporabite Touch ID.

Znova priključite AirPods na vaš Mac in preverite, ali ostane povezan.
Tudi na Guiding Tech
Uživajte v neprekinjenem zvoku
Nazadnje se prepričajte, da je operacijski sistem vašega Maca posodobljen, še posebej, če nobena od zgornjih rešitev ne odpravlja težave. Omeniti velja, da bodo slušalke AirPods (1. generacija) pravilno delovale samo v računalnikih Mac z operacijskim sistemom macOS Sierra ali novejšim. Kar zadeva slušalke AirPods (2. generacije) in AirPods Pro, je zahteva OS macOS Mojave 10.14.4 ali novejši. Pojdite na Sistemske nastavitve > Posodobitev programske opreme in prenesite vse razpoložljive posodobitve za macOS.
Naslednji: Če so slušalke AirPods povezane z vašimi napravami (Android, iOS, Mac ali PC), vendar iz zvočnikov ni zvoka ali avdio izhoda, glejte ta vodnik, ki je povezan spodaj, da odpravite težavo.