[REŠENO] Windows je zaznal težavo s trdim diskom
Miscellanea / / November 28, 2021
Popravite, ko je Windows zaznal težavo s trdim diskom: Če ste pred kratkim nadgradili svojo različico sistema Windows, je verjetno, da se boste morda soočili s tem sporočilom o napaki »Windows zaznal težavo s trdim diskom." To sporočilo o napaki se nenehno pojavlja in vaš računalnik bo zamrznil ali se zataknil, ko boste to videli napaka. Vzrok za napako je odpoved trdega diska, ki je že omenjen v napaki. Sporočilo o napaki pravi:
Windows je zaznal težavo s trdim diskom
Takoj varnostno kopirajte datoteke, da preprečite izgubo podatkov, nato pa se obrnite na proizvajalca računalnika, da ugotovite, ali morate disk popraviti ali zamenjati.
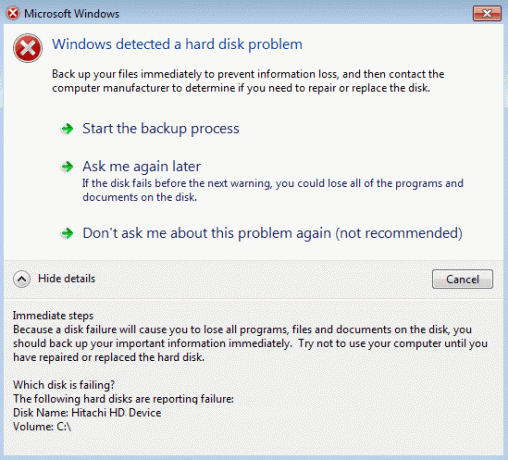
Vsebina
- Zakaj ima trdi disk težave?
- [REŠENO] Windows je zaznal težavo s trdim diskom
- 1. način: Zaženite preverjanje sistemskih datotek (SFC)
- 2. način: Zaženite preverjanje diska (CHKDSK) ali zaženite preverjanje napak diska
- 3. način: Zaženite DISM, da popravite poškodovane datoteke Windows
- 4. način: Zaženite CCleaner in Malwarebytes
- 5. način: Zaženite obnovitev sistema
- 6. način: Zaženite diagnostični test Windows
- 7. način: Spremenite konfiguracijo SATA
- 8. način: onemogočite poziv za napako
Zakaj ima trdi disk težave?
Zdaj je lahko veliko stvari, zaradi katerih je zaznana težava na vašem trdem disku, vendar bomo nadaljevali in našteli vse možne razloge, zakaj pride do te napake:
- Poškodovan ali okvarjen trdi disk
- Poškodovane datoteke Windows
- Nepravilne ali manjkajoče informacije o BSD
- Slab pomnilnik/RAM
- Zlonamerna programska oprema ali virus
- Sistemska napaka
- Težava, ki ni združljiva s tretjimi osebami
- Težave s strojno opremo
Kot vidite, obstajajo različni razlogi, zaradi katerih se pojavi sporočilo o napaki »Windows je zaznal težavo s trdim diskom«. Zdaj, ne da bi izgubljali čas, poglejmo, kako dejansko odpraviti težavo s trdim diskom, ki je zaznal Windows, s spodnjim vodnikom za odpravljanje težav.
[REŠENO] Windows je zaznal težavo s trdim diskom
Poskrbite za ustvarite obnovitveno točko samo v primeru, da gre kaj narobe.
1. način: Zaženite preverjanje sistemskih datotek (SFC)
1. Pritisnite tipko Windows + X in nato kliknite Ukazni poziv (Admin).

2. Zdaj vnesite naslednje v cmd in pritisnite enter:
Sfc /scannow. sfc /scannow /offbootdir=c:\ /offwindir=c:\windows (če zgoraj ne uspe)

3. Počakajte, da se zgornji postopek konča in ko končate, znova zaženite računalnik.
2. način: Zaženite preverjanje diska (CHKDSK) ali zaženite preverjanje napak diska
1. Pritisnite tipko Windows + X in izberite »ukazni poziv (skrbnik).”

2. V oknu cmd vnesite naslednji ukaz in pritisnite Enter:
chkdsk C: /f /r /x

Opomba: V zgornjem ukazu C: je pogon, na katerem želimo zagnati kontrolni disk, /f pomeni zastavico, ki chkdsk omogoča popravljanje morebitnih povezanih napak s pogonom, /r dovoli chkdsk, da poišče slabe sektorje in izvede obnovitev, /x pa ukazu kontrolnim diskom odstraniti pogon, preden začne proces.
3. Zahteval bo načrtovanje skeniranja pri naslednjem ponovnem zagonu sistema, tip Y in pritisnite enter.
Upoštevajte, da lahko proces CHKDSK vzame veliko časa, saj mora izvesti veliko sistemske ravni funkcije, zato bodite potrpežljivi, medtem ko odpravlja sistemske napake in ko je postopek končan, vam bo pokazal rezultate.
To bi moralo Popravite, ko je Windows zaznal težavo s trdim diskom če pa ste še vedno obtičali, poskusite z naslednjo metodo.
3. način: Zaženite DISM, da popravite poškodovane datoteke Windows
1. Pritisnite tipko Windows + X in izberite ukazni poziv (skrbnik).

2. V cmd vnesite naslednji ukaz in za vsakim pritisnite enter:
a) Dism /Online /Cleanup-Image /CheckHealth. b) Dism /Online /Cleanup-Image /ScanHealth. c) Dism /Online /Cleanup-Image /RestoreHealth

3. Pustite, da se ukaz DISM zažene in počakajte, da se konča.
4. Če zgornji ukaz ne deluje, poskusite s spodnjim:
Dism /Image: C:\offline /Cleanup-Image /RestoreHealth /Vir: c:\test\mount\windows. Dism /Online /Cleanup-Image /RestoreHealth /Vir: c:\test\mount\windows /LimitAccess
Opomba: Zamenjajte C:\RepairSource\Windows z lokacijo vira popravila (namestitveni disk za Windows ali obnovitveni disk).
5. Znova zaženite računalnik, da shranite spremembe.
4. način: Zaženite CCleaner in Malwarebytes
Izvedite popolno protivirusno skeniranje in se prepričajte, da je vaš računalnik varen. Poleg tega zaženite CCleaner in Malwarebytes Anti-malware.
1. Prenesite in namestite CCleaner & Malwarebytes.
2.Zaženite Malwarebytes in pustite, da pregleda vaš sistem za škodljive datoteke.
3.Če najdemo zlonamerno programsko opremo, jih samodejno odstrani.
4. Zdaj teci CCleaner in v razdelku »Cleaner« pod zavihkom Windows predlagamo, da preverite naslednje izbire, ki jih želite očistiti:

5. Ko se prepričate, da so ustrezne točke preverjene, preprosto kliknite Zaženi čistilca, in pustite, da CCleaner teče.
6. Za nadaljnje čiščenje sistema izberite zavihek Registry in preverite naslednje:

7. Izberite Scan for Issue in dovolite, da CCleaner skenira, nato kliknite Odpravite izbrane težave.
8. Ko CCleaner vpraša "Ali želite varnostno kopirati spremembe registra?« izberite Da.
9. Ko je varnostno kopiranje končano, izberite Popravi vse izbrane težave.
10. Znova zaženite računalnik, da shranite spremembe.
5. način: Zaženite obnovitev sistema
1. Pritisnite tipko Windows + R in vnesite«sysdm.cpl«, nato pritisnite enter.

2.Izberite Zaščita sistema zavihek in izberite Obnovitev sistema.

3. Kliknite Naprej in izberite želeno Točka za obnovitev sistema.

4. Sledite navodilom na zaslonu, da dokončate obnovitev sistema.
5. Po ponovnem zagonu boste morda lahko Popravite, ko je Windows zaznal težavo s trdim diskom.
6. način: Zaženite diagnostični test Windows
Če še vedno ne morete odpraviti težave, ki jih je Windows zaznal s trdim diskom, obstaja velika verjetnost, da vaš trdi disk ne deluje. V tem primeru morate svoj prejšnji trdi disk ali SSD zamenjati z novim in znova namestiti Windows. Toda preden pridete do kakršnega koli zaključka, morate zagnati diagnostično orodje, da preverite, ali morate trdi disk res zamenjati ali ne.

Če želite zagnati diagnostiko, znova zaženite računalnik in ko se računalnik zažene (pred zagonskim zaslonom), pritisnite tipko F12 in ko se se prikaže meni, označite možnost Boot to Utility Partition ali Diagnostics in pritisnite enter, da zaženete Diagnostika. To bo samodejno preverilo vso strojno opremo vašega sistema in poročalo o morebitnih težavah.
7. način: Spremenite konfiguracijo SATA
1. Izklopite prenosni računalnik, nato ga vklopite in hkrati pritisnite F2, DEL ali F12 (odvisno od vašega proizvajalca)
vstopiti v nastavitev BIOS-a.

2. Iščite klicano nastavitev SATA konfiguracija.
3. Kliknite Konfiguriraj SATA kot in ga spremenite v AHCI način.

4. Na koncu pritisnite F10, da shranite to spremembo in zapustite.
8. način: onemogočite poziv za napako
1. Pritisnite tipko Windows + R in nato vnesite gpedit.msc in pritisnite Enter.

2. Pomaknite se na naslednjo pot znotraj urejevalnika pravilnika skupine:
Konfiguracija računalnika\Upravniške predloge\Sistem\Odpravljanje težav in diagnostika\Diagnostika diska\
3. Prepričajte se, da ste poudarili Diagnostika diska v levem podoknu okna in nato dvokliknite na "Diagnostika diska: konfigurirajte raven izvajanja« v desnem podoknu okna.
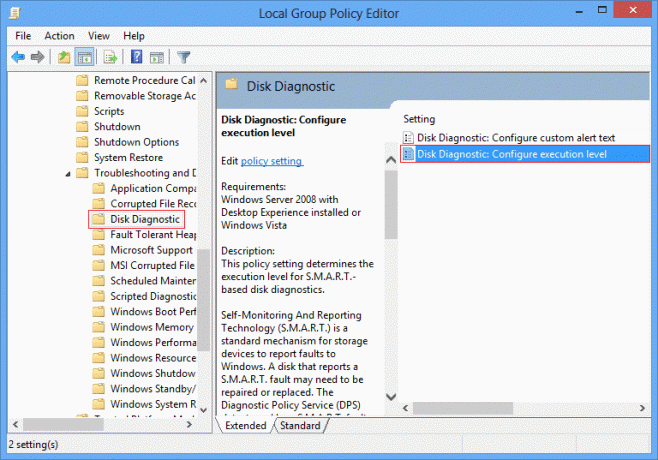
4.Kljukica onemogočeno in nato kliknite Uporabi in nato V redu.

5. Znova zaženite računalnik, da shranite spremembe.
Priporočeno za vas:
- Popravite visoko porabo CPU-ja s strani WmiPrvSE.exe
- Windows se ni uspel zagnati. Vzrok je lahko nedavna sprememba strojne ali programske opreme
- Popravi visoko porabo CPU-ja s svchost.exe (netsvcs)
- Spremenite raven DPI skaliranja za zaslone v sistemu Windows 10
To je to, kar ste uspešno Popravite, ko je Windows zaznal težavo s trdim diskom če pa imate še vedno kakršna koli vprašanja v zvezi s to objavo, jih lahko postavite v razdelku za komentarje.
![[REŠENO] Windows je zaznal težavo s trdim diskom](/uploads/acceptor/source/69/a2e9bb1969514e868d156e4f6e558a8d__1_.png)


