Kako popraviti brez zvoka v igrah Steam
Miscellanea / / November 28, 2021
V nekaterih primerih so igralci iger ugotovili, da v igrah Steam v sistemih Windows 10 ni zvoka. Igra brez zvoka ni tako prijetna kot tista z glasbo v ozadju in zvočnimi učinki. Tudi zelo grafično poganjana igra z nič zvoka ne bo udarila tako močno. S to težavo se lahko soočite zaradi različnih razlogov, najpogostejši pa je nezadostna dovoljenja za spletno mesto, dodeljena igri. V tem scenariju boste slišali zvok v aplikacijah, ki niso igralne, kot so VLC media player, Spotify, YouTube itd. vendar se boste še naprej soočali z igrami Steam brez težav z zvokom. Če se soočate z isto težavo, ste na pravem mestu! Torej, nadaljujte z branjem.

Vsebina
- Kako popraviti brez zvoka v igrah Steam?
- 1. način: Zaženite Steam kot skrbnik
- 2. način: Odstranite upravitelja zvoka drugega proizvajalca
- 3. način: Odjava iz drugih uporabniških računov
- 4. način: preverite celovitost datotek igre
- 5. način: Onemogočite zvočni gonilnik Realtek HD in omogočite generični zvočni gonilnik Windows
- 6. način: Izvedite obnovitev sistema
- 7. način: Izvedite čisto namestitev sistema Windows
Kako popraviti brez zvoka v igrah Steam?
Tukaj je nekaj splošnih razlogov za Steam igre brez težav z zvokom v računalnikih z operacijskim sistemom Windows 10:
- Nepreverjene datoteke iger in predpomnilnik iger: Bistveno je, da preverite celovitost datotek igre in predpomnilnika igre, da zagotovite, da vaša igra deluje v najnovejši različici in da so vsi programi posodobljeni.
- Več uporabnikov se je prijavilo hkrati: Ena od ključnih značilnosti sistema Windows je, da se lahko en ali več uporabnikov prijavi hkrati. Toda to gre narobe, ko igrate igre Steam, in vodi do težave brez zvoka pri igrah Steam.
- Motnje tretje osebe Sound Manager: Nekateri upravljavci zvoka, kot so Nahimic, MSI Audio, Sonic Studio III, pogosto sprožijo težavo brez zvoka pri igrah Steam.
- Uporaba Realtek HD Audio Driver: Mnogi uporabniki so poročali, da pri igrah Steam brez zvoka pogosto povzroča Realtek HD Audio Driver.
Zdaj, ko imate osnovno predstavo o razlogih za težavo brez zvoka v igrah Steam, se pogovorimo o rešitvah za to težavo v sistemih Windows 10.
1. način: Zaženite Steam kot skrbnik
Nekaj uporabnikov je predlagalo, da bi lahko z izvajanjem Steama kot skrbnika odpravili težavo brez zvoka v igrah Steam v sistemu Windows 10.
1. Z desno miškino tipko kliknite Steam bližnjica in kliknite na Lastnosti.

2. V oknu Lastnosti preklopite na Kompatibilnost zavihek.
3. Potrdite polje z naslovom Zaženite ta program kot skrbnik.
4. Nazadnje kliknite na Uporabi > V redu da shranite te spremembe.
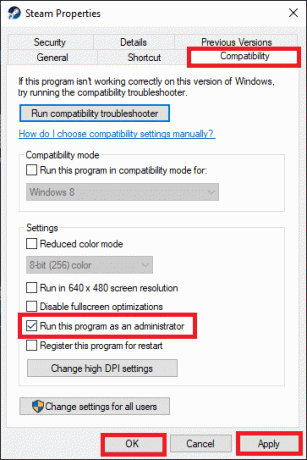
2. način: Odstranite upravitelja zvoka drugega proizvajalca
Konflikt med upravljavci zvoka tretjih oseb, kot je Nahimić 2, MSI Audio programi, Asus Sonic Studio III, Sonic Radar III, Alienware Sound Center in Privzeti upravitelj zvoka pogosteje poročajo v operacijskem sistemu Windows 10 1803 in starejših različicah. To težavo je mogoče rešiti tako, da odstranite aplikacije, ki povzročajo težave, kot je navedeno spodaj:
1. Vnesite in poiščite aplikacije v Iskanje v sistemu Windows bar.
2. Kosilo Aplikacije in funkcije s klikom na Odprto iz rezultatov iskanja, kot je prikazano.
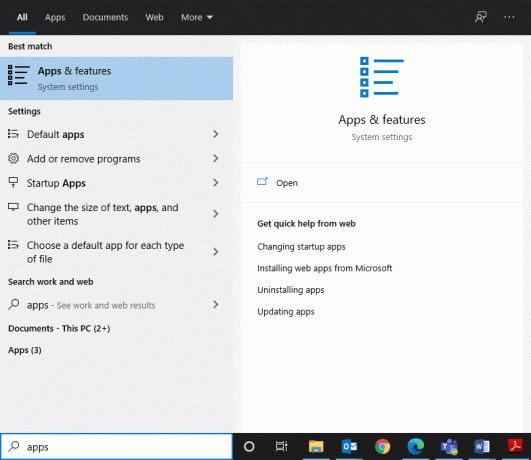
3. Poiščite in kliknite na upravljalnik zvoka tretje osebe nameščen na vašem sistemu.
4. Nato kliknite na Odstrani.
5. Ko je program izbrisan, ga lahko potrdite tako, da ga poiščete v Poiščite ta seznam polje. Prejeli boste sporočilo in Tukaj nismo našli ničesar za prikaz. Dvakrat preverite kriterije iskanja. Oglejte si dano sliko.
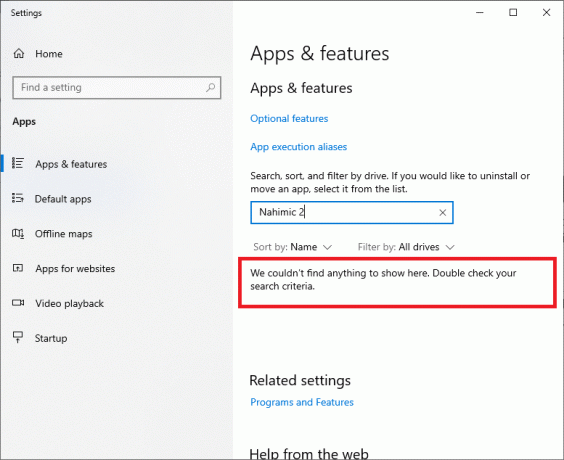
6. Nato vnesite in poiščite %podatki aplikacije%.

7. V AppData Roaming mapa, poiščite datoteke upravitelja zvoka. Z desno miškino tipko kliknite nanjo in Izbriši to.
8. Še enkrat odprite Iskalno polje Windows in tip %LocalAppData%.

9. Izbriši mapo upravitelja zvoka od tukaj tudi, da odstranite podatke iz predpomnilnika upravitelja zvoka.
Znova zaženite sistem. Vse datoteke, ki se nanašajo na upravljalnike zvoka tretjih oseb, bodo izbrisane, zvok pa boste lahko slišali, ko boste igrali igre Steam. Če ne, poskusite z naslednjim popravkom.
Preberite tudi:Kako popraviti zastoj zvoka v sistemu Windows 10
3. način: Odjava iz drugih uporabniških računov
Ko je hkrati prijavljenih več uporabnikov, zvočni gonilniki včasih ne morejo poslati zvočnih signalov na pravi račun. Zato se lahko soočite s težavo brez zvoka pri igrah Steam. Sledite tej metodi, če uporabnik 2 ne sliši nobenega zvoka v igrah Steam, medtem ko lahko uporabnik 1.
1. Pritisnite na Windows tipko in kliknite Ikona uporabnika.
2. Kliknite na Odjava možnost, kot je prikazano spodaj.

3. Zdaj izberite drugi uporabnikračun in Vpiši se.
4. način: preverite celovitost datotek igre
Občasno prenesite najnovejšo različico iger in aplikacije Steam. Poleg tega je treba izbrisati poškodovane datoteke iger. S funkcijo Verify Integrity v Steamu se datoteke v vašem sistemu primerjajo z datotekami na strežniku Steam. Razlika, če obstaja, je popravljena. Če želite to narediti, preberite našo vadnico Kako preveriti celovitost datotek igre v Steamu.
5. način: Onemogočite zvočni gonilnik Realtek HD in omogočite generični zvočni gonilnik Windows
Številni igralci so opazili, da je uporaba gonilnika Realtek HD Audio Driver včasih preprečila deljenje zvočne vsebine z igrami Steam. Ugotovili so, da je najboljša možnost preklop avdio gonilnika iz Realtek HD Audio Driver na Generic Windows Audio Driver. Sledite podanim korakom, da storite enako:
1. Za odpiranje teci pogovornem oknu, pritisnite Windows + R ključi skupaj.
2. Vrsta mmsys.cpl, kot je prikazano in kliknite v redu.
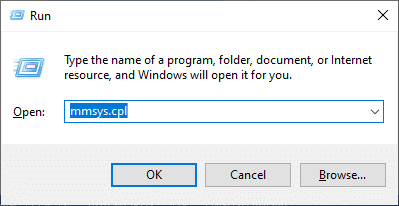
3. Z desno tipko miške kliknite na Naprava za aktivno predvajanje in izberite Lastnosti, kot je prikazano.

4. Spodaj General zavihek, izberite Lastnosti, kot je poudarjeno spodaj.

5. V oknu Lastnosti zvočne naprave visoke ločljivosti kliknite Spremenite nastavitve kot je prikazano.

6. Tukaj preklopite na voznik zavihek in izberite Posodobite gonilnik možnost.
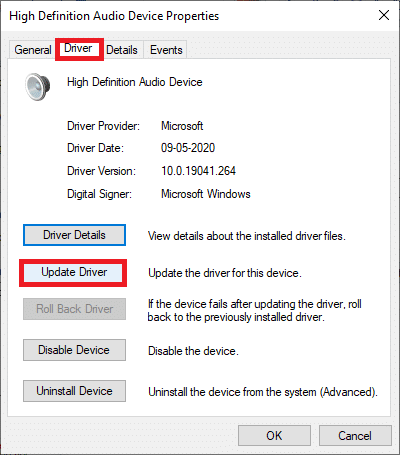
7. Izberite Prebrskaj moj računalnik za gonilnike možnost za ročno iskanje in namestitev gonilnika.
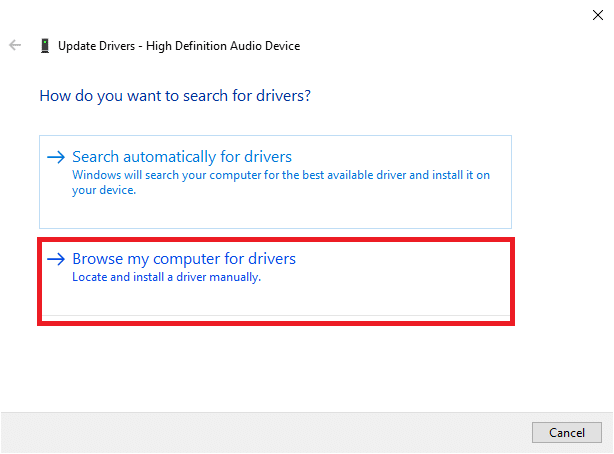
8. Tukaj izberite Naj izberem s seznama razpoložljivih gonilnikov na mojem računalniku.
Opomba: Na tem seznamu so prikazani vsi razpoložljivi gonilniki, združljivi z zvočno napravo.

9. Zdaj, v Posodobite gonilnike – zvočna naprava visoke ločljivosti okno, potrdite označeno polje Pokaži združljivo strojno opremo.
10. Izberite Zvočna naprava visoke ločljivosti, in kliknite na Naslednji.

11. V Opozorilo za posodobitev gonilnika poziv, kliknite da.
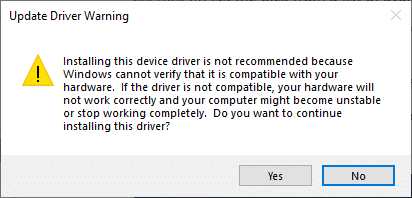
12. Počakajte, da se gonilniki posodobijo in znova zaženite sistem. Nato preverite, ali je težava brez zvoka v igrah Steam odpravljena ali ne.
Preberite tudi:Kako posodobiti zvočne gonilnike Realtek HD v sistemu Windows 10
6. način: Izvedite obnovitev sistema
Pogosto uporabniki po posodobitvi sistema Windows niso mogli slišati zvoka v igri Steam. Če je temu tako, lahko sistem obnovite na prejšnjo različico, kjer je zvok deloval dobro.
Opomba:Zaženite sistem v varnem načinu in nato izvedite obnovitev sistema.
1. Zaženite teci pogovorno okno s pritiskom na Tipke Windows + R.
2. Vrsta msconfig in zadel Vnesite da odprete Konfiguracija sistema okno.
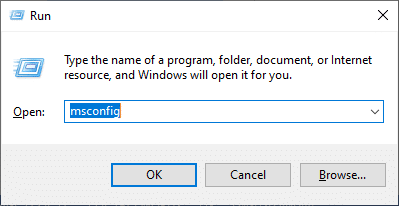
3. Preklopite na Zagon zavihek in potrdite polje z naslovom Varen zagon, kot je poudarjeno spodaj. Nato kliknite na v redu.

4. Pojavi se poziv z navedbo, Za uveljavitev teh sprememb boste morda morali znova zagnati računalnik. Pred ponovnim zagonom shranite vse odprte datoteke in zaprite vse programe. Kliknite na Ponovni zagon.
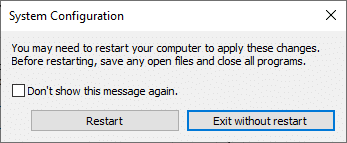
Vaš sistem Windows se ne zažene v varnem načinu.
5. Nato zaženite ukazni poziv s tipkanjem cmd, kot je prikazano.
Opomba: Svetujemo vam, da kliknete na tecikot skrbnik.

6. Vrsta rstrui.exe ukaz in udari Vnesite.
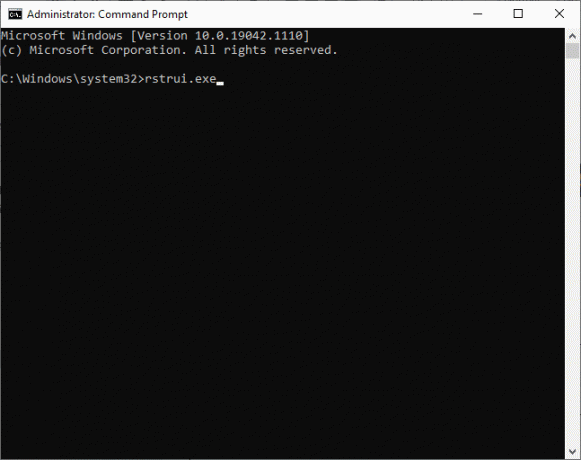
7. Izberite Priporočena obnovitev in kliknite na Naslednji v Obnovitev sistema okno, ki se zdaj prikaže.
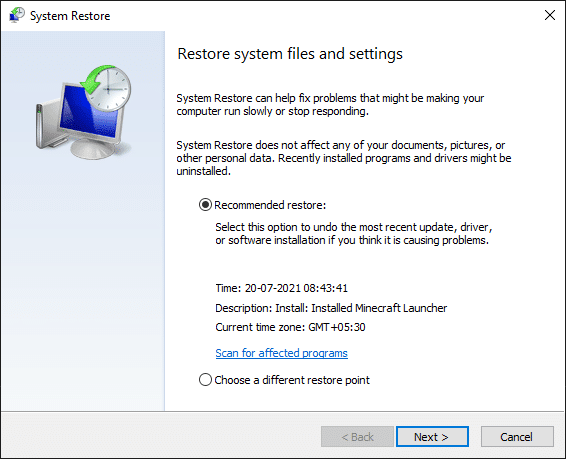
8. Potrdite obnovitveno točko s klikom na Končaj gumb, kot je prikazano spodaj.
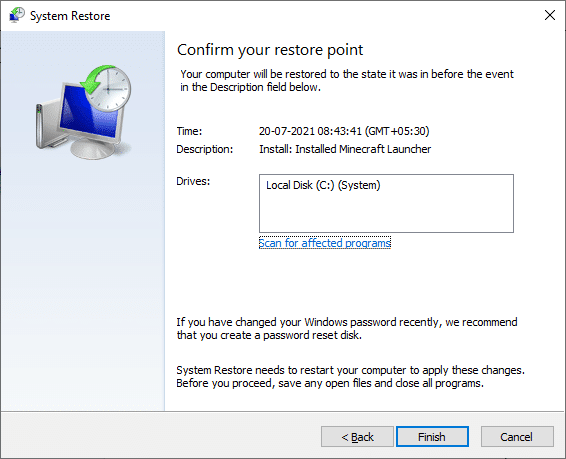
Sistem bo obnovljen v prejšnje stanje in Težava brez zvoka pri igrah Steam ne bo odpravljena.
7. način: Izvedite čisto namestitev sistema Windows
Če nobena od zgoraj navedenih metod ni delovala, popravite Ni zvoka v igrah Steam tako, da izvedete a čista namestitev vašega sistema Windows operacijski sistem.
1. Pritisnite na Tipke Windows + I skupaj odpreti Nastavitve.
2. Pomaknite se navzdol in izberite Posodobitev in varnost, kot je prikazano.
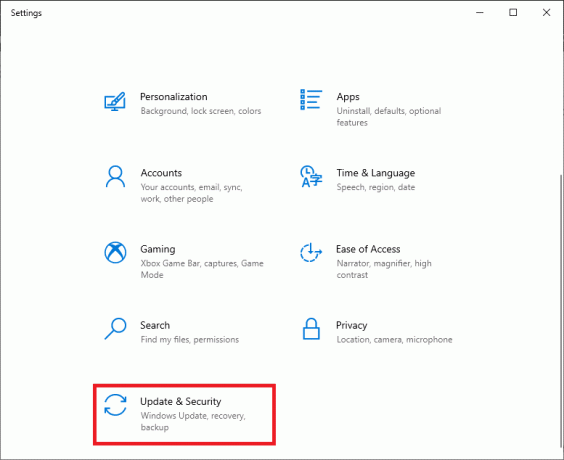
3. Zdaj izberite Okrevanje možnost na levi plošči in kliknite na Začeti na desni plošči.
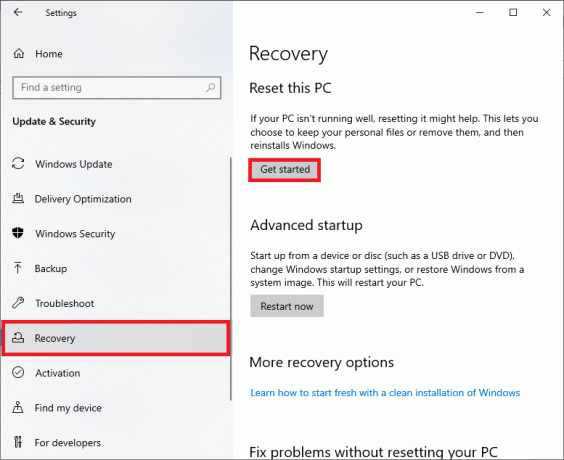
4. V Ponastavite ta računalnik okno, izberite:
- Obdrži moje datoteke možnost – za odstranitev aplikacij in nastavitev, vendar za ohranitev vaših osebnih datotek.
- Odstranite vse možnost – izbrišite vse svoje osebne datoteke, aplikacije in nastavitve.
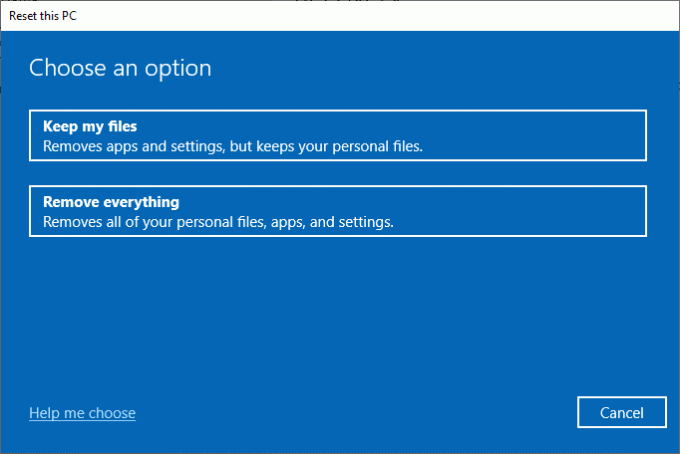
5. Sledite navodila na zaslonu da dokončate postopek ponastavitve.
Priporočeno:
- Kako popraviti, da Steam ne prenaša iger
- Kako si ogledati skrite igre v Steamu
- Kako popraviti napako Steam Store, ki se ne nalaga
- Facebook Messenger sobe in omejitev skupine
Upamo, da vam je bil ta priročnik koristen in da ste lahko popravi Ni zvoka v igrah Steam na namizju/prenosnem računalniku Windows 10. Sporočite nam, katera metoda je bila za vas najboljša. Prav tako, če imate kakršna koli vprašanja/komentarje v zvezi s tem člankom, jih lahko spustite v razdelek za komentarje.



