Prisilno odstranite programe, ki se ne bodo odstranili v sistemu Windows 10
Miscellanea / / November 28, 2021
Če ne morete odstraniti programa, ker ga Windows 10 ne bo odstranil, kako lahko ta program odstranite iz računalnika? Ne skrbite, v tem priročniku bomo videli, kako lahko prisilno odstranite programe v sistemu Windows 10. Zdaj se mnogi uporabniki sistema Windows soočajo s to težavo, ko poskušajo odstraniti določeno aplikacijo iz svojega sistema, vendar tega ne morejo storiti. Zdaj je osnovni način za odstranitev programa iz sistema Windows 10 precej preprost in preden poskušate prisilno odstraniti program, morate vsekakor slediti spodnjim korakom:
1.Vrsta nadzor v iskanju Windows in kliknite na Nadzorna plošča iz rezultata iskanja.

2. Zdaj pod Programi kliknite na "Odstranite program“.
Opomba: Morda boste morali izbrati Kategorija Iz "Ogled po« spustni meni.

3. Poiščite aplikacijo, ki jo želite odstraniti iz sistema.
4.Z desno miškino tipko kliknite določeno aplikacijo in izberite Odstrani.

6. Sledite navodilom na zaslonu, da uspešno odstranite program iz računalnika.
Alternativni način za odstranitev programov iz računalnika z operacijskim sistemom Windows 10:
1. Odprite meni Start, nato poiščite aplikacije in funkcije kliknite na "Aplikacije in funkcije« iz rezultata iskanja.

2.Izberite program, ki ga želite odstraniti pod Aplikacije in funkcije.
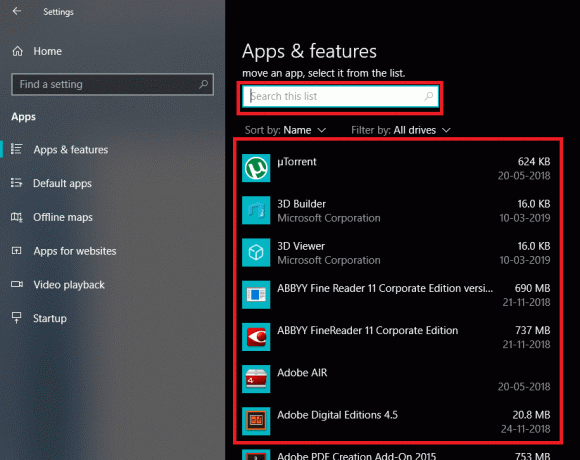
3. Če ne najdete programa, ki ga želite odstraniti, lahko uporabite iskalno polje, da poiščete določen program.
4. Ko najdete program, kliknite na program in nato kliknite na Odstrani gumb.

5. Ponovno kliknite Odstrani, da potrdite svoja dejanja.

6. S tem boste uspešno odstranili določeno aplikacijo iz vašega računalnika.
Toda zgoraj navedeno velja samo za aplikacijo, ki jo lahko enostavno odstranite, kaj pa aplikacije, ki jih ni mogoče odstraniti z zgornjim pristopom? No, za tiste aplikacije, ki se ne odstranijo, imamo nekaj različnih metod, s katerimi lahko prisilno odstranite aplikacije iz sistema Windows 10.
Vsebina
- Prisilno odstranite programe, ki se ne bodo odstranili v sistemu Windows 10
- 1. način: uporabite privzeti program Uninstaller
- 2. način: prisilno odstranitev programa z urejevalnikom registra
- 3. način: uporabite varni način za odstranitev aplikacij
- 4. način: uporabite program za odstranjevanje drugega izdelovalca
- 5. način: Poskusite z orodjem za odpravljanje težav z namestitvijo in odstranitvijo programa
Prisilno odstranite programe, ki se ne bodo odstranili v sistemu Windows 10
Poskrbite za ustvarite obnovitveno točko samo v primeru, da gre kaj narobe.
1. način: uporabite privzeti program Uninstaller
1. Odprite imenik, v katerem je nameščen določen program ali aplikacija. Večina teh aplikacij je običajno nameščenih v imeniku:
C:\Program Files\(ime tega programa) ali C:\Program Files (x86)\(ime tega programa)
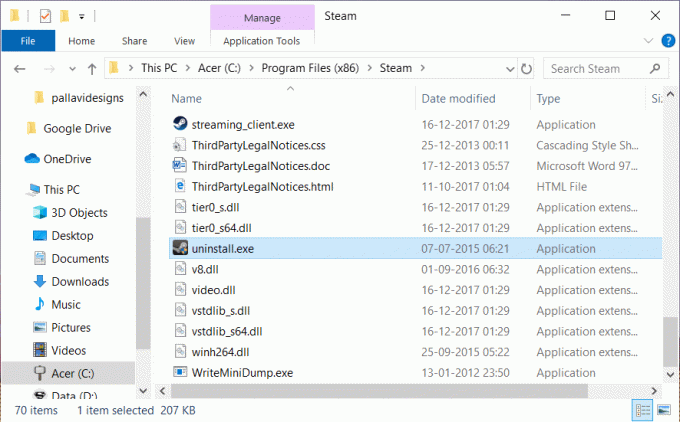
2. Zdaj lahko v mapi z aplikacijami poiščete pripomoček za odstranitev oz izvedljiva (exe) datoteka programa za odstranitev.
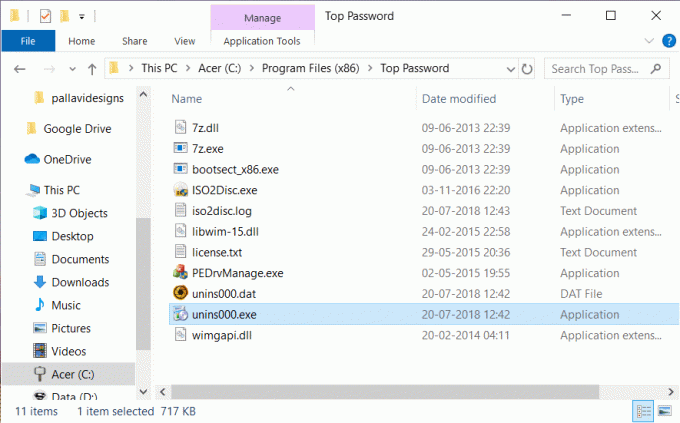
3. Na splošno Uninstaller je vgrajen z namestitvijo takšnih aplikacij in se običajno imenujejo "uninstaller.exe” ali “uninstall.exe”.
4. Dvokliknite izvedljivo datoteko za zaženite Uninstaller.
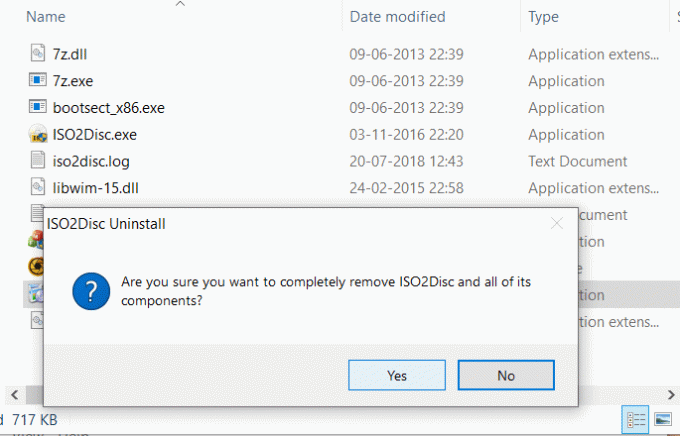
5. Sledite navodilom na zaslonu, da v celoti odstranite programe iz sistema.
2. način: prisilno odstranitev programa z urejevalnikom registra
Preden nadaljujete, se prepričajte ustvarite popolno varnostno kopijo registra, če gre kaj narobe, bi imeli varnostno kopijo za obnovitev.
1. Pritisnite tipko Windows + R in nato vnesite regedit in pritisnite Enter, da odprete urejevalnik registra.
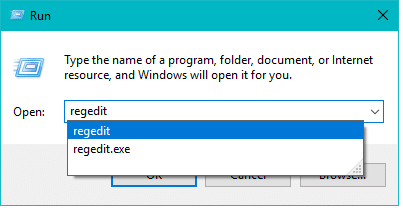
2. Zdaj v registru se pomaknite do naslednjega imenika:
HKEY_LOCAL_MACHINE\SOFTWARE\Microsoft\Windows\CurrentVersion\Odstrani
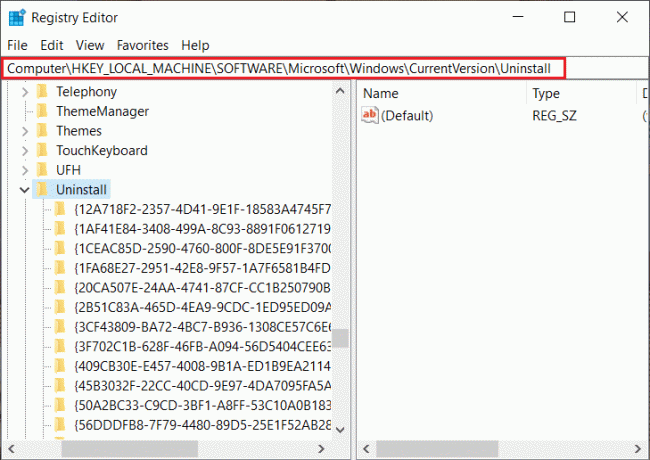
3. Pod imenikom Uninstall boste poiščite veliko ključev, ki pripadajo različnim aplikacijamnameščen na vašem sistemu.
4. Zdaj morate najti mapo programa, ki ga želite odstraniti izberite vsako mapo potem enega za drugim preverite vrednost ključa DisplayName. Vrednost DisplayName vam prikazuje ime programa.
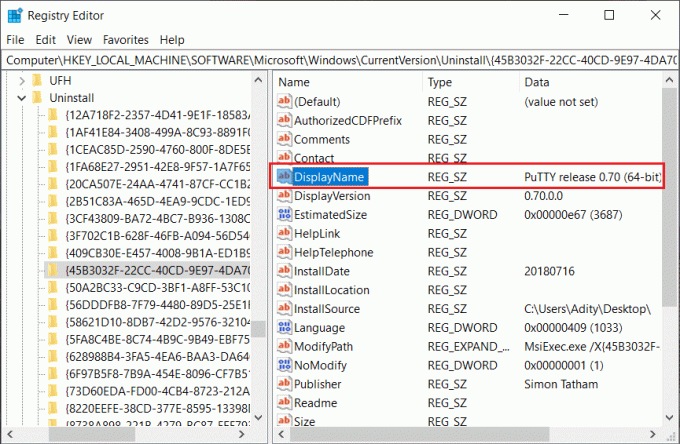
5. Ko najdete mapo aplikacije, ki jo želite namestiti, preprosto z desno miškino tipko kliknite nanjo in izberite "Izbriši” možnost.

6.Kliknite da za potrditev svojih dejanj.
7. Ko končate, zaprite urejevalnik registra in znova zaženite računalnik.
Ko se računalnik znova zažene, boste videli, da je aplikacija uspešno odstranjena iz vašega računalnika.
3. način: uporabite varni način za odstranitev aplikacij
Najboljši in najpreprostejši način, da se znebite aplikacij, ki se ne bodo odstranile, je, da takšne aplikacije izbrišete iz sistema Windows 10 v varnem načinu. Varni način je bistvenega pomena, če morate odpraviti težave z računalnikom. Tako kot v varnem načinu se Windows začne z omejenim naborom datotek in gonilnikov, ki so bistvenega pomena za zagon sistema Windows, razen tega pa so vse aplikacije tretjih oseb onemogočene v varnem načinu. Torej za uporabo Varni način Če želite odstraniti aplikacije iz sistema Windows 10, morate slediti spodnjim korakom:
1. Pritisnite tipko Windows + R in nato vnesite msconfig in pritisnite Enter, da odprete Konfiguracija sistema.

2. Zdaj preklopite na Zagon zavihek in kljukica “Varen zagon” možnost.

3. Prepričajte se, da Minimalni izbirni gumb je označeno in kliknite V redu.
4. Izberite Ponovni zagon, da zaženete računalnik v varnem načinu. Če imate delo za shranjevanje, izberite Izhod brez ponovnega zagona.
6. Ko se sistem znova zažene, se bo odprl v varnem načinu.
7. Zdaj, ko se vaš sistem zažene v varnem načinu, sledite osnovni metodi, navedeni zgoraj, da odstranite določen program.

4. način: uporabite program za odstranjevanje drugega izdelovalca
Na trgu so na voljo različni odstranjevalci drugih proizvajalcev, ki vam lahko pomagajo pri prisilni odstranitvi programov, ki se ne bodo odstranili v sistemu Windows 10. Eden takšnih programov je Revo Uninstaller in Geek Uninstaller ki je popolnoma brezplačen za uporabo.
Ko uporabljate Revo Uninstaller, bo prikazal vse aplikacije, nameščene v vašem sistemu. Preprosto izberite program, ki ga želite odstraniti iz sistema, in ga dvokliknite. Zdaj bo Revo Uninstaller prikazal 4 različne Načini odstranitve ki so Vgrajeni način, Varni način, Zmerni način in Napredni način. Uporabniki lahko izberejo kateri koli od načinov, ki jim ustreza za odstranitev aplikacije.
Geek Uninstaller lahko uporabite tudi za prisilno odstranitev aplikacij tretjih oseb in aplikacij, nameščenih iz trgovine Windows. Preprosto odprite Geek Uninstaller, nato z desno tipko miške kliknite aplikacijo ali program, ki se ne bo odstranil, in v kontekstnem meniju izberite možnost »Prisilna odstranitev«. Nato kliknite »Da« za potrditev in s tem boste uspešno odstranili program, ki ga prej niste odstranili.
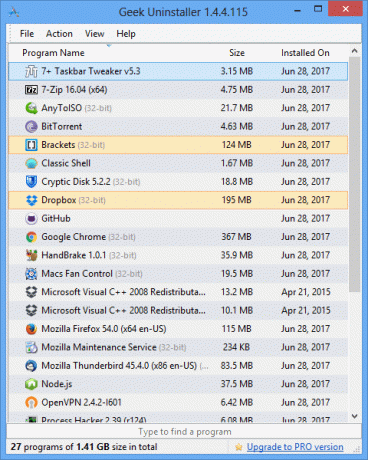
Druga priljubljena aplikacija za odstranjevanje je CCleaner, ki jo enostavno prenesite od tukaj. Prenesite in namestite CCleaner na svoj računalnik, nato dvokliknite njegovo bližnjico na namizju, da odprete aplikacijo. Zdaj v levem oknu izberite Orodja in nato v desnem podoknu okna najdete seznam vse nameščene programe v vašem sistemu. Izberite program, ki ga želite odstraniti, nato kliknite »Odstrani” v desnem kotu okna CCleaner.
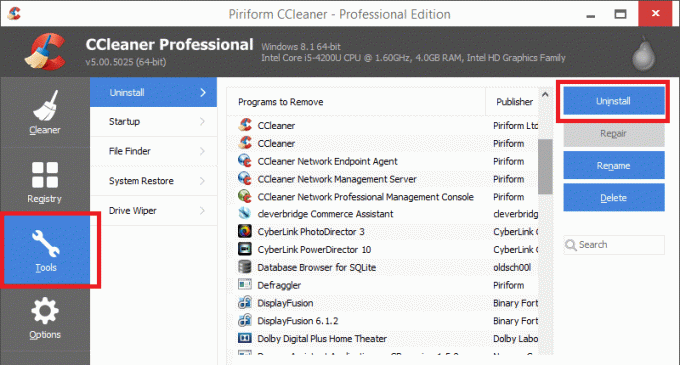
5. način: Poskusite z orodjem za odpravljanje težav z namestitvijo in odstranitvijo programa
Microsoft ponuja brezplačno pomožno orodje, imenovano »Orodje za odpravljanje težav pri namestitvi in odstranitvi programa«, ki vam lahko pomaga odpraviti težave, ko vam je onemogočeno nameščanje ali odstranjevanje programov. Prav tako popravlja poškodovane registrske ključe. Orodje za odpravljanje težav pri namestitvi in odstranitvi programa popravlja:
- Poškodovani registrski ključi v 64-bitnih operacijskih sistemih
- Poškodovani registrski ključi, ki nadzorujejo posodobitvene podatke
- Težave, ki preprečujejo namestitev novih programov
- Težave, ki preprečujejo popolno odstranitev ali posodobitev obstoječih programov
- Težave, zaradi katerih ne morete odstraniti programa z dodajanjem ali odstranjevanjem programov (ali programov in funkcij) na nadzorni plošči
Zdaj pa poglejmo, kako uporabiti Orodje za odpravljanje težav pri namestitvi in odstranitvi programa da odpravite težave, ki blokirajo odstranitev ali odstranitev programov v sistemu Windows 10:
1. Nato odprite spletni brskalnik prenesite orodje za odpravljanje težav za namestitev in odstranitev programa.
2. Dvokliknite datoteko MicrosoftProgram_Install_and_Uninstall.meta.diagcab.
3. To bo odprlo čarovnika za odpravljanje težav, kliknite Naslednji nadaljevati.
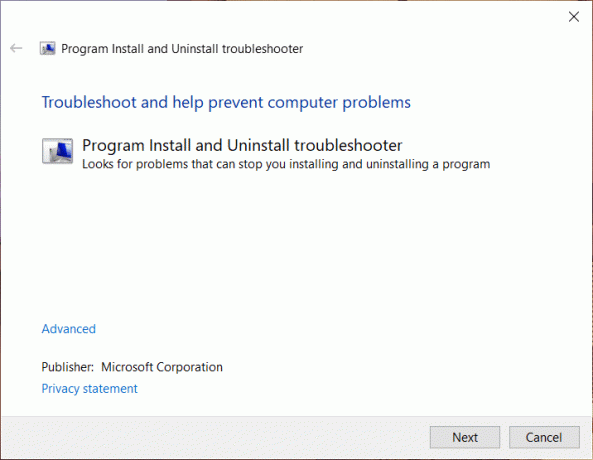
4. Z zaslona “Ali imate težave pri nameščanju ali odstranjevanju programa?« kliknite na Odstranjevanje možnost.
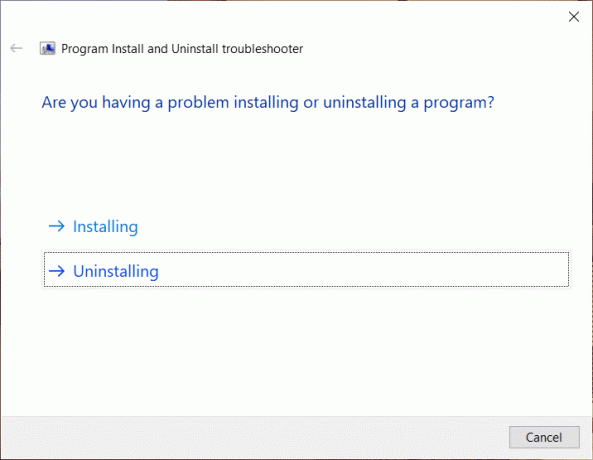
5. Zdaj boste videli seznam vseh nameščenih programov na vašem računalniku. Izberite program, ki ga želite odstraniti.
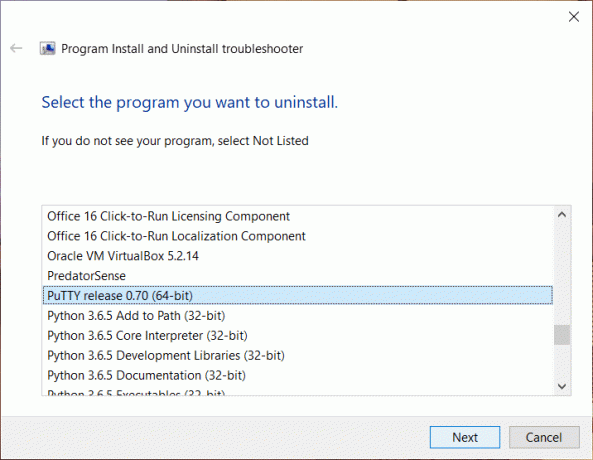
6.Izberite 'Da, poskusite odstraniti« in to orodje bo ta program odstranilo iz vašega sistema v nekaj sekundah.
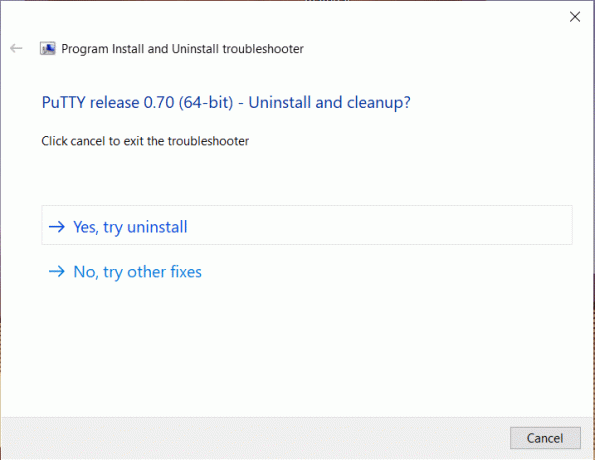
Priporočeno:
- Popravi napako 651: modem (ali druge povezovalne naprave) je prijavil napako
- Izbrišite mapo SoftwareDistribution v sistemu Windows 10
- Kako spremeniti svetlost zaslona v sistemu Windows 10
- Popravite aplikacije, ki so v sistemu Windows 10 videti zamegljene
Upam, da so bili zgornji koraki v pomoč in zdaj lahko enostavno Prisilno odstranite programe, ki se ne bodo odstranili v sistemu Windows 10, če pa imate še vedno kakršna koli vprašanja v zvezi s to vadnico, jih lahko postavite v razdelku za komentarje.

![[REŠENO] Aplikacije ni mogoče odpreti z vgrajenim skrbniškim računom](/f/3de91b0660adf232936e5c1c9f2ddab8.png?width=288&height=384)

