Popravite več tekočih procesov Google Chrome
Miscellanea / / November 28, 2021
V svetu spletnih brskalnikov je Google Chrome skokovito pred vsemi svojimi konkurenti. Brskalnik, ki temelji na Chromiumu, je priljubljen zaradi minimalističnega pristopa in prijaznosti do uporabnika, ki omogoča skoraj polovico vseh spletnih iskanj, opravljenih v enem dnevu. V svojem prizadevanju za odličnost Chrome pogosto naredi vse, vendar je znano, da brskalnik občasno povzroča napake. Pogosta težava, o kateri so poročali številni uporabniki, je bila izvaja se več procesov Google Chrome. Če se vam zdi, da se spopadate z isto težavo, preberite naprej.

Vsebina
- Popravite več tekočih procesov Google Chrome
- Zakaj se v Chromu izvaja več procesov?
- 1. način: Ročno končajte procese s Chromovim upraviteljem opravil
- 2. način: spremenite konfiguracijo, da preprečite izvajanje večih procesov
- 3. način: onemogočite izvajanje večih procesov v ozadju
- 4. način: Zaprite neuporabljene zavihke in razširitve
- 5. način: Znova namestite Chrome
Popravite več tekočih procesov Google Chrome
Zakaj se v Chromu izvaja več procesov?
Brskalnik Google Chrome deluje zelo drugače od drugih običajnih brskalnikov. Ko se odpre, brskalnik ustvari mini operacijski sistem, ki nadzoruje vse zavihke in razširitve, povezane z njim. Zato, ko se v Chromu izvaja več zavihkov in razširitev, se pojavi težava z več procesi. Težava je lahko tudi posledica nepravilne konfiguracije v Chromu in obsežne uporabe RAM-a računalnika. Tukaj je nekaj postopkov, s katerimi se lahko poskusite znebiti težave.
1. način: Ročno končajte procese s Chromovim upraviteljem opravil
Z namenom doseči bolj optimiziran operacijski sistem je Chrome ustvaril upravitelja opravil za svoj brskalnik. S to funkcijo lahko nadzorujete različne zavihke v svojih brskalnikih in jih zaprete odpraviti napako pri izvajanju več procesov Google Chrome.
1. V vašem brskalniku, kliknite na tri pike v zgornjem desnem kotu zaslona.
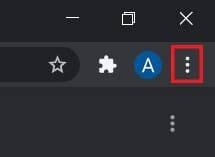
2. Na seznamu možnosti, ki se prikaže, kliknite na "Več orodij" in nato izberite 'Upravitelj opravil.'

3. V tem oknu bodo prikazane vse vaše delujoče razširitve in zavihki. Izberite vsakega od njih in kliknite na "Končaj postopek".’
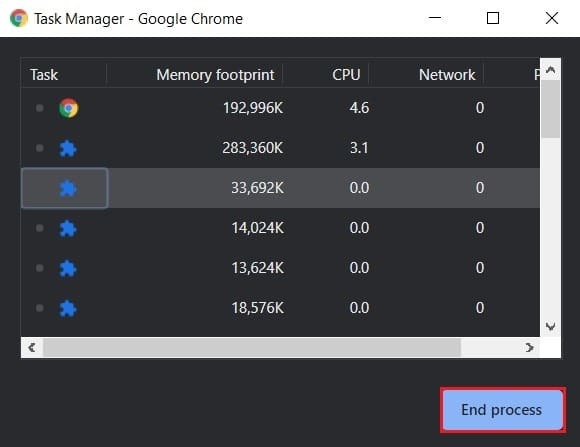
4. Vsi dodatni Chromovi procesi bodo zaprti in težava bo odpravljena.
Preberite tudi:Kako vdreti igro Chrome Dinosaur
2. način: spremenite konfiguracijo, da preprečite izvajanje večih procesov
Spreminjanje konfiguracije Chroma, da se izvaja kot en sam proces, je popravek, o katerem se je veliko razpravljalo. Čeprav se na papirju zdi to najboljši način za napredek, je zagotovil nizke stopnje uspeha. Kljub temu je postopek enostaven za izvedbo in je vreden poskusa.
1. Z desno tipko miške kliknite na Bližnjica za Chrome na vašem računalniku in kliknite na Lastnosti.
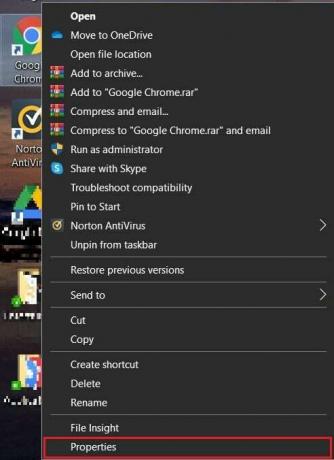
2. Na plošči z bližnjicami pojdite na imeno polje z besedilom 'Cilja' in dodajte naslednjo kodo pred naslovno vrstico: –proces na mesto

3. Kliknite na "Uporabi" in nato odobrite dostop kot skrbnik za dokončanje postopka.
4. Poskusite znova zagnati Chrome in preverite, ali je težava odpravljena.
3. način: onemogočite izvajanje večih procesov v ozadju
Chrome se nagiba k zagonu v ozadju tudi po zaprtju aplikacije. Če izklopite zmožnost brskalnika, da deluje v ozadju, bi morali biti sposobni onemogočite več procesov Google Chrome v računalniku z operacijskim sistemom Windows 10.
1. Odprite Google Chrome in kliknite tri pike v zgornjem desnem kotu zaslona in med možnostmi, ki se prikažejo, kliknite na Nastavitve.
2. Na strani z nastavitvami v brskalniku Google Chrome se pomaknite navzdol in kliknite 'Napredne nastavitve' da razširite meni Nastavitve.

3. Pomaknite se navzdol do sistemskih nastavitev in onemogočiti možnost, ki se glasi "Še naprej izvajajte aplikacije v ozadju, ko je Google Chrome zaprt."
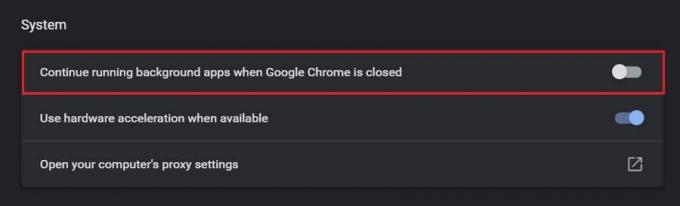
4. Znova odprite Chrome in preverite, ali je težava odpravljena.
Preberite tudi: 10 načinov za popravljanje počasnega nalaganja strani v Google Chromu
4. način: Zaprite neuporabljene zavihke in razširitve
Če v Chromu deluje preveč zavihkov in razširitev hkrati, zavzame veliko RAM-a in povzroči napake, kot je ta pri roki. Zavihke lahko zaprete s klikom na majhen križec poleg njih. Evo, kako lahko onemogočite razširitve v Chromu:
1. V Chromu kliknite tri pike v zgornjem desnem kotu in izberite Več orodij in kliknite na 'Razširitve.’

2. Na strani z razširitvami kliknite preklopno stikalo, da začasno onemogočite razširitve, ki porabijo preveč RAM-a. Lahko kliknete na ‘Odstrani", da popolnoma odstranite razširitev.
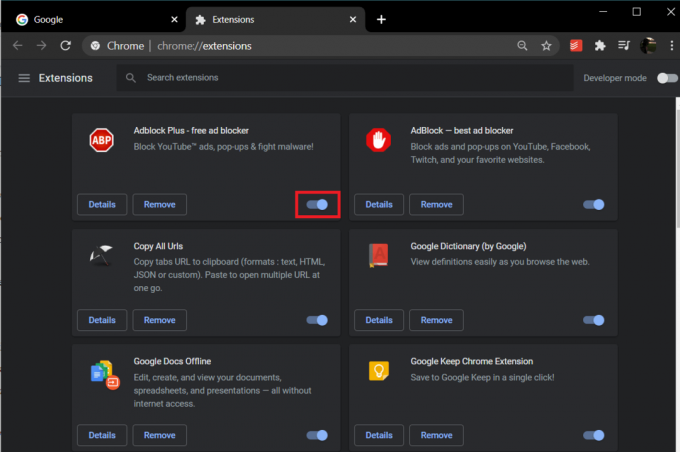
Opomba: V nasprotju s prejšnjo točko imajo nekatere razširitve možnost onemogočiti zavihke, ko niso v uporabi. Zavihek Suspender in En zavihek sta dve razširitvi, ki bosta onemogočili neuporabljene zavihke in optimizirali vašo izkušnjo Google Chrome.
5. način: Znova namestite Chrome
Če kljub vsem zgoraj omenjenim metodam ne morete rešiti izvaja se več Chromovih procesov težave v vašem računalniku, je čas, da znova namestite Chrome in začnete znova. Dobra stvar pri Chromu je, da če ste se prijavili s svojim Google Računom, bodo vsi vaši podatki varnostno kopirani, zaradi česar bo postopek ponovne namestitve varen in nepremagljiv.
1. Odprite nadzorno ploščo na vašem računalniku in kliknite na Odstranite program.

2. Na seznamu aplikacij izberite Google Chrome in kliknite na Odstrani.
3. Zdaj skozi Microsoft Edge se pomaknite do Namestitvena stran za Google Chrome.
4. Kliknite na »Prenesi Chrome« da prenesete aplikacijo in jo znova zaženete, da vidite, ali je napaka več procesov odpravljena.
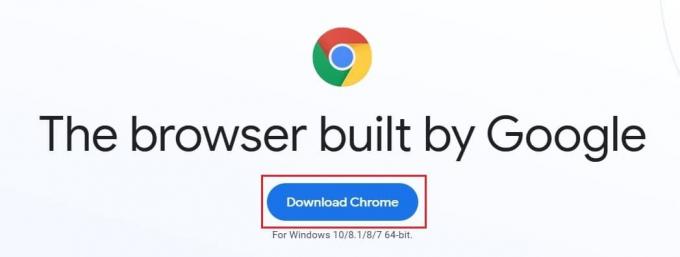
Pogosto zastavljena vprašanja (FAQ)
Q1. Kako preprečim, da bi Chrome odpiral več procesov?
Tudi potem, ko je pravilno zaprt, številni procesi v zvezi z Google Chromom še vedno delujejo v ozadju. Če želite to onemogočiti, odprite nastavitve za Chrome in razširite stran s klikom na »Napredno«. Pomaknite se navzdol in pod ploščo »Sistem« onemogočite procese v ozadju. Vsa dejavnost v ozadju bo prekinjena in delovalo bo samo okno trenutnega zavihka.
Q2. Kako ustavim več procesov v upravitelju opravil?
Če želite končati več procesov Google Chrome, ki se odprejo v upravitelju opravil, dostopajte do vgrajenega upravitelja opravil, ki je prisoten v Chromu. Kliknite na tri pike v zgornjem desnem kotu, pojdite na več orodij in izberite Upravitelj opravil. Na tej strani bodo prikazani vsi zavihki in razširitve, ki delujejo. Posamezno jih zaključite, da rešite težavo.
Priporočeno:
- Popravite, da se Chrome ne povezuje z internetom
- 4 načini za obnovitev prejšnje seje v Chromu
- 5 načinov za odpravljanje težav Steam misli, da igra teče
- Kako narediti pesem YouTube kot melodijo zvonjenja na Androidu
Chrome je eden najbolj zanesljivih brskalnikov na trgu in uporabnikom je lahko zelo frustrirajoče, ko začne delovati okvaro. Kljub temu bi se z zgoraj omenjenimi koraki morali spopasti s težavo in nadaljevati brezhibno brskanje.
Upamo, da vam je bil ta priročnik koristen in da ste lahko odpraviti napako pri izvajanju več procesov Google Chrome na vašem računalniku. Če imate kakršna koli vprašanja, jih zapišite v razdelek za komentarje in pomagali vam bomo.



