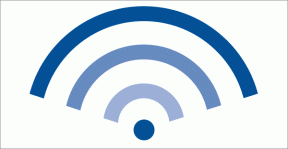Namestite Windows 10 v virtualni stroj z VirtualBoxom
Miscellanea / / November 29, 2021

Windows 10 zahteva a radikalno drugačen pristop na operacijski sistem, ki smo ga vsi spoznali in včasih sovražimo. Za uporabnike operacijskega sistema Windows 7 in novejših bo prvo leto brezplačno. Kaj to pomeni za drugo leto? še ne vemo.
Toda Windows 10 poskuša popraviti vse napake sistema Windows 8. Windows 10 je dejansko prilagojen za to, kar je Windows najboljši – produktivnost. Funkcije, kot je navidezna namizja, vrnitev menija Start, Cortana, in namizje kot privzeto gre, da to dokaže.
Uradna izdaja operacijskega sistema Windows 10 je morda še eno leto počitka, vendar nam je MS zagotovil brezplačen tehnični predogled. Najboljši in najmanj uničujoč način je, da ga naložite v virtualni stroj, saj tehnični predogledi niso nikdar stabilni.
Zakaj VirtualBox?
VirtualBox ali je samodober brezplačni virtualni stroj programska oprema tam zunaj. Izdelal ga je Oracle in podpira Windows, Mac in Linux. Spodaj boste našli navodila, kako namestiti Windows 10 na VirtualBox na Mac, vendar je postopek za druge platforme enak, razen za namestitev VirtualBoxa.
Namestitev VirtualBoxa
Korak 1: Odpravite se na Stran za prenose VirtualBoxa in prenesite gostiteljske datoteke za Mac OS X. Ko je datoteka prenesena, jo odprite. To bo odprlo okno, kot je spodnje. Dvokliknite paket, da začnete nameščati VirtualBox.

2. korak: Videli boste pojavno okno, ki zahteva preverjanje pristnosti. Kliknite Nadaljuj. Kliknite na Nadaljuj še enkrat v glavnem oknu aplikacije.

3. korak: Na Vrsta namestitve Na zaslonu lahko izberete namestitev aplikacije za vse uporabnike ali določen imenik. Ko je to storjeno, kliknite Namestite. Če želite začeti postopek namestitve, boste morali vnesti geslo.
Namestitev sistema Windows 10 na VirtualBox
Če želite zagnati tehnični predogled sistema Windows 10, se boste morali prijaviti za njihov Insajderski program. Ko se prijavite, pojdite na stran za prenose ISO in prenesite ISO za svoj jezik. Zapišite si ključ, ki ste ga dobili tukaj.
Korak 1: Odprite aplikacijo in izberite Novo.

2. korak: Tukaj dajte napravi ime in izberite Microsoft Windows Vrsta. Ker VirtualBox še nima izbire različice za Windows 10, izberite Windows 8 32 ali 64 bit, odvisno od različice Windows 10, ki ste jo prenesli. Kliknite Nadaljuj.

3. korak: Dodelite velikost pomnilnika. 2 GB je privzeto, vendar ga lahko povlečete na 1 GB, če uporabljate starejši Mac. Priporočamo 2 GB, saj tukaj uporabljate cel OS.

4. korak: Nato boste morali ustvariti virtualno particijo. Privzeta velikost je 25 GB. Izberite Ustvarite virtualni trdi disk zdaj in pritisnite Nadaljuj.

5. korak: V vrsti trdega diska izberite Slika diska VirtualBox in pritisnite Nadaljuj. Izberite, ali naj se trdi disk ustvari dinamično ali je fiksne velikosti, potrdite nastavitve in pritisnite Ustvari.
6. korak: Zdaj vklopite navidezno napravo Windows 10, ki smo jo ustvarili, in določite pot do datoteke ISO, ki smo jo prej prenesli.
Konfiguriranje namestitve sistema Windows 10

Zdaj boste videli, da se navidezni stroj zažene in pozdravi vas znani logotip Windows.

Pojdite skozi čarovnika, se prijavite s svojim Microsoftovim računom in hura, v vašem sistemu imate zgodnjo beta različico sistema Windows 10.

Kako vam je všeč?
Ali Windows 10 dobro ravna z vami? Sporočite nam v spodnjih komentarjih.