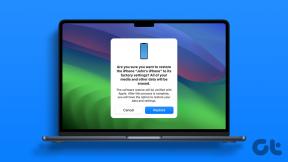6 najboljših nasvetov in trikov za koledar Microsoft Outlook za boljše upravljanje
Miscellanea / / November 29, 2021
Koledar Microsoft Office je del izdelkov Microsoft 365 in ni samostojen program. Za dostop do koledarja Microsoft Office bi morali uporabiti Microsoft Outlook.

Integracija obeh aplikacij omogoča priročno upravljanje urnika tako z digitalnega kot fizičnega vidika. Vendar, če želite bolje upravljati svoje Koledar Microsoft Outlook, preizkusite nekaj spodnjih nasvetov.
1. Kako nastaviti delovni čas v Outlookovem koledarju
Če nastavite delovni čas v Outlooku, zagotovite, da vsakdo, ki si ogleduje vaš koledar, pozna vaš razpoložljivi delovni čas. Na ta način so sestanki in sestanki določeni glede na razpoložljiva obdobja.
Korak 1: Zaženite aplikacijo Outlook.

Tudi na Guiding Tech
2. korak: Ko zaženete Outlook, kliknite zavihek Datoteka.

3. korak: Kliknite gumb Možnosti.

4. korak: Izberite Koledar.

5. korak: Pod menijem za Delovni čas vnesite podrobnosti o začetnem času, končnem času, delovnem tednu, prvem dnevu v tednu in prvem dnevu v letu.

6. korak: Kliknite V redu, da shranite spremembe.

2. Ponovno ustvarjanje sestanka
Ponovno ustvarjanje sestanka je način rezervacije novega sestanka z uporabo informacij iz prejšnjega sestanka. Na ta način namesto ročnega vnosa podrobnosti o udeležencih sestanka, času, lokaciji itd., prihranite čas in trud s ponovnim ustvarjanjem starega sestanka. Tukaj je opisano, kako to storiti.
Korak 1: Zaženite aplikacijo Outlook.

2. korak: Izberite ikono koledarja na levi strani zaslona

3. korak: Pomaknite se po koledarju do datuma prejšnjega sestanka.

4. korak: Kliknite določeno srečanje, držite tipko Ctrl in povlecite sestanek na datum ali čas, ko želite, da se novo srečanje izvede.

5. korak: Dvokliknite novo ustvarjeno srečanje in vse ustrezne podrobnosti bodo prikazane kot popolnjene. Kliknite Pošlji, da pošljete povabilo.

3. Ustvarjanje sestanka iz e-pošte
Ko prejmete e-pošto o dogodku in želite vzpostaviti sestanek s pošiljateljem e-pošte, sledite spodnjim korakom.
Korak 1: Dvokliknite e-pošto, ki jo boste uporabljali za nastavitev sestanka, tako da se odpre novo okno.

2. korak: Kliknite gumb s trotočkami (...) na desni strani zaslona samo ob imenu pošiljatelja e-pošte.

3. korak: Izberite možnost Sestanek in to bi moralo odpreti novo okno sestanka.

4. korak: Ime ali naslov pošiljatelja e-pošte bi morala biti že samodejno izpolnjena v polju Zahtevano. Vendar pa boste morali vnesti druge podrobnosti, kot sta lokacija in čas srečanja.

5. korak: Kliknite gumb Pošlji.

4. Navigator datuma
Če si želite ogledati svoje sestanke ali sestanke za teden ali mesec, vam to lahko zagotovi navigator datumov v koledarju.
Korak 1: Izberite ikono koledarja na levi strani Outlookovega zaslona.

2. korak: Na vrhu zaslona bi morale biti možnosti za ogled koledarja za danes, naslednjih 7 dni, delovni teden ali mesec. Izberite želeni pogled.

Tudi na Guiding Tech
5. Uporaba naravnega jezika za rezervacijo začetnih ur sestanka
Ko rezervirate sestanek ali sestanek, se lahko odločite za uporabo datumskega navigatorja, da si ogledate svoj koledar za obdobje. Alternativa uporabi možnosti Date Navigator v Outlooku je naravni jezik. Tukaj je opisano, kako ga uporabiti.
Korak 1: Na zavihku Domov v Outlooku izberite Novi predmeti.

2. korak: Izberite Sestanek ali Sestanek, odvisno od vaših želja.

3. korak: V polje za začetni čas namesto da izberete datum s koledarja, preprosto vnesite predlagani čas z besedami. npr. 7 tednov, božič, zahvalni dan itd. Outlook bi moral prinesti datum.

6. Ogled več koledarjev
Če želite v Outlooku vzpostaviti sestanek s posamezniki, si lahko ogledate njihove koledarje in preverite primeren čas za načrtovanje sestanka ali klepeta. Vendar je to odvisno od tega, ali imate dovoljenje za to v Exchangeu ali je posameznik del vaše organizacije. Tukaj je opisano, kako deluje.
Korak 1: Izberite ikono koledarja na levi strani Outlookovega zaslona.

2. korak: Na vrhu zaslona kliknite možnost Odpri koledar.

3. korak: Če ste dobili dovoljenje za ogled koledarja prek Exchangea, izberite Odpri koledar v skupni rabi. Če pa je oseba v vaši organizaciji, izberite Iz imenika. Če imate povezavo do koledarja v internetu, lahko izberete tudi Iz interneta.

4. korak: Vnesite ime ali povezavo (odvisno od izbrane možnosti) posameznika in izberite V redu. Moral bi dobiti vpogled v koledar posameznika.

Tudi na Guiding Tech
Nastavitev odzivov odsotnosti
Zgornji nasveti vam bodo pomagali pri boljšem upravljanju Outlookovega koledarja. Vendar pa niso izčrpni, saj lahko v Outlooku izvedete druge trike, kot je nastavitev Odzivi zunaj urada in Serijski opomniki.