Popravite HDMI brez zvoka v sistemu Windows 10, ko je povezan s televizorjem
Miscellanea / / November 28, 2021
The Večpredstavnostni vmesnik visoke ločljivosti ali HDMI podpira pretakanje medijev brez stiskanja, tako da si lahko ogledate jasnejše slike in slišite ostrejše zvoke. Poleg tega lahko uživate v pretakanju video vsebin s podporo za prostorski zvok in vsebino 4K na zaslonu zaslona ali televiziji z uporabo samo enega kabla. Poleg tega lahko hkrati prenašate digitalni video in zvok iz televizorja ali računalnika na projektor ali drug računalnik/TV.
Nekateri uporabniki so se pritožili, da medtem ko se video vsebina deli in gleda prek HDMI, zvok ni spremljal video. Če se tudi vi srečujete z enako težavo, ste na pravem mestu. Ponujamo popoln vodnik, ki vam bo pomagal odpraviti težavo brez zvoka HDMI v sistemu Windows 10, ko je povezan s televizorjem. Torej, nadaljujte z branjem, če želite izvedeti, kako.

Vsebina
- Popravite HDMI brez zvoka v sistemu Windows 10, ko je povezan s televizorjem
- Razlogi za težavo »Kabel HDMI ni zvoka na televiziji«.
- 1. način: HDMI nastavite kot privzeto predvajalno napravo
- 2. način: posodobite nameščene gonilnike
- 3. način: povrnitev grafičnih gonilnikov
- 4. način: omogočite zvočne krmilnike
- 5. način: Znova namestite zvočne gonilnike
- 6. način: uporabite orodje za odpravljanje težav v sistemu Windows
- 7. način: Preverite lastnosti zvoka televizorja/monitorja
- 8. način: Znova zaženite Android TV
- 9. način: uporabite ustrezen kabel in vrata HDMI
Popravite HDMI brez zvoka v sistemu Windows 10, ko je povezan s televizorjem
Razlogi za težavo »Kabel HDMI ni zvoka na televiziji«.
Za težavo »HDMI ni zvoka v sistemu Windows 10, ko je povezan s televizorjem« je veliko razlogov.
1. Začne se s kablom HDMI, ki ga uporabljate za povezavo z računalnikom, televizorjem ali monitorjem. Priključite HDMI kabel v drug računalnik/TV in preverite, ali slišite zvok. Če je odgovor pritrdilen, potem obstaja težava z monitor ali TV na katerega projiciraš. Konfigurirati ga boste morali za sprejem HDMI.
2. Če se težava z zvokom še vedno pojavlja, to kaže na težavo z HDMI kabel. Zato se poskusite povezati z novim, delujočim kablom.
3. Težave z zvokom v računalniku so lahko posledica več razlogov:
- Izbira napačnega zvočnega gonilnika ali napačna naprava za predvajanje.
- Zvočnik Zvočna kartica nastavljena kot privzeto namesto preklopa avdio izhoda na HDMI.
- Ni konfigurirano za kvantificiranje in sprejemanje zvočnih podatkov HDMI.
Preden nadaljujete z reševanjem težave s kablom HDMI brez zvoka na televizorju, je tukaj seznam osnovnih preverjanj, ki jih je treba izvesti:
- Kabel HDMI pravilno priključite. Prepričajte se, da HDMI kabel ni poškodovan ali okvarjen.
- Zagotovite Grafične kartice (Nadzorna plošča NVIDIA) je pravilno konfigurirana.
- kartice NVIDIA (pred-GeForce 200 series) ne podpirajo zvoka HDMI.
- Gonilniki Realtek se soočajo tudi s težavami z združljivostjo.
- Ponovno zaženite naprave saj preprost ponovni zagon običajno odpravi manjše težave in napake v programski opremi, večino časa.
Spodaj so razložene različne metode, ki vam bodo pomagale omogočiti zvok HDMI za pošiljanje zvoka v televizor. Preberite do konca in poiščite tisto, ki vam ustreza.
1. način: HDMI nastavite kot privzeto predvajalno napravo
Kadarkoli ima računalnik nameščeni dve ali več zvočnih kartic, običajno pride do konflikta. Zelo verjetno je, da avdio izhod HDMI ni omogočen samodejno, saj se zvočna kartica zvočnikov, ki so znotraj vašega računalnika, bere kot privzeta naprava.
Tukaj je opisano, kako nastavite HDMI kot privzeto napravo za predvajanje v računalnikih z operacijskim sistemom Windows 10:
1. Pojdite na Iskanje v sistemu Windows škatla, vrsta Nadzorna plošča in jo odpri.
2. Zdaj kliknite na Zvok razdelku, kot je prikazano spodaj.
Opomba: Ne pozabite izbrati »Ogled po« kot velike ikone.
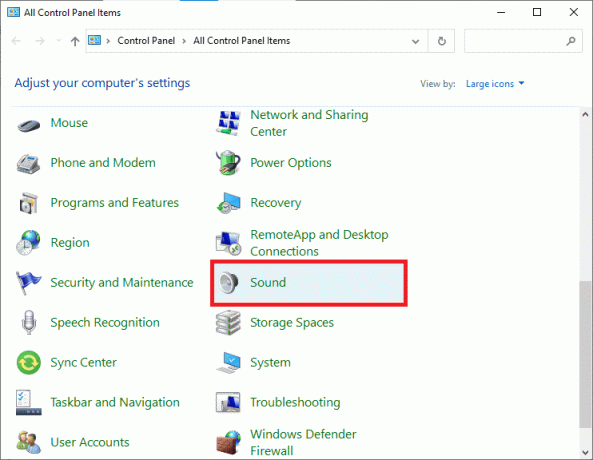
3. Zdaj pa Zvok na zaslonu se prikaže okno z nastavitvami z Predvajanje zavihek.
4. Vključiti kabel HDMI. Na zaslonu bo prikazano z imenom vaše naprave. Glej dano sliko.
Opomba: Če se ime naprave ne prikaže na zaslonu, z desno tipko miške kliknite prazen prostor. Preverite, ali Pokaži onemogočene naprave in Pokaži odklopljene naprave možnosti so omogočene. Glejte zgornjo sliko.
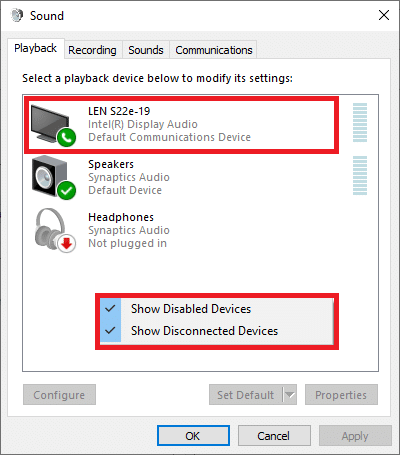
5. Zdaj z desno tipko miške kliknite zvočno napravo in preverite, ali je omogočena. Če ne, kliknite na omogoči, kot je prikazano.
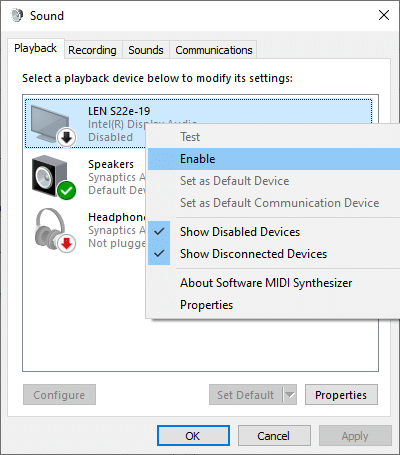
6. Zdaj izberite svojo napravo HDMI in kliknite Nastavi privzeto, kot je prikazano spodaj.
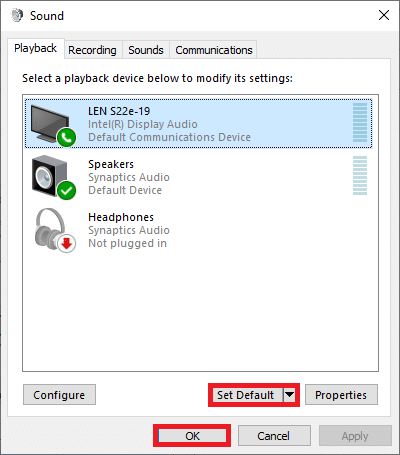
7. Na koncu kliknite Prijavite se sledi v redu da shranite spremembe in zaprete okno.
2. način: posodobite nameščene gonilnike
Gonilniki naprav, nameščeni v vašem sistemu, če niso združljivi, lahko sprožijo zvok HDMI, ki ne deluje v sistemu Windows 10, ko je povezan s težavo s televizorjem. To težavo hitro odpravite tako, da posodobite sistemske gonilnike na najnovejšo različico
Gonilnike naprav lahko ročno posodobite s spletnega mesta proizvajalca. Poiščite in prenesite gonilnike, ki ustrezajo različici sistema Windows na vašem računalniku. Po prenosu dvokliknite na prenesena datoteka in sledite navodilom, da ga namestite. Sledite istim korakom za vse gonilnike naprav, kot so zvok, video, omrežje itd.
Gonilnike naprav lahko posodobite tudi prek upravitelja naprav:
1. Pritisnite tipko Windows + R in vnesite devmgmt.msc kot je prikazano in kliknite v redu.
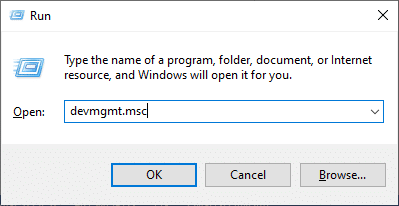
2. Zdaj dvokliknite za razširitev Krmilniki zvoka, videa in iger.
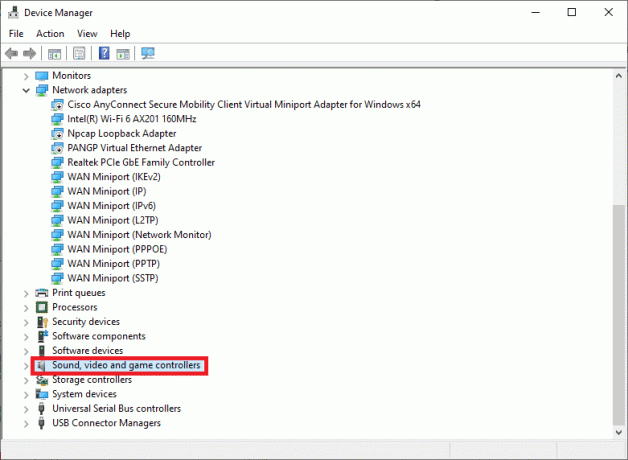
3. Zdaj z desno miškino tipko kliknite na Zvočna naprava HDMI in kliknite na Posodobite gonilnik, kot je prikazano.
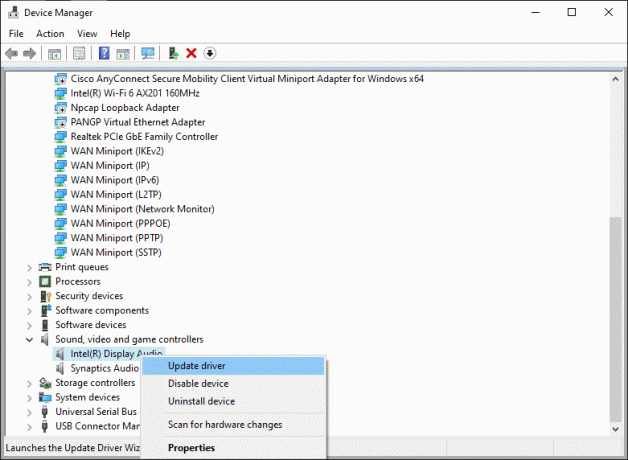
4. Kliknite na Samodejno iskanje gonilnikov Spodaj Kako želite iskati gonilnike?
Opomba: S klikom na »Samodejno iskanje gonilnikov« bo Windows omogočil, da poišče najboljše razpoložljive gonilnike in jih namesti v vaš računalnik.
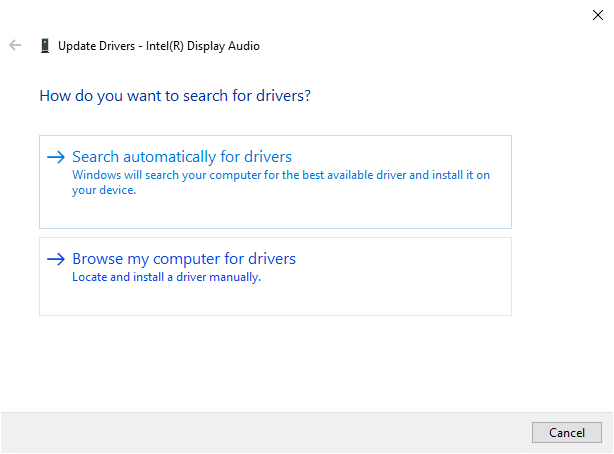
3. način: povrnitev grafičnih gonilnikov
Če je HDMI deloval pravilno in je po posodobitvi začel delovati nepravilno, bi lahko pomagalo vrnitev grafičnih gonilnikov nazaj. Povrnitev gonilnikov bo izbrisala trenutni gonilnik, nameščen v sistemu, in ga nadomestila s prejšnjo različico. Ta postopek bi moral odpraviti vse napake v gonilnikih in morda odpraviti težavo brez zvoka HDMI v sistemu Windows 10, ko je povezan s televizorjem.
1. Vrsta Upravitelj naprav v Iskanje v sistemu Windows vrstico in jo odprite med rezultati iskanja.

2. Dvokliknite na Zaslonadapterji s plošče na levi in jo razširite.
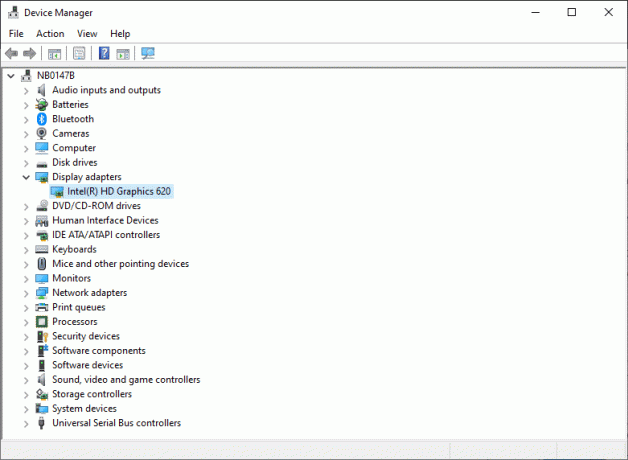
3. Z desno tipko miške kliknite ime svoje grafične kartice in kliknite na Lastnosti, kot je prikazano.
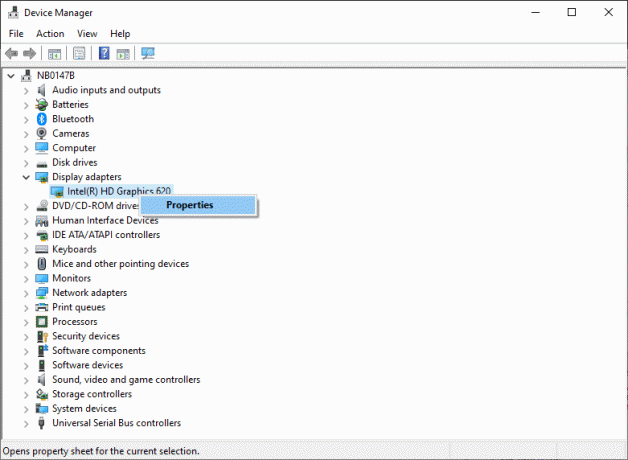
4. Preklopite na voznik zavihek in izberite Povrni gonilnik, kot je prikazano.
Opomba: Če je možnost povrnitve gonilnika osivelo v vašem sistemu pomeni, da vaš sistem nima vnaprej nameščenih datotek gonilnikov ali da izvirne datoteke gonilnikov manjkajo. V tem primeru poskusite z alternativnimi metodami, opisanimi v tem članku.
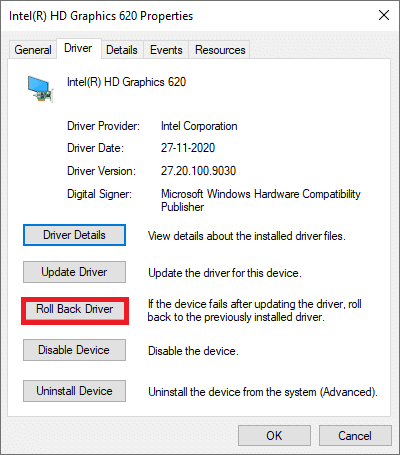
5. Kliknite na v redu da uporabite to spremembo.
6. Na koncu kliknite na da v pozivu za potrditev in ponovni zagon vaš sistem, da bo povrnitev učinkovita.
Preberite tudi:Kako pretvoriti koaksialni kabel v HDMI
4. način: omogočite zvočne krmilnike
Če so avdio krmilniki vašega sistema onemogočeni, se prikaže sporočilo »HDMI brez zvoka v sistemu Windows 10, ko Pojavila se bo težava s povezavo s televizorjem, ker bo običajna funkcija zamenjave zvočnega izhoda sesula. Vsi zvočni krmilniki v vaši napravi morajo biti omogočeni, še posebej, če imate nameščenih več kot en zvočni gonilnik.
Zato morate zagotoviti, da zvočni krmilniki niso onemogočeni, tako da sledite tem korakom:
1. Odprto Upravitelj naprav kot je razloženo v prejšnji metodi.
2. Zdaj kliknite Poglej >Pokaži skrite naprave kot je prikazano na spodnji sliki. Pojdite na naslednji korak, če je že označen.
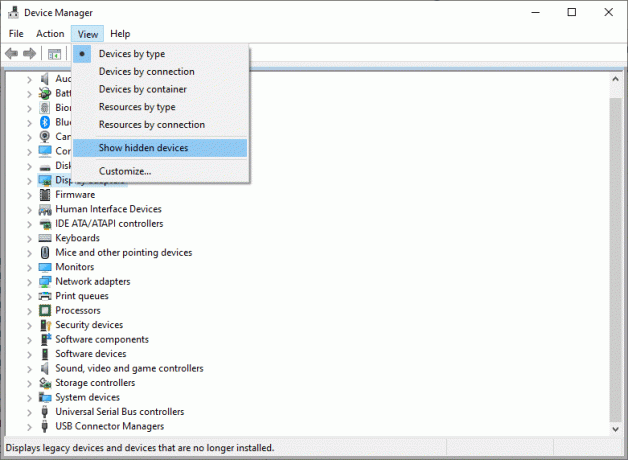
3. Zdaj pa razširi Sistemske naprave z dvojnim klikom nanj.
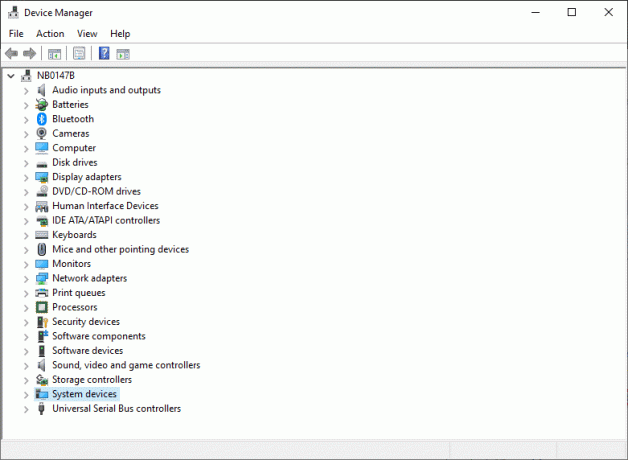
4. Tukaj poiščite avdio krmilnik t.j. High-Definition Audio Controller in ga kliknite z desno tipko miške. Nato kliknite na Lastnosti, kot je prikazano spodaj.
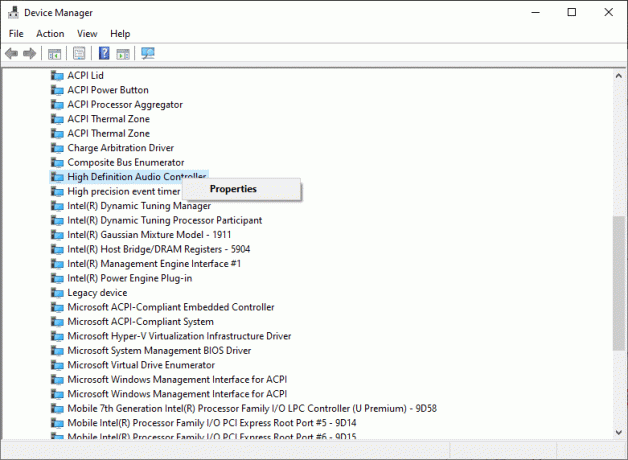
5. Preklopite na voznik zavihek in kliknite na Omogoči napravo.
Opomba: Če so gonilniki zvočnega krmilnika že omogočeni, je možnost za Onemogoči napravo se bo pojavilo na zaslonu.
6. končno, ponovni zagon sistem za shranjevanje sprememb.
5. način: Znova namestite zvočne gonilnike
Če posodobitev gonilnikov ali povrnitev gonilnikov ne pomaga odpraviti zvoka HDMI, ki ne deluje pri težavi z operacijskim sistemom Windows 10, je najbolje, da znova namestite zvočne gonilnike in se znebite vseh takšnih težav naenkrat. To storite tako:
1. Kot je bilo navedeno prej, zaženite Upravitelj naprav.
2. Pomaknite navzdol, poiščite in nato razširite Krmilniki zvoka, videa in iger z dvojnim klikom nanj.
3. Zdaj z desno miškino tipko kliknite na Zvočna naprava visoke ločljivosti.
4. Kliknite na Odstranite napravo kot je prikazano spodaj.
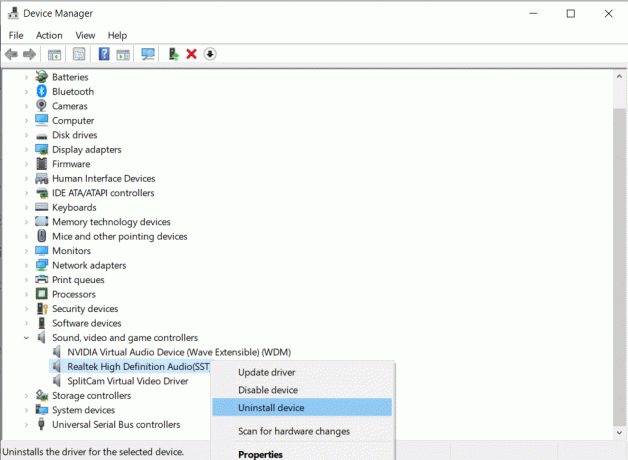
5. Na zaslonu se prikaže opozorilni poziv. Kliknite na Odstrani nadaljevati.
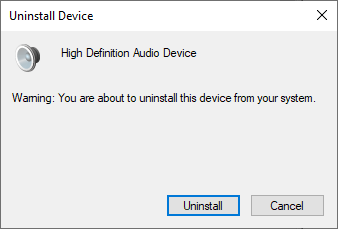
6. Nato razširite Sistemske naprave z dvojnim klikom nanj.
7. Zdaj pa ponovi koraki 3-4 za odstranitev Zvočni krmilnik visoke ločljivosti.
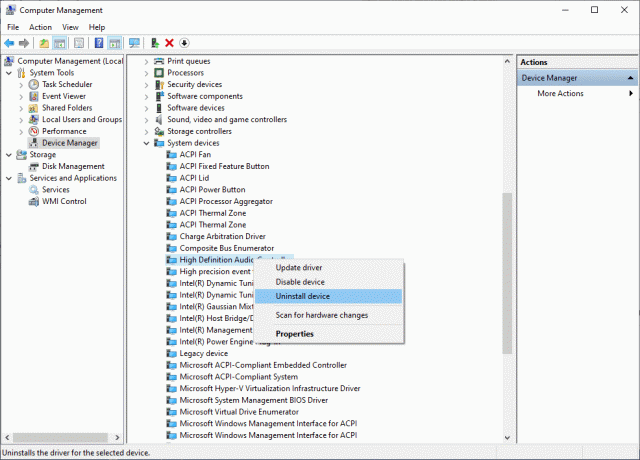
8. Če imate v sistemu Windows več kot en zvočni krmilnik, odstraniti vsi uporabljajo iste korake.
9. Ponovni zagon vaš sistem. Windows bo samodejno namestite najnovejši gonilniki iz svojega skladišča.
Če to ne pomaga odpraviti težave s HDMI brez zvoka v sistemu Windows 10, ko je povezan s televizorjem, poskusite z naslednjo rešitev.
6. način: uporabite orodje za odpravljanje težav v sistemu Windows
Windows Troubleshooter je izjemno uporabno vgrajeno orodje, ki pomaga odpraviti več pogostih težav z računalniškimi sistemi Windows. V tem scenariju bo preizkušena funkcionalnost komponent strojne opreme (avdio, video itd.). Vprašanja, ki so odgovorna za taka odstopanja, bodo najdena in rešena.
Opomba: Prepričajte se, da se prijavite kot skrbnik preden nadaljujete.
1. Pritisnite na tipka Windows na tipkovnici in vtipkajte odpraviti težave, kot je prikazano.
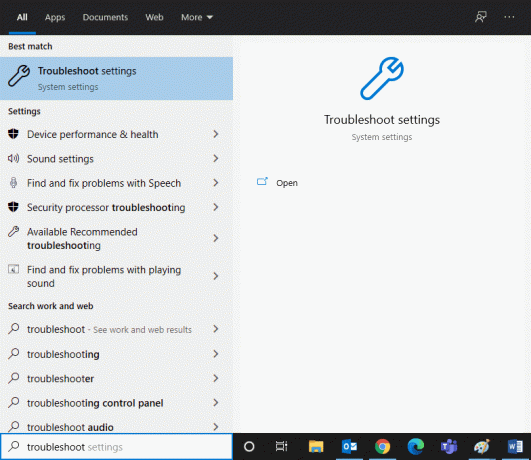
2. Kliknite na Odprto iz desnega podokna, da zaženete Odpravljanje težav z nastavitvami okno.
3. Tukaj kliknite povezavo za Dodatna orodja za odpravljanje težav.
4. Nato kliknite na Predvajanje zvoka pod Vstani in teci oddelek. Glej dano sliko.
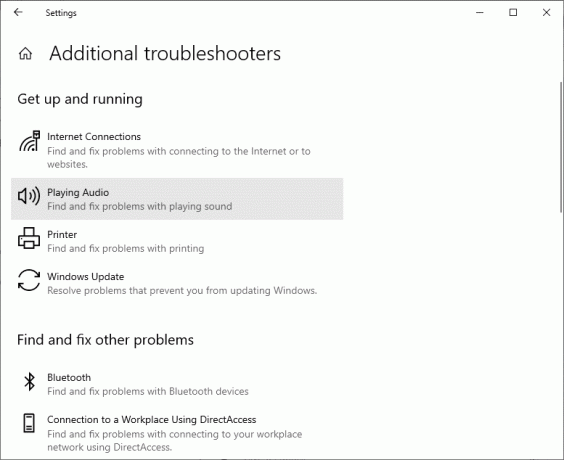
5. Zdaj kliknite na Zaženite orodje za odpravljanje težav kot je prikazano spodaj.
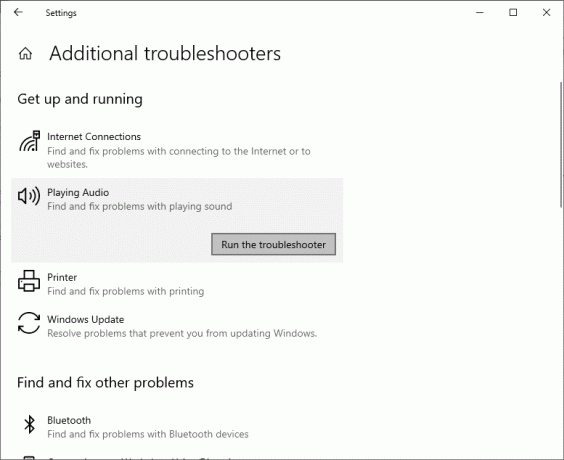
6. Navodila na zaslonu bo prikazano. Sledite jim, da zaženete orodje za odpravljanje težav in uporabite priporočene popravke.
7. Znova zaženite sistem, če in ko boste pozvani.
Preberite tudi:Odpravite težavo s črnim zaslonom na Samsung Smart TV
7. način: Preverite lastnosti zvoka televizorja/monitorja
Vedno preverite in popravite lastnosti zvoka televizorja/monitorja, da se prepričate, ali so izpolnjene očitne zahteve. To vključuje zagotavljanje pravilnega priklopa kabla HDMI na vrata, kabla v delujočem stanju, televizorja, ki ni izklopljen in nastavljen na optimalno glasnost, itd. Sledite spodnjim korakom, da preverite lastnosti zvoka televizorja/monitorja:
1. Pomaknite se do meni monitorja ali televizije.
2. Zdaj izberite Nastavitve sledi Zvok.
3. Prepričajte se, da je zvok Omogočeno in kodiranje zvoka je nastavljeno na avtomatsko/HDMI.
4. Izklopite Dolby Volume Mode saj je to preizkušena rešitev.
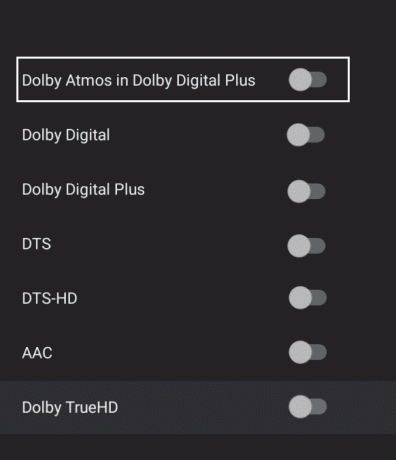
5. Zdaj nastavite Zvočni razpon kot karkoli od tega:
- Med ŠIROKO in OZKO
- Stereo
- Mono
- Standard itd.
Opomba: Grafična kartica HDMI pogosto ne podpira zvoka HDMI namesto videa HDMI. V tem primeru lahko povezavo vzpostavite tako, da povežete avdio kabel med računalnikom in sistemom.
Preverite, ali je težava z zvokom HDMI, ki ne deluje na televizorju, odpravljena.
8. način: Znova zaženite Android TV
Postopek ponovnega zagona Android TV bo odvisen od proizvajalca televizorja in modela naprave. Tu so koraki za ponovni zagon Android TV:
Na daljincu,
1. Pritisnite 
2. zdaj, izberite Ponovni zagon.
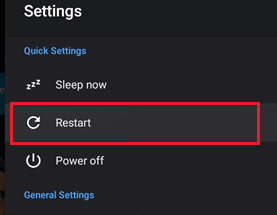
Druga možnost je,
1. Pritisnite DOMOV na daljinskem upravljalniku.
2. Zdaj se pomaknite do Nastavitve > Nastavitve naprave > Vizitka > Ponovni zagon > Znova zaženi.
9. način: uporabite ustrezen kabel in vrata HDMI
Nekatere naprave imajo več vrat HDMI. V takih primerih vedno poskrbite, da boste na kabel HDMI priključili ustrezen par vrat. Lahko se odločite za nakup adapterjev, če pride do neskladja med kablom HDMI in kablom računalnika.
Priporočeno:
- Vrata HDMI ne delujejo v sistemu Windows 10 [REŠENO]
- Popravite, da zvok HDMI ne deluje v sistemu Windows 10
- Popravite napako pri prekinitvi povezave med mediji v sistemu Windows 10
- Popravite Caps Lock, ki je obtičal v sistemu Windows 10
Upamo, da vam je bil ta vodnik koristen in vam je uspelo popravi HDMI brez zvoka v sistemu Windows 10, ko je povezan s televizorjem. Sporočite nam, katera metoda vam je najbolj ustrezala. Prav tako, če imate kakršna koli vprašanja/komentarje v zvezi s tem člankom, jih lahko spustite v razdelek za komentarje.



