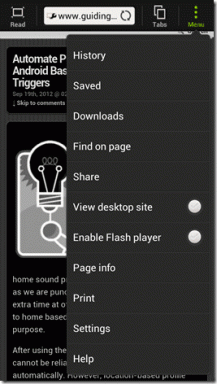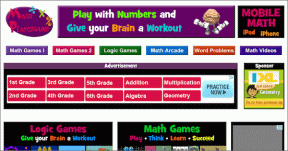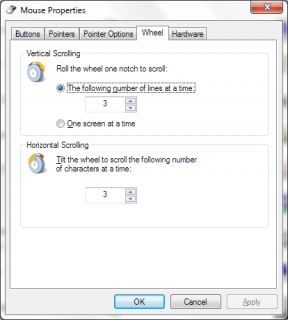Top 9 neverjetnih nasvetov in trikov knjižnice aplikacij za uporabnike iPhone
Miscellanea / / November 29, 2021
Knjižnica aplikacij iOS 14 je radikalno nova izvedba domačega zaslona za iPhone. Raje kot brskanje po več straneh in mapah tako kot v prejšnjih iteracijah iOS-a lahko zdaj uporabite knjižnico aplikacij za dostop do vseh nameščenih aplikacij iz centralizirane lansirne plošče. Vendar se namen knjižnice aplikacij ne konča samo tam.

Ali ste na primer vedeli, da lahko preprosto uporabite knjižnico aplikacij v obliki seznama v nasprotju s privzetimi kategorijami? Ali pa lahko skrijete aplikacije z začetnega zaslona, vendar še vedno dostopate do njih prek knjižnice aplikacij?
Pravzaprav obstaja veliko načinov za uporabo knjižnice aplikacij za poenostavitev izkušnje domačega zaslona. Spodaj si oglejmo najboljše nasvete in trike knjižnice aplikacij za iPhone.
1. Razširite kategorije
Kategorije v knjižnici aplikacij so podobne mapam začetnega zaslona. Toda za razliko od map kategorije ne razkrijejo vseh vključenih aplikacij, razen če veste, kje se dotaknete.


Če kategorija vsebuje pet ali več aplikacij, tapnite skupino ikon manjše velikosti v spodnjem desnem kotu kategorije. Nato se mora razširiti in razkriti vse aplikacije znotraj.
Tudi na Guiding Tech
2. Uporabite kontekstne menije
Tako kot na začetnem zaslonu lahko preprosto uporabljate Poteze na dotik (dolgi pritisk). za razkrivanje kontekstnih menijev za vse aplikacije v knjižnici aplikacij.

Zelo uporabno, če želite takoj odpreti določeno funkcijo aplikacije, kot je npr Zasebni zavihek v Safariju. Ali če želite hitro izbrisati aplikacije.
3. Odprite pogled seznama
Knjižnica aplikacij vam ne dovoljuje premikanja aplikacij med kategorijami. Prav tako vam ne omogoča ustvarjanja kategorij po meri. To ne bi bilo pomembno, če bi knjižnica aplikacij odlično kategorizirala vaše aplikacije. Ampak temu žal ni tako. Safari boste na primer videli v kategoriji Produktivnost, vendar Chrome na seznamu Pripomočki.
Namesto da izgubljate dragocene sekunde za iskanje prave kategorije, izvedite potezo povlecite navzdol, da pretvorite celotno knjižnico aplikacij v abecedno razvrščen seznam.


Nato se lahko pomaknete navzdol, da hitro poiščete želeno aplikacijo. Za še hitrejši dostop do aplikacij uporabite abecedni trak na desni strani zaslona.
4. Skrij nebistvene aplikacije
Število nebistvenih aplikacij na straneh začetnega zaslona vašega iPhone-a lahko zmanjšate tako, da jih prenesete izključno v knjižnico aplikacij.
Samo dolgo pritisnite aplikacijo, ki jo želite odstraniti z začetnega zaslona, in nato tapnite Odstrani aplikacijo. Za potrditev znova tapnite »Odstrani z domačega zaslona«.


Kadar koli želite odpreti aplikacijo, pojdite v knjižnico aplikacij, poiščite ikono aplikacije in jo tapnite. Uporabite lahko tudi funkcijo iskanja v iPhonu (povlecite navzdol na kateri koli strani domačega zaslona), da odprete skrito aplikacijo.
5. Dodaj samo v knjižnico aplikacij
Namesto da zatrpate začetni zaslon z novimi aplikacijami, ki jih namestite iz App Store, se lahko odločite, da jih dodate samo v knjižnico aplikacij.


Pojdite v aplikacijo Nastavitve za iPhone in nato tapnite Začetni zaslon. Pod razdelkom Novi prenosi aplikacij izberite Samo knjižnica aplikacij.
Tudi na Guiding Tech
6. Nazaj na začetni zaslon
Predhodno skrite aplikacije (ali aplikacije, nameščene neposredno v knjižnico aplikacij) lahko dodate nazaj na začetni zaslon.

Začnite z dolgim pritiskom na aplikacijo v knjižnici aplikacij. V kontekstnem meniju tapnite Dodaj na začetni zaslon. Lahko pa tapnete in povlecite aplikacijo, da jo prikažete na začetni zaslon.
7. Približajte knjižnico aplikacij
Priti do knjižnice aplikacij je lahko težka naloga, če imate na iPhonu veliko strani začetnega zaslona. Zakaj ne bi olajšali stvari s skrivanjem neželenih strani?
Začnite z premikanje domačega zaslona— tapnite in pridržite katero koli prosto območje, da to storite. Nato tapnite trak domače strani nad priklopno postajo, da odprete zaslon za urejanje strani. Nato lahko preprosto skrijete katero koli stran domačega zaslona (obdržati morate vsaj eno preostalo).


Prav tako lahko vse pomembne aplikacije in pripomočke postavite na eno domačo stran in skrijete ostalo – s tem bi knjižnica aplikacij bila na dosegu enega dotika.
8. Omogoči značke z obvestili
Aplikacije v knjižnici aplikacij privzeto ne prikazujejo značk z obvestili. To ni idealno, če se nameravate zanašati nanj pri dostopu do svojih aplikacij.

Pojdite v aplikacijo Nastavitve iPhone, tapnite Začetni zaslon in nato vklopite stikalo poleg Omogoči značke za obvestila. To bi moralo omogočiti obvestilne značke v knjižnici aplikacij.
9. Uporabite te predloge
Kategorija predlogov, ki se prikaže na vrhu knjižnice aplikacij, prikazuje uporabne aplikacije na podlagi vaše pretekle dejavnosti s pomočjo strojno učenje.

Kategorijo predlogov je enostavno spregledati, ko nekaj časa uporabljate knjižnico aplikacij, zato jo večkrat pokukajte. Morda boste našli aplikacijo, do katere ste želeli priti, našteto neposredno v sami kategoriji Predlogi.
Tudi na Guiding Tech
Novi knjižničar
Vključitev knjižnice aplikacij bo za vedno spremenila vaš način uporabe svojega iPhone-a in nasveti, ki ste jih pravkar prebrali, vam bodo pomagali kar najbolje izkoristiti. Prav tako ne pozabite popestriti domačega zaslona z drugimi vznemirljivi dodatki za iOS 14 kot je Pametni nabor pripomočkov.
Naslednji: Zdaj lahko pripnete pogovore v iMessage in naredite veliko drugih stvari. Kliknite spodnjo povezavo, če želite izvedeti, kako to storiti.