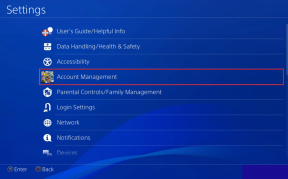9 najboljših nasvetov za uporabo in upravljanje map Google Drive
Miscellanea / / November 29, 2021
Rada organiziram svoje podatke. Naj bo to z uporabo aplikacija za beležke z mapami, ki ima a zaganjalnik z mapami, ali shranjevanje datotek v mape. Na našem računalniku lahko enostavno ustvarimo mape. Kaj pa storitve v oblaku, kot je Google Drive? Ali podpira mape? In kako uporabljati in organizirati mape na Google Drive? Poiščite odgovor v tej objavi.

Mape Google Drive je prav tako enostavno ustvariti in upravljati. Ustvarite lahko podmape in daste mape in podmape v skupno rabo z drugimi. Prav tako lahko sinhronizirate svoje mape iz Drive v računalnik in obratno.
Torej, začnimo z uporabo in upravljanjem map v Google Drive v mobilnih napravah in računalnikih.
1. Ustvarite mapo v Google Drive
Na spletnem mestu Google Drive kliknite gumb Novo na levi strani. Iz nje izberite mapo. Vmesnik pogona vas bo pozval, da poimenujete mapo. Dodelite ustrezno ime in vanj dodajte datoteke, kot je prikazano spodaj.


V mobilnih aplikacijah Drive za Android in iPhone tapnite plavajočo ikono za dodajanje. Iz nje izberite mapo. Nato poimenujte mapo.


2. Dodajte datoteke v mape v Google Drive
Odprite mapo Drive, kamor želite dodati datoteke. Ponovno kliknite na gumb Novo in izberite Naloži datoteko. Nato se pomaknite do datotek v računalniku, ki jih želite naložiti. Datoteke lahko celo povlečete in spustite neposredno v mapo.

V mobilni napravi odprite zahtevano mapo in tapnite ikono za dodajanje. Izberite Naloži, da dodate datoteke iz svojega Androida ali iPhonea.


Tudi na Guiding Tech
3. Ustvarite podmapo v Google Drive
Če želite dodati podmapo v obstoječo mapo, jo odprite, nato pa morate ponoviti iste korake, kot ste jih naredili za ustvarjanje mape. To pomeni, da v mapi kliknite Novo in iz nje v spletu izberite Mapa.

V sistemu Android in iPhone odprite mapo. Nato tapnite ikono za dodajanje in izberite Mapa.


4. Ustvarite mapo v skupni rabi v Google Drive
Za ustvarjanje map v skupni rabi ni ločene metode. Ustvariti morate običajno mapo in jo nato dati v skupno rabo.
Opomba: Ko ti delite mapo, bodo vse datoteke in podmape v njej postale vidne osebi v skupni rabi. Vendar ne vidijo vaših drugih map. Podobno, če delite datoteko v mapi, bo vidna samo ta datoteka.
Če želite mapo Google Drive dati v skupno rabo v spletu, z desno miškino tipko kliknite mapo in izberite Skupna raba ali Pridobi povezavo za skupno rabo. Različne vrste deljenja smo obravnavali v naši namenski objavi na Dovoljenja za skupno rabo Google Drive.

Če želite mapo Drive deliti v mobilnem telefonu, tapnite ikono s tremi pikami poleg mape in izberite Skupna raba.


Profesionalni nasvet: Preverite naš podroben vodnik kako deliti datoteke Google Drive.
5. Organizirajte mape po barvah
Če želite svoje mape organizirati na boljši način, jih lahko barvno kodirate z uporabo izvorne možnosti. Ko to storite, postane enostavno razlikovati med različnimi mapami znotraj Google Drive.
Če želite spremeniti barvo mape Google Drive v spletu, z desno tipko miške kliknite mapo in izberite Spremeni barvo. Izberite barvo po vaši izbiri.

V sistemu Android in iPhone tapnite ikono s tremi pikami za mapo in v meniju izberite Spremeni barvo.


Tudi na Guiding Tech
6. Iskanje znotraj mape
V spletu Google Drive lahko neposredno iskanje v mapi ali podmapo. Če želite to narediti, z desno tipko miške kliknite mapo in izberite Išči znotraj. Nato vnesite iskalni izraz v iskalno polje na vrhu.

7. Dodaj na začetni zaslon
Če želite hitro dostopati do mape Google Drive neposredno z domačega zaslona v telefonu, lahko ustvarite bližnjico zanjo. Če želite to narediti, tapnite ikono s tremi pikami v mapi in izberite Dodaj na začetni zaslon.


8. Kopiraj in premakni mapo
Mapo lahko preprosto premaknete v drugo mapo z izvorno možnostjo Premakni. Ko to storite, se bo premaknila tudi vsa vsebina znotraj mape.
Če želite premakniti mapo Google Drive v spletu, z desno miškino tipko kliknite mapo in izberite Premakni v. Nato izberite ciljno mapo.

V mobilnih aplikacijah tapnite ikono s tremi pikami v mapi in izberite Premakni.

Google Drive ne ponuja neposrednega načina za kopiranje mape. Vendar pa lahko to storite tako, da ustvarite kopijo datotek v mapi. Nato jih boste morali dodati v novo mapo. Če želite ustvariti kopijo datotek, izberite datoteke. Z desno miškino tipko kliknite na njih in izberite Ustvari kopijo. Nato ustvarite novo mapo in vanjo premaknite te nove datoteke.

9. Sinhronizirajte mape iz računalnika v Drive
Zahvaljujoč aplikaciji Google Drive Backup za Windows in macOS lahko svoje mape Google Drive sinhronizirate z osebnim računalnikom oziroma računalnikom Mac. Vsebino v mapah v računalniku lahko tudi sinhronizirate z Google Drive. Podrobno smo obravnavali kako uporabljati aplikacijo Varnostno kopiranje in sinhronizacija. Preverite.
Nasvet: Ugotovite kako odpraviti težavo, ko se Drive prikaže poln, vendar v njem ni datotek.
Tudi na Guiding Tech
Preverite shrambo v storitvi Google Drive
Razen dokumentov iz Googlovih izdelkov, kot so Preglednice, Dokumenti, Obrazci itd., vse, kar dodate v mape Drive, zaseda prostor za shranjevanje. Vaš skupni prostor za shranjevanje v Googlu si delijo Drive, Google Foto in Gmail. Lahko preverite kaj vse zasede prostor v storitvi Drive od našega vodiča.
Naslednji: Ste naveličani razpakiranja prenesenih datotek z Google Drive? Ugotovite, kako prenesti datoteke iz Google Drive, ne da bi jih stisnili.