Kako onemogočiti DEP (preprečevanje izvajanja podatkov) v sistemu Windows 10
Miscellanea / / November 28, 2021
Izklopite DEP v sistemu Windows 10: Včasih preprečevanje izvajanja podatkov povzroči napako in v tem primeru je pomembno, da ga izklopite in v tem članku bomo natančno videli, kako izklopiti DEP.
Preprečevanje izvajanja podatkov (DEP) je varnostna funkcija, ki lahko pomaga preprečiti poškodbe vašega računalnika zaradi virusov in drugih varnostnih groženj. Škodljivi programi lahko poskušajo napadati Windows tako, da poskušajo zagnati (znano tudi kot izvrševanje) kodo iz sistemskih pomnilnikov, rezerviranih za Windows in druge pooblaščene programe. Te vrste napadov lahko poškodujejo vaše programe in datoteke.
DEP lahko pomaga zaščititi vaš računalnik tako, da spremlja vaše programe, da se prepriča, ali varno uporabljajo sistemski pomnilnik. Če DEP opazi program v vašem računalniku, ki napačno uporablja pomnilnik, zapre program in vas o tem obvesti.

Preprečevanje izvajanja podatkov za določen program lahko preprosto izklopite z naslednjimi koraki:
OPOMBA: DEP je mogoče izklopiti globalno za celoten sistem, vendar ni priporočljivo, saj bo vaš računalnik manj varen.
Vsebina
- Kako onemogočiti DEP v sistemu Windows 10
- Vklopite DEP Always On ali Always Off z ukaznim pozivom
Kako onemogočiti DEP v sistemu Windows 10
1. Z desno miškino tipko kliknite Moj računalnik ali ta računalnik in izberite Lastnosti. Nato kliknite na Napredne sistemske nastavitve na levi plošči.

2. Na zavihku Napredno kliknite na Nastavitve Spodaj Izvedba.

3. V Možnosti delovanja okno, kliknite na Preprečevanje izvajanja podatkov zavihek.

Zdaj imate privzeto dve možnosti, kot vidite DEP je vklopljen za bistvene programe Windows in storitve in če je izbrana druga, bo vklopil DEP za vse programe in storitve (ne samo za Windows), razen za tiste, ki jih izberete.
4. Če imate težave s programom, izberite drugi izbirni gumb, ki bi Vklopite DEP za vse programe in storitve razen tistih, ki jih izberete in nato dodate program, ki ima težavo. Vendar pa je DEP zdaj vklopljen za vse druge programe v sistemu Windows in morda boste končali tam, kjer ste začeli, t.j. morda boste imeli enako težavo z drugimi programi Windows. V tem primeru morate vsak program, ki ima težave, ročno dodati na seznam izjem.
5. Kliknite na Dodaj in poiščite lokacijo izvedljive datoteke programa, ki jo želite odstraniti iz zaščite DEP.

OPOMBA: Med dodajanjem programov na seznam izjem se lahko prikaže sporočilo o napaki, ki pravi »Atributov DEP ne morete nastaviti na 64-bitne izvedljive datoteke” ko dodate 64-bitno izvedljivo datoteko na seznam izjem. Vendar pa vam ni treba skrbeti, saj to pomeni, da je vaš računalnik 64-bitni in vaš procesor že podpira DEP, ki temelji na strojni opremi.
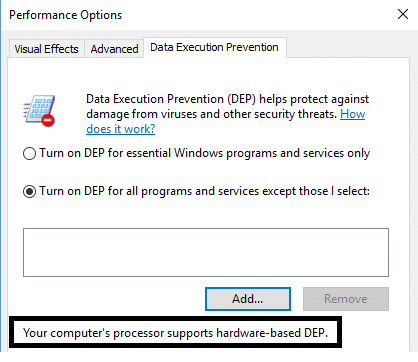
Procesor vašega računalnika podpira DEP, ki temelji na strojni opremi, kar pomeni, da so vsi 64-bitni procesi vedno zaščiteno in edini način, da preprečite, da bi DEP zaščitil 64-bitno aplikacijo, je, da ga izklopite popolnoma. DEP ne morete ročno izklopiti, če želite to narediti, morate uporabiti ukazno vrstico.
Vklopite DEP Always On ali Always Off z ukaznim pozivom
Obračanje DEP je vedno vklopljen pomeni, da bo vedno vklopljen za vse procese v sistemu Windows in nobenega procesa ali programa ne morete izvzeti iz zaščite in vklopa DEP je vedno izklopljen pomeni, da bo popolnoma izklopljen in noben proces ali program, vključno z operacijskim sistemom Windows, ne bo zaščiten. Poglejmo, kako omogočiti oba:
1. Z desno tipko miške kliknite gumb Windows in izberite ukazni poziv (skrbnik).
2. V cmd (ukazni poziv) vnesite te naslednje ukaze in pritisnite enter:
Če želite vedno vklopiti DEP: bcdedit.exe /set {current} nx AlwaysOn
Če želite vedno izklopiti DEP: bcdedit.exe /set {current} nx AlwaysOff
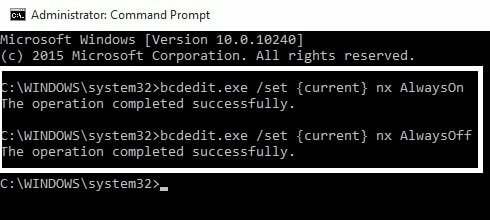
3. Ni vam treba zagnati obeh ukazov, kot je prikazano zgoraj, zagnati morate samo enega. Prav tako boste morali znova zagnati računalnik po vsaki spremembi, ki ste jo naredili v DEP. Ko uporabite enega od zgornjih ukazov, boste opazili, da je bil vmesnik Windows za spreminjanje nastavitev DEP onemogočen, zato možnosti ukazne vrstice uporabite le kot zadnjo možnost.

Morda vam bo všeč tudi:
- Kako popraviti napako aplikacije 0xc000007b
- Kako popraviti predpomnilnik ikon v sistemu Windows 10
- Kako popraviti COM Surrogate je prenehal delovati
- Kako ustvariti obnovitveno točko sistema - preprost način
To je to, kar ste se uspešno naučili Kako izklopiti DEP (preprečevanje izvajanja podatkov). To je vse, o čemer lahko razpravljamo o DEP-u, kako izklopiti DEP in kako vedno vklopiti/izklopiti DEP in če imate še vedno dvome ali vprašanja glede česar koli, lahko komentirate.



