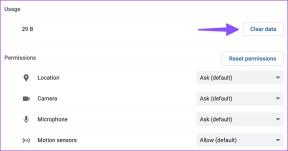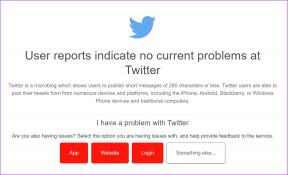Kako dodati več ur v računalnik z operacijskim sistemom Windows 10
Miscellanea / / November 29, 2021
Od želja ob rojstnih dnevih do slediti izpolnjevanju obveznosti, stvari lahko postanejo grozljive, če je druga oseba na drugi celini. Spremljanje različnih časovnih pasov in časovne razlike je lahko izziv. Na srečo lahko svojemu računalniku z operacijskim sistemom Windows 10 dodate več ur. Oh! Niste vedeli?

Zato sem se z Googlom nenehno ukvarjal z ugotavljanjem časovne razlike(-e), vendar so stvari zdaj veliko lažje. V računalniku z operacijskim sistemom Windows lahko dodate več ur za različne časovne pasove in regije. To je prav tako koristno, če vodite podjetje s strankami ali zaposlenimi v različnih državah.
Kako torej svojemu sistemu Windows dodati več ur? V spodnjih odstavkih smo navedli dve različni metodi brez težav.
Dodajanje več ur v meni Start
Živim nekje v zahodni Afriki in ura mojega računalnika je privzeto nastavljena na zahodnoafriški časovni pas.
V tej vadnici bom v začetni meni računalnika dodal novo uro za popolnoma drugačen časovni pas/regijo (Baltimore – mesto v Marylandu v ZDA).
Korak 1: Tapnite tipko Windows in na seznamu aplikacij izberite 'Alarms & Clock'.

Lahko pa tudi tipkate Alarmi v iskalno polje in kliknite na ustrezen rezultat — Alarmi in ura.

2. korak: Na domači strani »Alarmi in ura« se pomaknite do razdelka Ura.

To bo prikazalo vaš lokalni čas, datum in zemljevid z geografskim žebljičkom, ki prikazuje vašo trenutno lokacijo.
3. korak: Če želite dodati novo uro za drugo regijo ali časovni pas, tapnite ikono plus (+) v spodnjem desnem kotu zaslona.

To bo odprlo novo iskalno vrstico na vrhu zemljevida.
4. korak: V iskalno polje vnesite lokacijo. Lahko je ime države, države ali mesta.

Ko vnašate v polje, bo sistem Windows prikazal nekaj predlogov.
5. korak: Tapnite izbrano regijo v spustnih predlogih in ustrezna ura bo dodana na nadzorno ploščo.

Windows bo prikazal časovno razliko med vašim privzetim časovnim pasom in na novo dodanim časovnim pasom. Na zemljevid bi bil dodan tudi nov žebljiček, ki prikazuje lokacijo nove ure.

6. korak: Če želite novo uro dodati v meni Start vašega računalnika, preprosto kliknite uro z desno tipko miške in izberite možnost »Pripni na začetek«.

7. korak: Odpre se okno, ki vas pozove, da potrdite, ali resnično želite dodati novo uro v meni Start vašega računalnika. Za nadaljevanje tapnite Da.

In to je to. Ko tapnete ikono Windows na zaslonu ali tipkovnici, bi morali videti ploščico, ki prikazuje na novo dodano uro.

Če ste dodali uro v povsem drugem časovnem pasu, priporočamo, da svojo primarno (beri: lokalno) uro pripnete tudi v meni Start. To odpravlja možnost, da bi na novo dodano uro zamenjali z vašo lokalno uro.
8. korak: Če želite primarno uro dodati v meni Start, se vrnite na nadzorno ploščo ure in z desno miškino tipko kliknite Lokalni čas ura in izberite možnost »Pripni na začetek«.

9. korak: Dotaknite se Da, da potrdite dejanje.

Zdaj bi morali videti več ur v meniju Start vašega računalnika. Vse ure morajo imeti ustrezno oznako s svojo lokacijo in časom. Če želite dodati več ur, preprosto ponovite korake od 1 do 7.

Dodajanje več ur v opravilno vrstico
Če bi raje imeli več ur za različne časovne pasove v opravilni vrstici računalnika, sledite spodnjim korakom, da to storite.
Korak 1: Vrsta Nadzorna plošča v iskalno vrstico Windows in tapnite ustrezen rezultat.

2. korak: Dotaknite se možnosti »Ura in regija«.

3. korak: Desno pod razdelkom »Datum in čas« tapnite »Dodaj ure za različne časovne pasove«.

To odpre novo okno, kjer lahko nastavite več ur za različne časovne pasove na vašem računalniku.
Opomba: V opravilno vrstico lahko dodate le dve novi uri/časovni pasovi.
4. korak: Če želite dodati prvo uro, potrdite polje »Pokaži to uro«.

5. korak: Tapnite spustni gumb »Izberi časovni pas« in med razpoložljivimi možnostmi izberite želeni časovni pas.

6. korak: Dajte uri ime ali uporabite privzeto prikazno ime (Ura 1).

Priporočamo, da uro preimenujete; po možnosti, da se ujema z imenom regije ali časovnega pasu, da ga je mogoče zlahka razlikovati od vašega primarnega časovnega pasu.
7. korak: Če želite dodati drugo uro, potrdite drugo polje »Pokaži to uro«, izberite časovni pas in spremenite prikazno ime ure – ali uporabite privzeto ime, kot je Ura 2.

8. korak: Tapnite gumb Uporabi.

9. korak: Kliknite V redu, da shranite nove ure.

Ko z miško premaknete miško nad razdelek Datum in čas v opravilni vrstici, bi bila na nasvetu orodja prikazana ura in datum lokalnega in novega časovnega pasu.

Ko kliknete uro v opravilni vrstici, se na novo dodane ure prikažejo neposredno nad koledarjem.

Več ur na pomoč
Če imate težave pri spremljanju časovnih razlik v več regijah, uporabite enega od zgornjih načinov, da dodate njihove ure v računalnik z operacijskim sistemom Windows. To bi vam pomagalo učinkovito upravljati vsakodnevna opravila in dogodke, zlasti z ljudmi, ki živijo v različnih časovnih pasovih.
Naslednji: Ali je ura izginila iz opravilne vrstice v računalniku z operacijskim sistemom Windows? Spodnji članek vas bo vodil, kako vrniti datum in čas v opravilno vrstico računalnika.