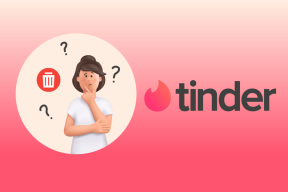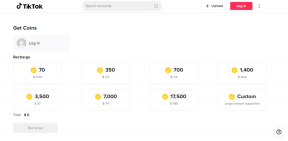Kako zakleniti sliko v programu Microsoft Word
Miscellanea / / November 29, 2021
Slike, dodane v Microsoft Word, se samodejno premikajo, ko dodate ali odstranite besedilo. Žal stalnica gibanje slik lahko spremeni postavitev datoteke Word. Za reševanje te težave vam Microsoft Word omogoča, da slike zaklenete na določeno lokacijo.

Zaklepanje slike zagotavlja, da ostane v fiksnem položaju ne glede na druge spremembe v dokumentu Word. Tu so različni načini za to:
Tudi na Guiding Tech
Zaklenite sliko s funkcijo omejitve urejanja v programu Microsoft Word
Funkcija omejitve urejanja omogoča uporabnikom, da sliko zaščitijo z geslom. Vendar pa uporaba te funkcije zaklene tudi drugo vsebino dokumenta. Zato je ta metoda priporočljiva le, če je Wordov dokument v skupni rabi z zunanjimi osebami in ne želite nobenih sprememb. Takole deluje:
Korak 1: V računalniku zaženite Microsoft Word.

2. korak: Na zavihku Trak izberite Vstavi.

3. korak: Izberite Slike in izberite Vstavi sliko iz računalnika, na spletu ali slike.

4. korak: Ko je vaša slika v dokumentu, kliknite zavihek Pregled.

5. korak: Izberite Zaščiti in nato Omeji urejanje. S tem se zažene stranska plošča na dokumentu.

6. korak: Na stranski plošči označite eno ali vsa naslednja polja
- Omejitve oblikovanja za omejevanje sprememb sloga oblikovanja dokumenta.
- Omejitve urejanja, da dovolite ali onemogočite določene vrste urejanja v dokumentu.

7. korak: Izberite Da, začni uveljavljati zaščito na dnu menija, da odprete pogovorno okno.

8. korak: V pogovornem oknu vnesite geslo za dokument in izberite V redu, da shranite spremembe.

Tudi na Guiding Tech
Zaklenite sliko s funkcijo vodnega žiga v programu Microsoft Word
Če imate za ozadje v Wordu nastavljeno sliko, je ta možnost morda boljša, saj zagotavlja, da slika ostane v fiksnem položaju. Takole deluje:
Korak 1: V računalniku zaženite Microsoft Word.

2. korak: Na traku izberite Design.

3. korak: Med razpoložljivimi možnostmi izberite Vodni žig.

4. korak: Izberite Vodni žig po meri.

5. korak: V naslednjem pogovornem oknu izberite Slika Vodni žig in nato kliknite Izberi sliko.

6. korak: V novem pojavnem oknu izberite Vstavi sliko iz želenega vira (datoteka, Bing ali OneDrive).

Opomba: Pot vaše izbrane možnosti bo zabeležila funkcija Vodni žig.
7. korak: Izberite V redu, da shranite spremembe in slika naj se odraža kot zaklenjeno ozadje v vašem dokumentu.

Zaklenite sliko z orodjem za sidro položaja v programu Microsoft Word
Orodje Picture Anchor zagotavlja, da položaj slike v Wordovem dokumentu ostane nespremenjen. Takole deluje:
Korak 1: V računalniku zaženite Microsoft Word.

2. korak: Na zavihku Trak izberite Vstavi.

3. korak: Izberite Slike in izberite Vstavi sliko iz računalnika, na spletu ali zaloge.

4. korak: Ko je vaša slika v dokumentu, jo z desno miškino tipko kliknite, da odprete meni.

5. korak: Izberite Prelij besedilo in izberite katerega koli sloga prelivanja besedila, razen V vrstico z besedilom, ki je privzeta nastavitev vseh vstavljenih slik.

6. korak: Izberite sliko in prikazal se bo polkrog.

7. korak: Izberite polkrog in označite krog poleg Popravi položaj na strani, da zagotovite, da vaša slika ostane fiksna.

Zaklenite sliko s funkcijo nadzora vsebine slike na zavihku za razvijalce v programu Microsoft Word
Zavihek Razvijalec je funkcija, ki je na voljo v različicah Microsoft Word 2010, 2013, 2016 in 2019. Na voljo je tudi v Wordu za Microsoft 365. Za zaklepanje slike dostopate do njegove funkcije za nadzor vsebine slike:
Korak 1: V računalniku zaženite Microsoft Word.

2. korak: Postavite miško na trak in kliknite z desno tipko miške.
3. korak: Kliknite na Prilagodi trak, da odprete pogovorno okno.

4. korak: V meniju z oznako Glavni zavihki se pomaknite navzdol in kliknite potrditveno polje poleg Razvijalec, da ga vključite na svoj Wordov trak.

5. korak: Kliknite V redu, da zaprete pogovorno okno.

6. korak: Kliknite zavihek Razvijalec zdaj na vašem Wordovem traku.

Opomba: Preden izberete zavihek za razvijalce, se prepričajte, da ste izbrali sliko, ki jo želite zakleniti.
7. korak: V nadzorni skupini izberite Nadzor vsebine slike (predstavljeno z ikono slike) in vaša slika mora biti zaklenjena.

Tudi na Guiding Tech
Ustvarjanje slik enake velikosti v programu Microsoft Word
Če zaklenete slike v dokumentu Microsoft Word, lahko zagotovite, da bo dokument ostal organiziran. Drug način za organiziranje slik v dokumentu Word je oblikovanje da bodo vse slike enake velikosti.