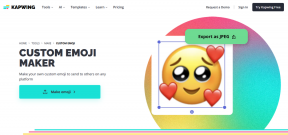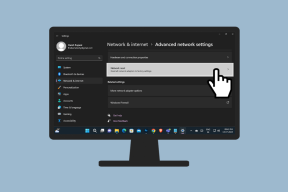Vodnik za popolno odstranitev OneDrive iz sistema Windows
Miscellanea / / November 29, 2021
Vse namestitve sistema Windows imajo vnaprej nameščen OneDrive. Microsoftovega rešitev za shranjevanje v oblaku ki se integrira z zbirko aplikacij Office 365. Vendar vsi ne uporabljajo OneDrive za shranjevanje svojih datotek. Vsi ne uporabljajo Officeovih aplikacij, kot je Word. Za te uporabnike je smiselno, da odstranijo ali odstranijo OneDrive iz sistema Windows 10.

Microsoft ne želi, da odstranite OneDrive ali celo Cortano in nekatere druge aplikacije. Postopek onemogočanja OneDrive je precej preprost. Vendar pa bo popolna odstranitev zahtevala globlji pogled in dodatne korake.
Začnimo.
Zakaj bi morali odstraniti OneDrive
Obstaja nekaj razlogov, zakaj bi morali razmisliti o popolni odstranitvi OneDrive iz namestitve sistema Windows, če ga ne uporabljate:
- Shranite sistemske vire
- Prihranite prostor za shranjevanje
- Posodobitev, povezanih z OneDrive, ni treba prenašati
- Hitrejši čas zagona/ponovnega zagona
To je le nekaj izmed mnogih možnih razlogov.
Tudi na Guiding Tech
Odstranite povezavo ali odstranite OneDrive
Z lahkoto lahko prekinite povezavo ali odstranite Microsoft OneDrive iz vašega računalnika. To počne večina ljudi, ko želi odstraniti aplikacijo, in deluje dobro, razen v primeru OneDrive. To bo aplikacijo odstranilo, vendar je ne bo popolnoma odstranilo iz računalnika.
Ko jo odstranite, bo ikona izginila iz področja za obvestila opravilne vrstice. The. Težava je v tem, da boste še vedno našli sledi OneDrive kot prazno mapo OneDrive v datoteki. Raziskovalec pod vašo mapo z uporabniškim imenom Windows. Čeprav je neškodljiv, ga nekateri uporabniki morda ne želijo. Obstajajo tudi načini, kako to popraviti.

Veliko ljudi priporoča z uporabo programa Revo Uninstaller za odstranjevanje vseh sledi aplikacij iz računalnikov Windows in deluje kot čar. Aplikacija ima tudi namenski razdelek za aplikacije Windows, tudi v brezplačni različici. Vendar v mojem primeru ni uspelo najti in navesti OneDrive.

Kljub temu bom namesto nadzorne plošče priporočil Revo Uninstaller, ker koplje globoko in odstrani celo vnose v registru iz zadevnega sistema aplikacije. Uporabljam ga za odstranitev vseh aplikacij iz sistema.
Opomba: Ko je OneDrive prekinjen/odstranjen, lahko varno izbrišete vse preostale datoteke v računalniku. Če jih izbrišete v računalniku, jih ne izbrišete v strežniku OneDrive.
Trik urejevalnika registra
Ta trik je za tiste, ko ste še vedno lahko priča prazni mapi OneDrive po odstranitvi OneDrive iz računalnika.
Korak 1: Poiščite in odprite urejevalnik registra v meniju Start s skrbniškimi pravicami

2. korak: Poglobite se v spodnjo strukturo map. Pot lahko tudi kopirate in prilepite.
HKEY_CLASSES_ROOT\CLSID\{018D5C66-4533-4307-9B53-224DE2ED1FE6}
Dvokliknite na sistem. IsPinnedToNameSpaceTree datoteko, da jo odprete.

3. korak: Podatke o vrednosti nastavite na 0 (nič) namesto na 1. Shranite vse spremembe in znova zaženite računalnik.

Prazna mapa OneDrive bi morala izginiti iz raziskovalca datotek.
Tudi na Guiding Tech
Za odstranitev sledi OneDrive uporabite urejevalnik pravilnika skupine (GPE).
Uporabite GPE, če urejevalnik registra ne deluje. Upoštevajte, da je GPE na voljo samo v izdajah Windows Pro in Enterprise. To je napredna in zelo zmogljiva aplikacija. Pri uporabi je priporočljiva previdnost.
Korak 1: Poiščite in odprite GPE v meniju Start.

2. korak: Poglobite se v spodnjo strukturo map.
Konfiguracija računalnika > Skrbniške predloge > Komponente Windows > OneDrive
Dvokliknite »Prepreči uporabo OneDrive za shranjevanje datotek«, da ga odprete.

3. korak: V pojavnem oknu, ki sledi, izberite Omogočeno in shranite nastavitve. Znova zaženite računalnik in preverite, ali je OneDrive še vedno viden v Raziskovalcu datotek.
Opomba: Nekateri uporabniki so poročali, da še naprej. po urejanju GPE si oglejte prazno mapo OneDrive v File Explorerju. Znova namestite OneDrive iz trgovine Microsoft Store. Čeprav je aplikacija. nameščen, med običajno uporabo OneDrive ne boste opazili nobenih sledi. Raziskovalec datotek, fotoaparat ali kjer koli drugje. To je nasprotno intuitivno, vendar je to, kar je, zahvaljujoč Microsoftu.
Odstranjevanje preostalih datotek
Spodnje ukaze v ukaznem pozivu uporabite samo, če ste prepričani, da v tem računalniku nikoli ne želite uporabljati OneDrive. Ti ukazi bodo odstranili preostale datoteke in registrske ključe, povezane z OneDrive. Toplo priporočam, da naredite varnostno kopijo urejevalnika registra, preden nadaljujete. Ustvarjanje obnovitvene točke bi moralo delovati tudi.
rd "%UserProfile%\OneDrive" /Q /S. rd "%LocalAppData%\Microsoft\OneDrive" /Q /S. rd "%ProgramData%\Microsoft OneDrive" /Q /S. rd "C:\OneDriveTemp" /Q /S.
Ti ukazi bodo odstranili tipke, ki prikazujejo OneDrive v podoknu za krmarjenje v Raziskovalcu datotek.
REG Izbriši "HKEY_CLASSES_ROOT\CLSID\{018D5C66-4533-4307-9B53-224DE2ED1FE6}" /f. REG Izbriši "HKEY_CLASSES_ROOT\Wow6432Node\CLSID\{018D5C66-4533-4307-9B53-224DE2ED1FE6}" /f.
Tudi na Guiding Tech
En pogon za vse
Po zgornjih korakih bi morali odstraniti Microsoft OneDrive. ali ga popolnoma onemogočili. Tega ne bi smeli opaziti v. File Explorer ali kjer koli drugje med vsakodnevno uporabo računalnika. To je največ, kar lahko dosežete z OneDrive.
Microsoft izjemno težko odstrani OneDrive v. tradicionalnem smislu, na primer, kako sproti odstranimo druge aplikacije. The. razlog je precej preprost. To je brezplačna aplikacija, ki se povezuje s številnimi drugimi aplikacijami Office 365, ki je del Microsoft 365. apartma zdaj.
Na nek način OneDrive deluje podobno kot Google Drive. Deluje kot a. vsebnik ali prostor, da shranite vse datoteke, povezane z vsemi Microsoftovimi aplikacijami, ki jih uporabljate. Iskreno povedano, všeč mi je OneDrive, še posebej Funkcija osebnega trezorja, in si želim, da bi tudi Google ponudil kaj takega. Čeprav razumem željo, da bi se ga znebili za tiste, ki ga ne uporabljajo, priporočam, da preprosto prekinete povezavo z računom in odstranite aplikacijo. Nočete zlomiti. jedro funkcionalnosti operacijskega sistema, ker se zdi, da se tudi Microsoft trudi. težko ga potisniti.
Naslednji: Ne morete se odločiti med iCloud in OneDrive? Kliknite spodnjo povezavo, če želite izvedeti glavne razlike med dvema aplikacijama in katera je bolj primerna za vaše potrebe.