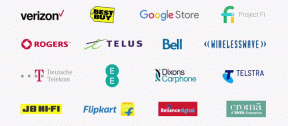3 načine za spreminjanje nastavitev DNS v sistemu Windows 10
Miscellanea / / November 28, 2021
Kaj je DNS in kako deluje?DNS pomeni sistem imen domen ali strežnik imen domen ali storitev domenskih imen. DNS je hrbtenica sodobnega omrežja. V današnjem svetu smo obkroženi z ogromno mrežo računalnikov. Internet je omrežje milijonov računalnikov, ki so med seboj na tak ali drugačen način povezani. To omrežje je zelo koristno za učinkovito komunikacijo in prenos informacij. Vsak računalnik komunicira z drugim računalnikom prek naslova IP. Ta naslov IP je edinstvena številka, ki je dodeljena vsemu, kar je prisotno v omrežju.
Vsaka naprava, pa naj gre za mobilni telefon, računalniški sistem ali prenosnik, ima svojo edinstvenost IP naslov ki se uporablja za povezavo s to napravo v omrežju. Podobno, ko brskamo po internetu, ima vsako spletno mesto svoj edinstven naslov IP, ki mu je dodeljen, da ga je mogoče enolično identificirati. Vidimo imena spletnih mest, kot je Google.com, Facebook.com vendar so samo zamaskirani, ki skrivajo te edinstvene naslove IP za seboj. Kot ljudje smo nagnjeni k temu, da si imena zapomnimo učinkoviteje v primerjavi s številkami, kar je razlog, zakaj ima vsako spletno mesto ime, ki za njim skriva naslov IP spletnega mesta.

Zdaj, kar naredi strežnik DNS, je, da v vaš sistem prinese naslov IP spletnega mesta, ki ste ga zahtevali, tako da se lahko vaš sistem poveže s spletnim mestom. Kot uporabnik samo vtipkamo ime spletnega mesta, ki ga radi obiščemo in za to je odgovoren strežnik DNS pridobite naslov IP, ki ustreza imenu tega spletnega mesta, da bomo lahko komunicirali s tem spletnim mestom na našem sistem. Ko naš sistem dobi zahtevani naslov IP, pošlje zahtevo na ponudnik internetnih storitev glede tega naslova IP in nato sledi preostali del postopka.
Zgornji postopek se zgodi v milisekundah in to je razlog, da tega procesa običajno ne opazimo. Če pa strežnik DNS, ki ga uporabljamo, upočasnjuje vaš internet ali niso zanesljivi, lahko preprosto spremenite strežnike DNS v sistemu Windows 10. Vsako težavo v strežniku DNS ali spremembo strežnika DNS je mogoče rešiti s pomočjo teh metod.
Vsebina
- 3 načine za spreminjanje nastavitev DNS v sistemu Windows 10
- 1. način: spremenite nastavitve DNS tako, da konfigurirate nastavitve IPv4 na nadzorni plošči
- 2. način: Spremenite strežnike DNS z nastavitvami sistema Windows 10
- 3. način: spremenite nastavitve IP DNS z ukaznim pozivom
3 načine za spreminjanje nastavitev DNS v sistemu Windows 10
Poskrbite za ustvarite obnovitveno točko samo v primeru, da gre kaj narobe.
1. način: spremenite nastavitve DNS tako, da konfigurirate nastavitve IPv4 na nadzorni plošči
1. Odprite Začni menija s klikom na gumb za zagon v spodnjem levem kotu zaslona v opravilni vrstici ali pritisnite Windows ključ.
2.Vrsta Nadzorna plošča in pritisnite Enter, da ga odprete.

3. Kliknite na Omrežje in internet na nadzorni plošči.

4. Kliknite na Center za omrežje in skupno rabo v omrežju in internetu.

5. Na zgornji levi strani centra za omrežje in skupno rabo kliknite na Spremenite nastavitve adapterja.

6. Odpre se okno Omrežne povezave, od tam izberite povezavo, ki je povezana z internetom.
7. Z desno miškino tipko kliknite to povezavo in izberite Lastnosti.

8. Pod naslovom "Ta povezava uporablja naslednje elemente” izberite Internetni protokol različice 4 (TCP/IPv4) in kliknite na Lastnosti gumb.

9. V oknu z lastnostmi IPv4, kljukica “Uporabite naslednje naslove strežnika DNS“.
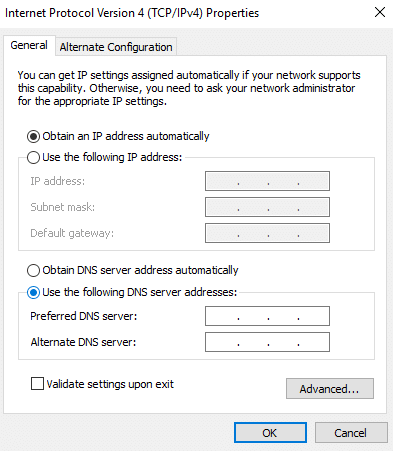
10. Vnesite prednostni in nadomestni strežnik DNS.
11. Če želite dodati javni strežnik DNS, lahko uporabite Googlov javni strežnik DNS:
Prednostni strežnik DNS: 8.8.8.8
Polje za nadomestni strežnik DNS: 8.8.4.4

12. Če želite uporabiti OpenDNS, uporabite naslednje:
Prednostni strežnik DNS: 208.67.222.222
Nadomestni strežnik DNS: 208.67.220.220
13. Če želite dodati več kot dva strežnika DNS, kliknite na Napredno.

14. V oknu Napredne lastnosti TCP/IP preklopite na zavihek DNS.
15. Kliknite na Gumb za dodajanje in lahko dodajte vse naslove strežnika DNS, ki jih želite.
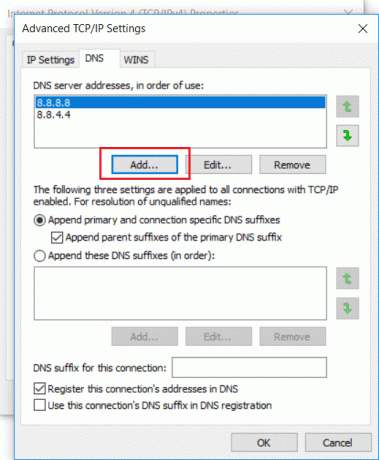
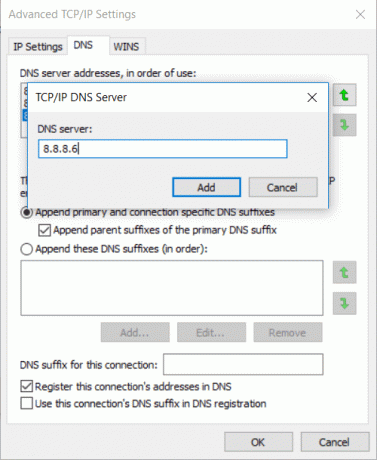
16.The prednost strežnikov DNS ki ga boste dodali, bo dano od od zgoraj navzdol.
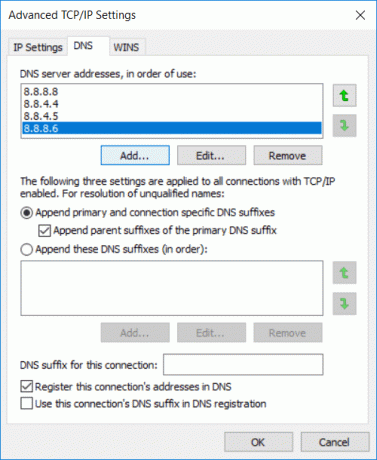
17.Na koncu kliknite V redu in nato še enkrat V redu za vsa odprta okna, da shranite spremembe.
18.Izberi v redu za uveljavitev sprememb.
Tako lahko spremenite nastavitve DNS s konfiguracijo nastavitev IPV4 prek nadzorne plošče.
2. način: Spremenite strežnike DNS z nastavitvami sistema Windows 10
1. Pritisnite tipko Windows + I, da odprete nastavitve, nato kliknite na Omrežje in internet.

2. V levem meniju kliknite na WiFi ali Ethernet odvisno od vaše povezave.
3. Zdaj kliknite na vaš povezana omrežna povezava tj. WiFi ali Ethernet.

4. Nato se pomaknite navzdol, dokler ne vidite IP nastavitve razdelku, kliknite na Gumb za urejanje pod njim.

5.Izberite 'Priročnik« iz spustnega menija in preklopite stikalo IPv4 na ON.

6. Vnesite svoj "Prednostni DNS” in “Nadomestni DNS" naslovi.
7. Ko končate, kliknite na Gumb Shrani.
3. način: spremenite nastavitve IP DNS z ukaznim pozivom
Kot vsi vemo, da lahko vsako navodilo, ki ga izvedete ročno, izvedete tudi s pomočjo ukaznega poziva. Vsa navodila lahko Windowsu date s pomočjo cmd. Torej, da bi se ukvarjali z nastavitvami DNS, je lahko v pomoč tudi ukazni poziv. Če želite spremeniti nastavitve DNS v sistemu Windows 10 prek ukaznega poziva, sledite tem korakom:
1. Odprite Začni menija s klikom na gumb za zagon v spodnjem levem kotu zaslona v opravilni vrstici ali pritisnite Windows ključ.
2.Vrsta ukazni poziv, nato z desno miškino tipko kliknite nanjo in Zaženi kot skrbnik.

3.Vrsta wmic nic pridobi NetConnectionID v ukaznem pozivu, da dobite imena omrežnih adapterjev.

4. Če želite spremeniti vrsto omrežnih nastavitev netsh.
5. Če želite dodati primarni naslov IP DNS, vnesite naslednji ukaz in pritisnite Enter:
vmesnik ip set dns name= “Adapter-Name” source= “static” address= “Y.Y.Y.Y”
Opomba: Ne pozabite zamenjati imena adapterja z imenom omrežne kartice, ki ste si jo ogledali v 3. koraku, in jo spremeniti X.X.X.X z naslovom strežnika DNS, ki ga želite uporabiti, na primer v primeru Googlovega javnega DNS namesto X.X.X.X. uporaba 8.8.8.8.
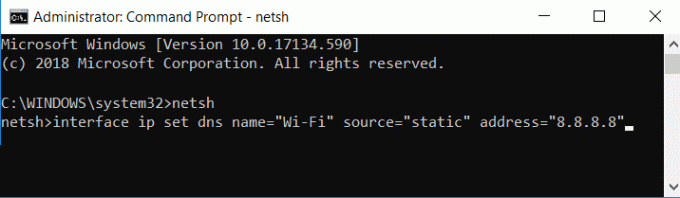
5. Če želite svojemu sistemu dodati alternativni naslov IP DNS, vnesite naslednji ukaz in pritisnite Enter:
vmesnik ip add dns name= “Adapter-Name” addr= “Y.Y.Y.Y” index=2.
Opomba: Ne pozabite vnesti imena adapterja kot ime omrežne kartice, ki ste jo imeli in si jo ogledali v 4. koraku, in jo spremenite Y.Y.Y.Y z naslovom sekundarnega strežnika DNS, ki ga želite uporabiti, na primer v primeru Googlove javne DNS namesto uporabe Y.Y.Y.Y 8.8.4.4.

6. Tako lahko s pomočjo ukaznega poziva spremenite nastavitve DNS v sistemu Windows 10.
To so bili trije načini za spreminjanje nastavitev DNS v sistemu Windows 10. Številne aplikacije tretjih oseb, kot je npr QuickSetDNS & Orodje za javni strežnik DNS so uporabne za spreminjanje nastavitev DNS. Teh nastavitev ne spreminjajte, ko je računalnik na delovnem mestu, saj lahko sprememba teh nastavitev povzroči težave s povezljivostjo.
Ker so strežniki DNS, ki jih ponuja ponudnik internetnih storitev, precej počasni, lahko uporabite javne strežnike DNS, ki so hitri in bolj odzivni. Nekatere dobre javne strežnike DNS ponuja Google, ostale pa si lahko ogledate tukaj.
Priporočeno:
- Popravite napako strani poškodovane strojne opreme v sistemu Windows 10
- Kako namestiti Internet Explorer na Windows 10
- Popravi gonilnik tiskalnika ni na voljo v sistemu Windows 10
- Popravite, da brezžična miška Logitech ne deluje
Upam, da so bili zgornji koraki v pomoč in zdaj lahko enostavno spremenite nastavitve DNS v sistemu Windows 10 če pa imate še vedno kakršna koli vprašanja v zvezi s to objavo, jih lahko postavite v razdelku za komentarje.