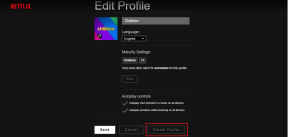Kako spremeniti sistemski jezik v sistemu Windows 10
Miscellanea / / November 29, 2021
Številni prenosniki in računalniki z operacijskim sistemom Windows imajo prednaložene sisteme Windows, ki imajo določen privzeti sistemski jezik v različnih regijah. Tako po nakupu računalnika z operacijskim sistemom Windows Microsoft omogoča uporabnikom, da spremenijo privzeti sistemski jezik v sistemu Windows 10. Ne glede na to, ali želite preklopiti na drug jezik za delo ali zaradi lažjega krmarjenja po različnih menijih, lahko to dosežete z nekaj koraki. Preklop na materni ali kateri koli jezik lahko olajša razumevanje in uporabo možnosti v sistemu Windows.

Medtem ko je seznam podprtih jezikov v sistemu Windows 10 ni izčrpen, Microsoft navaja nekatere bolj priljubljene, kot so kitajski, grški, ruski in celo tamilski. Lahko bi bilo nekaj razlogov, zakaj bi nekdo želel spremeniti privzeti sistemski jezik v svojem računalniku z operacijskim sistemom Windows 10, kot bomo raziskali spodaj.
Začnimo.
Zakaj bi morali spremeniti sistemski jezik
Med vnovično namestitvijo ali namestitvijo operacijskega sistema Windows 10 uporabnike zahteva, da izberejo privzeti sistemski jezik. V idealnem primeru večina uporabnikov na koncu izbere angleščino.
Ampak. pozneje boste morda želeli spremeniti privzeti sistemski jezik v tistega, ki vam ustreza. To se zgodi tudi, ko kupite a rabljen ali rabljen računalnik in je nastavljen na drug jezik.

Tudi, če se učite tujega jezika, vam lahko preklop sistemskega jezika Windows na jezik, ki se ga učite, pomaga hitro razumeti besede.
V bistvu lahko kadar koli zamenjate jezik v sistemu Windows in postopek je precej preprost.
Tudi na Guiding Tech
Kako spremeniti sistemski jezik v sistemu Windows 10
Preden lahko izberete ali spremenite jezik po svoji izbiri, se prepričajte, da je jezik prisoten v vašem sistemu Windows. To lahko potrdite v nastavitvah sistema Windows.
Korak 1: Pritisnite tipko Windows + I, da odprete nastavitve sistema Windows in kliknite Čas in jezik.

2. korak: V levi stranski vrstici izberite Jezik in kliknite Dodaj jezik.

3. korak: V pojavnem oknu, ki sledi, si boste ogledali seznam razpoložljivih jezikov. Obstaja iskalna vrstica za iskanje jezika po vaši izbiri. Izberite želeni sistemski jezik za Windows 10 in kliknite Naprej.

4. korak: Windows bo zdaj prenesel potrebne jezikovne datoteke, kar lahko traja nekaj trenutkov in je odvisno od vaše internetne hitrosti. Zdaj lahko spremenite jezik zaslona Windows skupaj z nekaj drugimi mesti. Pojdimo hitro skozi njih.

5. korak: V tem oknu kliknite ikono zaslona Windows in nato v spustnem meniju izberite želeni jezik.

6. korak: Kliknite možnost Aplikacije in spletna mesta, da izberete jezik prikaza za aplikacije in spletna mesta, ki jih obiščete v spletu. Prvi jezik na seznamu je privzeti jezik. Če želite premakniti želeni jezik navzgor, kliknite jezik, da ga razširite, in nato kliknite gumb s puščico navzgor, dokler ni prvi jezik na seznamu.

7. korak: Kliknite ikono tipkovnice in v spustnem meniju lahko izberete privzeti jezik.

8. korak: Na koncu kliknite ikono Govor, da spremenite privzeti jezik govora, če to funkcijo uporabljate za narekovanje ali uporabo aplikacij za pretvorbo govora v besedilo.

Tudi na Guiding Tech
Spremenite pozdravni zaslon in nov jezik uporabniškega računa
Videli smo, kako spremeniti jezik prikaza v sistemu Windows, jezik, v katerem so prikazane aplikacije in spletna mesta, tipkovnico in jezik govora. Vendar so te spremembe omejene samo na vaš trenutni uporabniški račun. Kaj pa, če ustvarite nov uporabniški račun v računalniku z operacijskim sistemom Windows? Enako velja za pozdrav Windows, prijavo in odjavo, zaustavitev in zaslon menija Start. Možnost spreminjanja jezika na teh zaslonih je skrita na nadzorni plošči.
Korak 1: V meniju Start poiščite Nadzorno ploščo in jo odprite.

2. korak: Pojdite na Ura in regija > Regija in pozdravilo vas bo pojavno okno. Na zavihku Skrbnik kliknite gumb Kopiraj nastavitve.

3. korak: V naslednjem pojavnem oknu izberite »Dobrodošli zaslon in sistemski računi« in »Novi uporabniški računi« pod naslovom »Kopiraj svoje trenutne nastavitve v«. Pred zapiranjem shranite vse nastavitve. Potreben bo ponovni zagon, preden operacijski sistem nastavi izbrani jezik globalno za celoten sistem.

Ta nastavitev kopira sistemski jezik, ki ste ga nastavili, tako da bo vse od pozdravnega zaslona do menija Start prikazano v izbranem jeziku. Zato moramo najprej nastaviti jezik prikaza v nastavitvah sistema Windows.
Ko to storite, vam pri ustvarjanju novega uporabniškega računa ne bo treba znova spreminjati privzetega jezika.
Tudi na Guiding Tech
Pazi na jezik
Windows 10 omogoča enostavno spreminjanje jezikov sistema in ponuja natančen nadzor nad tem, v katerih delih sistema želite spremeniti jezik. Lahko je zaslon, aplikacije, spletna mesta, meni Start, in celo pozdravni zaslon. Sporočite nam v spodnjih komentarjih, kaj menite, ali če imate kakšne druge jezikovne nasvete in trike, za katere menite, da lahko pomagajo našim bralcem.
Naslednji: Če je vaša tipkovnica Windows 10 v drugem jeziku, ki ni ameriški angleščina, si oglejte tri načine, kako jo spremeniti v želeni jezik/postavitev.