Popravite, da Windows 10 ne uporablja polnega RAM-a
Miscellanea / / November 28, 2021
Popravite Windows 10, ki ne uporablja polnega RAM-a: Mnogi uporabniki so poročali, da njihov sistem ne izkoristi nameščenega razpoložljivega pomnilnika, namesto tega je v upravitelju opravil prikazan samo del pomnilnika in samo ta pomnilnik lahko uporablja Windows. Glavno vprašanje ostaja, kam je izginil drugi del spomina? No, preden odgovorimo na to vprašanje, poglejmo, kaj se dejansko zgodi, na primer, uporabnik ima 8 GB nameščenega RAM-a, vendar je uporabnih in prikazanih v upravitelju opravil le 6 GB.
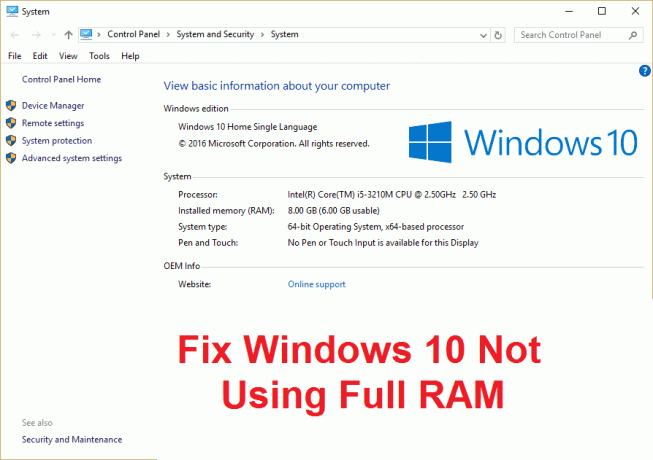
RAM (Random Access Memory) je računalniška pomnilniška naprava, ki se pogosto uporablja za shranjevanje vrste podatkov, ki jih uporablja operacijski sistem, in povečuje splošno hitrost sistema. Ko izklopite sistem, se vsi podatki v RAM-u izbrišejo, saj je to začasna naprava za shranjevanje in se uporablja za hitrejši dostop do podatkov. Večja količina RAM-a zagotavlja, da bo vaš sistem deloval nemoteno in bo imel dobro zmogljivost, saj bi bilo na voljo več RAM-a za shranjevanje več datotek za hitrejši dostop. Toda imeti dobro količino RAM-a, vendar ga ne moreš uporabiti, je za vsakogar zelo nadležno in tako je tukaj. Imate programe in igre, ki zahtevajo minimalno količino RAM-a za zagon, vendar jih spet ne boste mogli zaženite ta program, ker imate manj razpoložljivega RAM-a (čeprav ste namestili veliko količino spomin).
Zakaj Windows 10 ne uporablja celotnega RAM-a?
V nekaterih primerih je del RAM-a rezerviran sistem, včasih pa je tudi nekaj pomnilnika rezervirano z grafično kartico, če imate vgrajeno. Če pa imate namensko grafično kartico, to ne bi smelo biti problem. Očitno je 2 % RAM-a vedno brezplačno, na primer, če imate nameščenih 4 GB RAM-a, bi bil uporabni pomnilnik med 3,6 GB ali 3,8 GB, kar je povsem normalno. Zgornji primer za uporabnike, ki imajo nameščeno 8 GB RAM-a, vendar le 4 GB ali 6 GB, je na voljo v upravitelju opravil ali Lastnostih sistema. V nekaterih primerih lahko BIOS rezervira določeno količino RAM-a, zaradi česar jih Windows ne more uporabljati.
Pomembno obvestilo za uporabnike, ki imajo nameščen 32-bitni Windows
Za uporabnike, ki imajo v svojem sistemu nameščen 32-bitni OS, boste lahko dostopali samo do 3,5 GB RAM-a, ne glede na to, koliko RAM-a imate fizično nameščeno. Če želite dostopati do celotnega RAM-a, morate očistiti namestitev 64-bitne različice operacijskega sistema Windows in ni drugače. Preden nadaljujete z rešitvami za uporabnike, ki imajo 64-bitno različico Windows in še vedno nimajo dostopa do celotnega RAM-a, najprej preverite, katero vrsto operacijskega sistema ste namestili:
1. Pritisnite tipko Windows + R in vnesite »msinfo32« in pritisnite Enter, da odprete Sistemska informacija.
2. Zdaj v novem oknu, ki se odpre, poiščite Vrsta sistema v desnem podoknu okna.

3. Če imate osebni računalnik, ki temelji na x64, potem to pomeni, da imate 64-bitni operacijski sistem, če pa imate osebni računalnik, ki temelji na x86, potem
imaš 32-bitni OS.
Zdaj vemo, katero vrsto OS imate, poglejmo, kako odpraviti to težavo, ne da bi izgubljali čas.
Vsebina
- Popravite, da Windows 10 ne uporablja polnega RAM-a
- 1. način: omogočite funkcijo preslikave pomnilnika
- 2. način: počistite polje za možnost največjega pomnilnika
- 3. način: Posodobite BIOS (osnovni vhodno/izhodni sistem)
- 4. način: Zaženite diagnostiko pomnilnika Windows
- 5. način: Zaženite Memtest86+
Popravite, da Windows 10 ne uporablja polnega RAM-a
Prepričajte se tudi, da je RAM pravilno nameščen v označbo mesta, včasih lahko neumne stvari, kot je ta povzroča tudi to težavo, zato preden nadaljujete, se prepričajte, da zamenjate reže RAM, da preverite, ali je RAM okvarjen reže.
1. način: omogočite funkcijo preslikave pomnilnika
Ta funkcija se uporablja za omogočanje/onemogočanje funkcije ponovnega preslikavanja pomnilnika, ki se uporablja predvsem za 64-bitni OS z nameščenim 4 GB RAM-a. V bistvu vam omogoča, da ponovno preslikate prekrivajoči se pomnilnik PCI nad celotnim fizičnim pomnilnikom.
1. Znova zaženite računalnik, ko se hkrati vklopi pritisnite F2, DEL ali F12 (odvisno od vašega proizvajalca) za vstop nastavitev BIOS-a.

2. Pojdi na Napredne funkcije nabora čipov.
3.Potem pod Konfiguracija severnega mostu ali pomnilniška funkcija, najdeš Funkcija preslikave pomnilnika.
4. Spremenite nastavitev funkcije Memory Remap Feature na omogočiti.

5.Shranite in zapustite spremembe, nato znova zaženite računalnik normalno. Zdi se, da omogočanje funkcij preslikave pomnilnika odpravi težave z operacijskim sistemom Windows 10, ki ne uporablja celotnega RAM-a, vendar če vam ta metoda ne pomaga, nadaljujte z naslednjo.
2. način: počistite polje za možnost največjega pomnilnika
1. Pritisnite tipko Windows + R in nato vnesite msconfig in pritisnite Enter, da odprete Konfiguracija sistema.

2. Preklopite na Zavihek za zagon potem se prepričaj, da imaš poudaril trenutno nameščen OS.

3. Nato kliknite na Napredne možnosti in počistite polje Največji pomnilnik možnost nato kliknite V redu.

4. Zdaj kliknite Uporabi, nato V redu in zaprite vse. Znova zaženite računalnik, da shranite spremembe.
3. način: Posodobite BIOS (osnovni vhodno/izhodni sistem)
Izvajanje posodobitve BIOS-a je kritična naloga in če gre kaj narobe, lahko resno poškoduje vaš sistem, zato je priporočljiv strokovni nadzor.
1. Prvi korak je, da prepoznate svojo različico BIOS-a, za to pritisnite Tipka Windows + R nato vnesite "msinfo32” (brez narekovajev) in pritisnite enter, da odprete System Information.

2. Enkrat Sistemska informacija Odpre se okno, poiščite različico/datum BIOS-a, nato zapišite proizvajalca in različico BIOS-a.

3. Nato pojdite na spletno mesto svojega proizvajalca, na primer v mojem primeru je Dell, zato bom šel na Dellovo spletno mesto in potem bom vnesel serijsko številko svojega računalnika ali kliknil možnost samodejnega zaznavanja.
4. Zdaj bom s prikazanega seznama gonilnikov kliknil BIOS in prenesel priporočeno posodobitev.
Opomba: Med posodabljanjem BIOS-a ne izklapljajte računalnika in ne izključujte vira napajanja, sicer lahko poškodujete računalnik. Med posodobitvijo se bo vaš računalnik znova zagnal in za kratek čas boste videli črn zaslon.
5. Ko je datoteka prenesena, samo dvokliknite datoteko Exe, da jo zaženete.
6. Končno ste posodobili svoj BIOS in morda tudi to Popravite, da Windows 10 ne uporablja polnega RAM-a.
4. način: Zaženite diagnostiko pomnilnika Windows
1. V iskalno vrstico Windows vnesite pomnilnik in izberite »Diagnostika pomnilnika Windows.“
2. V naboru prikazanih možnosti izberite »Znova zaženite zdaj in preverite težave.“

3. Po tem se bo Windows znova zagnal, da preveri morebitne napake RAM-a in upajmo, da bo prikazal možne razloge za zakaj Windows 10 ne uporablja celotnega RAM-a.
4. Znova zaženite računalnik, da shranite spremembe.
5. način: Zaženite Memtest86+
Zdaj zaženite Memtest86+, ki je programska oprema tretje osebe, vendar odpravlja vse možne izjeme pomnilniških napak, saj deluje zunaj okolja Windows.
Opomba: Preden začnete, se prepričajte, da imate dostop do drugega računalnika, saj boste morali programsko opremo prenesti in zapisati na disk ali bliskovni pogon USB. Ko zaženete Memtest, je najbolje, da računalnik pustite čez noč, saj bo verjetno trajalo nekaj časa.
1. Priključite bliskovni pogon USB na sistem.
2. Prenesite in namestite Windows Memtest86 Samodejni namestitveni program za USB ključ.
3. Z desno tipko miške kliknite slikovno datoteko, ki ste jo pravkar prenesli, in izberite »Izvleček tukaj” možnost.
4. Ko ste ekstrahirani, odprite mapo in zaženite Memtest86+ USB namestitveni program.
5. Izberite svoj priključen USB-pogon za zapisovanje programske opreme MemTest86 (to bo formatiralo vaš USB-pogon).

6. Ko je zgornji postopek končan, vstavite USB v računalnik, v katerem Windows 10 ne uporablja polnega RAM-a.
7. Znova zaženite računalnik in se prepričajte, da je izbran zagon s bliskovnega pogona USB.
8.Memtest86 bo začel s testiranjem za poškodovanje pomnilnika v vašem sistemu.

9. Če ste opravili vse teste, ste lahko prepričani, da vaš pomnilnik deluje pravilno.
10. Če so bili nekateri koraki neuspešni Memtest86 bo našel poškodovan spomin, kar pomeni Windows 10 ne more uporabiti celotnega RAM-a zaradi slabega/pokvarjenega spomina.
11.Da bi Popravite, da Windows 10 ne uporablja polnega RAM-a, boste morali zamenjati svoj RAM, če boste našli slabe sektorje pomnilnika.
Priporočeno za vas:
- Popravi REGISTRY_ERROR napake modrega zaslona
- Kako popraviti, da se Windows 10 ne spomni shranjenega gesla za WiFi
- Popravi Internet Explorer je prenehal delovati zaradi iertutil.dll
- Popravite težavo z izklopom povezave WiFi v sistemu Windows 10
To je to, kar ste uspešno Popravite, da Windows 10 ne uporablja polnega RAM-a če pa imate še vedno kakršna koli vprašanja v zvezi s to objavo, jih vprašajte v razdelku za komentarje.



