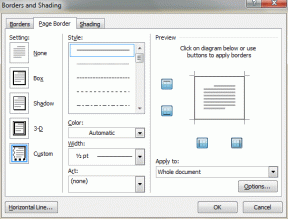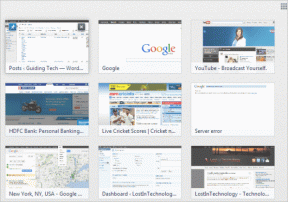5 najboljših načinov za popravljanje koledarja Windows 10, ki ne prikazuje dogodkov
Miscellanea / / November 29, 2021
Poenotenje opravil in urnika s sinhronizacijo koledarja z mojim računalnikom je ena izmed najbolj priljubljenih funkcije koledarja Microsft. Vendar sem odkril, da nekateri dogodki, ki sem jih ustvaril, skrivnostno izginejo iz aplikacije Koledar. Prav tako niso bili prikazani dogodki iz drugih koledarjev. Če se boste kdaj znašli v tej situaciji, sem ugotovil pet (5) popravkov za koledar Windows 10, ki zdaj prikazuje dogodke.

Ta težava se pogosto pojavi zaradi napake v starejših različicah aplikacije Microsoft Calendar. nekaj o tej težavi so poročali tudi uporabniki potem ko so svoje računalnike nadgradili na nov operacijski sistem. Ne glede na to, kaj je povzročitelj, je dobra novica, da je to težavo mogoče odpraviti. V tej objavi smo spodaj navedli pet različnih načinov, kako to popraviti.
1. Ponovno vzpostavite sinhronizacijo koledarja
Če imate težave pri iskanju dogodkov iz koledarskega računa drugega izdelovalca v aplikaciji Microsoft Calendar, onemogočanje in ponovno omogočanje nastavitev sinhronizacije aplikacije Koledar (in računa) se je izkazalo za učinkovito popraviti. Tukaj je opisano, kako to narediti.
Korak 1: V računalniku zaženite aplikacijo Koledar.
2. korak: Tapnite ikono zobnika v spodnjem levem kotu aplikacije, da odprete meni Nastavitve koledarja.

3. korak: Izberite Upravljanje računov.

4. korak: Izberite račun, katerega dogodki manjkajo ali se ne sinhronizirajo pravilno z vašim Microsoftovim koledarjem.

5. korak: V novem oknu tapnite možnost »Spremeni nastavitve sinhronizacije nabiralnika«.

6. korak: Izklopite možnost Koledar in jo znova vklopite.


7. korak: Tapnite Končano.

8. korak: Nato kliknite ikono Shrani, da shranite nastavitve sinhronizacije.

Vaši dogodki iz računa bi se morali zdaj prikazati v aplikaciji Microsoft Calendar. Prav tako ne bi smeli več imeti težave z Microsoftovim koledarjem, ki ne prikazuje dogodkov.
2. Potrdite zmožnosti sinhronizacije
Če pogosto ugotovite, da se dogodki, ki jih sinhronizirate iz drugega koledarja, ne prikažejo v vašem računalniku z operacijskim sistemom Windows Koledar, morate potrditi, da koledarski račun podpira sinhronizacijo z Microsoftom Aplikacija Koledar.

Trenutno aplikacija Microsoft Calendar podpira sinhronizacijo koledarja iz naslednjih računov in storitev tretjih oseb: Yahoo!, Google, Apple iCloud, Microsoft Exchange (oz. Office 365), in Microsoftov Outlook.
Če sinhronizirate kateri koli koledar zunaj teh računov ali storitev, vaši dogodki najverjetneje ne bodo prikazani v aplikaciji Microsoft Calendar.
3. Posodobite aplikacijo Koledar
Ali je vaša aplikacija Microsoft Calendar posodobljena? Če ni, preverite, ali uporabljate najnovejšo različico aplikacije. Težava z manjkajočim dogodkom je lahko posledica napake v stari/zastareli različici aplikacije Microsoft Calendar, ki jo izvajate v računalniku z operacijskim sistemom Windows 10. Sledite spodnjim korakom, da preverite, ali imate najnovejšo različico aplikacije Koledar. Nato lahko posodobite tudi aplikacijo.
Korak 1: Zaženite Microsoft Store iz opravilne vrstice ali menija Start.

2. korak: Vrsta Koledar v iskalno polje in v spustnem meniju z rezultati izberite »Pošta in koledar«.

3. korak: Če uporabljate zastarelo različico aplikacije Microsoft Calendar, bi bil na strani z opisom aplikacije gumb Posodobi. Tapnite ta gumb, da posodobite aplikacijo Koledar.

Če ne vidite gumba Posodobi, imate v računalniku nameščeno najnovejšo različico aplikacije.
Naj se posodobitev namesti v vašo napravo. Nato preverite, ali so manjkajoči dogodki prikazani v vašem koledarju. Še vedno ne najdete svojih dogodkov? Nadaljujte na naslednji korak spodaj.
4. Zaženite orodje za odpravljanje težav z aplikacijami v trgovini Windows
Operacijski sistem Windows 10 ima orodje za odpravljanje težav, namenjeno odkrivanju in odpravljanju kakršnih koli težav s temi aplikacijami, ki ste jih namestili iz Microsoftova trgovina. Če dogodki, ki ste jih ustvarili ali sinhronizirali iz druge storitve, niso prikazani v aplikaciji Microsoft Calendar, lahko z zagonom orodja za odpravljanje težav z aplikacijami Windows Store pomagate odpraviti kakršno koli težavo z aplikacijo. Tukaj je opisano, kako to storiti.
Korak 1: Tapnite logotip Windows + I na tipkovnici, da odprete meni Nastavitve sistema Windows.
2. korak: V iskalno polje vnesite aplikacijo Windows Store in tapnite nastalo možnost (kot je prikazano na spodnji sliki).

3. korak: Tapnite Napredno.

4. korak: Prepričajte se, da je potrjeno polje »Samodejno uveljavi popravila« in tapnite Naprej, da nadaljujete.

5. korak: Orodju za odpravljanje težav dovolite, da diagnosticira težave in upošteva priporočila.

Kot je razvidno iz zgornje slike, orodje za odpravljanje težav z aplikacijami Windows Store priporoča, da ponastavim katero koli aplikacijo, ki ne deluje pravilno. Lahko se dotaknete Naprej, da omogočite sistemu Windows, da samodejno ponastavi aplikacijo, ali nadaljujete na naslednjo spodnjo možnost, da vidite, kako lahko sami ročno ponastavite aplikacijo Microsoft Calendar.
5. Ponastavi aplikacijo Koledar
Ponastavitev aplikacije Koledar lahko pomaga tudi pri odpravljanju težav, zaradi česar se dogodki ne prikažejo v aplikaciji.
Opomba: Ko ponastavite Microsoftov koledar v računalniku, bodo vsi njegovi podatki izbrisani. Ročno bi morali znova dodati in znova sinhronizirati vse predhodno ustvarjene dogodke. Prav tako morate znova izvesti vse prilagoditve in personalizacije.
Sledite spodnjim korakom, da ponastavite aplikacijo Microsoft Calendar.
Korak 1: Zaženite meni Nastavitve sistema Windows tako, da tapnete tipko z logotipom Windows + gumb I na tipkovnici.
2. korak: Izberite Aplikacije.

3. korak: Poiščite in tapnite možnost »Pošta in koledar«.

4. korak: Kliknite Napredne možnosti.

5. korak: Pomaknite se na dno strani z naprednimi možnostmi in tapnite gumb Ponastavi.

6. korak: Pojavilo se bo opozorilo, da bodo podatki koledarja izbrisani. Za nadaljevanje tapnite Ponastavi.

Po uspešni ponastavitvi koledarja zaženite aplikacijo in ustvarite nov dogodek ali sinhronizacijski dogodek iz drugega računalnika. Preverite, ali se to pojavi ali ne. Do tega trenutka upamo, da je problem rešen.
Ostanite v zanki
Uporabite katerega koli od zgornjih načinov za odpravljanje težav, da vrnete svoje sestanke, roke in druge dogodke, ki prej niso bili prikazani v aplikaciji Microsoft Calendar. Te metode bi tudi zagotovile, da se težava v vaši napravi Windows v prihodnosti nikoli ne ponovi.
Naslednji: Ali v vašem računalniku z operacijskim sistemom Windows 10 manjkajo privzete aplikacije in programi? Preverite šest (6) različnih načinov za obnovitev aplikacij in odpravite težavo v spodnjem članku.