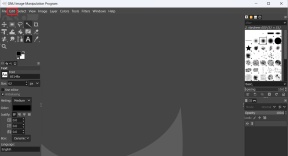Kako prenesti podatke iz starega telefona Android v novega
Miscellanea / / November 28, 2021
Prenos podatkov iz našega starega pametnega telefona v nov je velika skrb za veliko uporabnikov Androida. Prav zato smo tukaj, da vam pomagamo. Na srečo ima sistem Android veliko priročnih vgrajenih funkcij, zaradi katerih je postopek prenosa podatkov nemoten. Orodja za varnostno kopiranje in obnovitev poskrbijo, da se pri prehodu nič ne izgubi. Lahko ste prepričani, da boste nadaljevali točno tam, kjer ste končali. V tem članku bomo podrobno razpravljali o celotnem postopku prenosa vaših podatkov s starega telefona Android na novega.

Vsebina
- Kako prenesti podatke iz starega telefona Android v novega
- Kako varnostno kopirati podatke na starem telefonu Android
- 1. Nastavitev varnostnega kopiranja na Google Drive
- 2. Omogočite samodejno sinhronizacijo za svoj Google Račun
- 3. Varnostno kopirajte svoje fotografije in videoposnetke z Google Foto
- Kako obnoviti podatke na vašem novem telefonu Android
- Varnostno kopiranje in obnovitev drugih dodatnih podatkov
Kako prenesti podatke iz starega telefona Android v novega
Naše življenje je močno odvisno od naših pametnih telefonov. Uporabljamo jih skoraj čez dan, pa naj bo to za delo ali rekreacijo. Posledično se z leti nabere veliko podatkov. Ti podatki vključujejo tako osebne kot poklicne datoteke. V nobenem primeru ne želimo, da bi se naši podatki izgubili med prehodom na nov pametni telefon. Torej, ne da bi izgubljali čas, poglejmo, kako lahko prenesete podatke iz svojega starega pametnega telefona v nov s spodnjimi koraki:
Kako varnostno kopirati podatke na starem telefonu Android
Najlažji način za prenos podatkov iz starega telefona Android v novega je uporaba funkcije varnostnega kopiranja in obnovitve v sistemu Android. Kot že ime pove, gre za dvostopenjski postopek. Preprosto varnostno kopirajte vse svoje bistvene podatke iz starega telefona v strežnik v oblaku in jih nato obnovite tako, da jih prenesete iz oblaka v svoj novi telefon. Kot že ime pove, gre za dvostopenjski postopek. V tem razdelku bomo razpravljali o prvem delu postopka, ki je varnostno kopiranje vaših podatkov.
1. Nastavitev varnostnega kopiranja na Google Drive
Vsi pametni telefoni Android potrebujejo Google Račun za prijavo v napravo in uporabo različnih funkcij, aplikacij in programov. Med prvim nastavljanjem telefona se morate prijaviti ali ustvariti Google Račun. Ta Google Račun je univerzalna rešitev za vse težave, povezane z napravo Android. Z enim samim računom lahko uporabljate vse izjemno uporabne aplikacije in storitve, ki jih ponujata Google in Android.
Ker je potreba po uri varnostno kopiranje vaših podatkov, je ena aplikacija, ki bo rešila vse vaše težave Google Drive. To je brezplačen prostor za shranjevanje v oblaku, ki vam je na voljo, ki ustvari in shrani varnostno kopijo vseh vaših bistvenih podatkov. Zato je prva stvar, na katero se morate prepričati, da je vaša Google Račun je povezan z Google Drive in varnostno kopiranje podatkov je omogočeno. V večini primerov je privzeto povezan, vendar pri zagotavljanju ni nobene škode. Sledite spodnjim korakom, da vidite, kako:
1. Prva stvar, ki jo morate storiti, je odpreti Nastavitve na vaši napravi.
2. Zdaj se pomaknite navzdol in izberite sistem možnost.
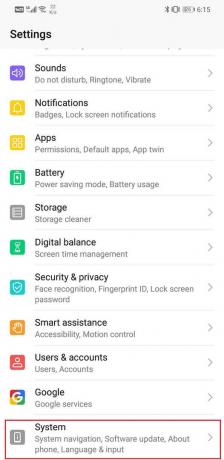
3. Tukaj tapnite na Varnostno kopiranje in obnovitev možnost.

4. V razdelku Google Backup tapnite na Varnostni račun možnost in izberite svojo Google račun. Če ste na isti napravi prijavljeni v več Google računov, potem izberite svoj primarni račun.

5. zdaj tapnite Google Račun možnost.
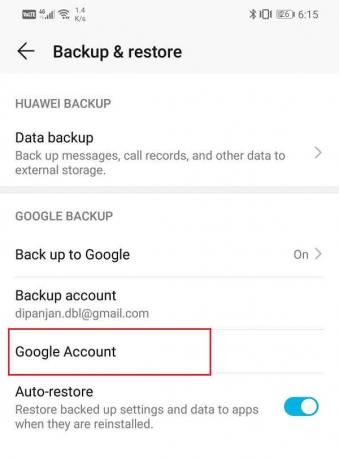
6. Tukaj se prepričajte, da je preklopno stikalo poleg "Varnostno kopiranje v Google Drive” je vključen.
7. Prav tako lahko tapnete ime svoje naprave in si ogledate različne podatke, ki se varnostno kopirajo. Vključuje podatke aplikacij, nastavitve naprave, SMS in zgodovino klicev.
8. Poleg tega tudi varnostno kopira vaše fotografije prek Google Foto (o tem bomo razpravljali pozneje) in Stikov.
9. Tapnite na Nazaj nazaj gumb, da zagotovite, da bo vse varnostno kopirano na Google Drive, ki je povezan z vašim računom.
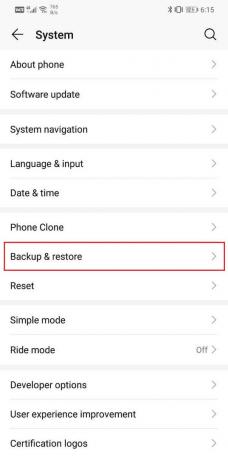
10. Zdaj bi bilo v idealnem primeru varnostno kopiranje potekalo samodejno, kar morate storiti pritisnite modri gumb za nazaj ročno. Vendar se za to morate prepričati, da je samodejno sinhronizacija omogočena.
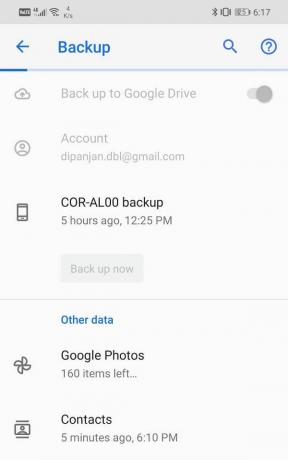
2. Omogočite samodejno sinhronizacijo za svoj Google Račun
Kot smo že omenili, imate možnost, da ročno varnostno kopirate svoje podatke z modrim gumbom ali ga nastavite tako, da občasno samodejno varnostno kopira vaše podatke. Očitno je samodejno varnostno kopiranje bolj priročno in ga je zelo enostavno nastaviti. Vse, kar morate storiti, je zagotoviti, da je za vaš Google Račun omogočena samodejna sinhronizacija. Sledite spodnjim korakom, da vidite, kako:
1. Najprej odprite Nastavitve na vaši napravi.
2. Zdaj se pomaknite navzdol in izberite Uporabniki in računi možnost in tukaj izberite Google možnost.
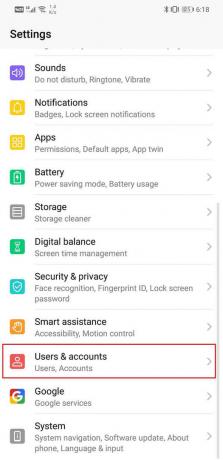
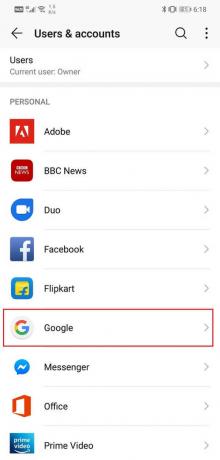
3. To bo odprlo Nastavitve sinhronizacije za vaš Google Račun.
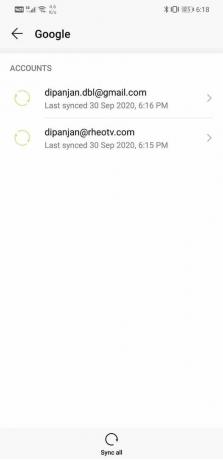
4. Tukaj se prepričajte, da preklopno stikalo poleg bistvenih možnosti, kot je Stiki, Drive, Gmail, Dokumenti, Chrome itd. so omogočeni.

5. To je to, vse je pripravljeno. Vsi vaši podatki bodo zdaj samodejno varnostno kopirani v pogostih intervalih.
3. Varnostno kopirajte svoje fotografije in videoposnetke z Google Foto
Ko gre za prenos predstavnostnih datotek, ki vključujejo fotografije in videoposnetke, ni boljše rešitve kot Google Foto. To je neverjetna aplikacija za shranjevanje v oblaku, ki samodejno varnostno kopira vaše fotografije in videoposnetke v oblak. Ta aplikacija je Googlovo darilo uporabnikom Androida in še bolj uporabnikom Google Pixel, saj so upravičeni do neomejenega prostora za shranjevanje v oblaku. Uporabnikom Androida ni nujno, da poskusijo katero koli drugo storitev za shranjevanje v oblaku Google Photos je najboljši tam zunaj. Vse, kar morate storiti, je, da se prijavite s svojim Google Računom in v strežniku v oblaku vam bo dodeljen prostor za shranjevanje predstavnostnih datotek.
Najboljša lastnost varnostnega kopiranja predstavnostnih datotek v Google Foto je, da lahko do njih dostopate kadar koli in kjer koli. Ko se v novi napravi prijavite v Google Račun in odprete Google Foto, si boste lahko ogledali in prenesli vse svoje fotografije. Do nje lahko dostopate celo prek spleta na računalniku. Spodaj je vodnik po korakih za nastavitev varnostnega kopiranja medijev v Google Foto:
1. Najprej odprite aplikacijo Google Foto v svoji napravi. To bi moralo biti a vnaprej nameščena aplikacija, čeprav ga, če ga ne najdete, ga lahko brezplačno prenesete na Trgovina Google Play in prijavite se s svojim Google Računom.
2. zdaj tapnite svojo profilno sliko v zgornjem levem kotu zaslona in izberite Nastavitve možnost.


3. Po tem izberite Varnostno kopiranje in sinhronizacija možnost in tukaj se prepričajte, da the preklopno stikalo poleg Varnostno kopiranje in sinhronizacija je omogočeno.

4. Zdaj, če želite neomejen prostor za shranjevanje in nimate Google Pixela, lahko preprosto odločite se, da boste pri kakovosti nalaganja malce popustili.
5. Tapnite Velikost za nalaganje in namesto Izvirna kakovost izberite možnost Visoka kvaliteta možnost. Iskreno povedano, ne bi bilo tako velike razlike in svetujemo vam, da se odločite za isto.
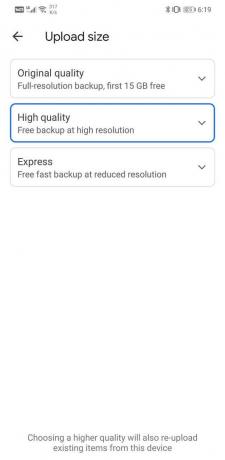
6. Privzeto so samo slike, ki jih posname vaša kamera, varnostno kopirane v Google Foto, če želite dodati druge dodatne mape ali imenike, lahko to storite tako, da tapnete »Varnostno kopirajte mape naprave”.
7. Tukaj morate omogočite preklopno stikalo poleg map katere vsebine želite varnostno kopirati v Google Foto.
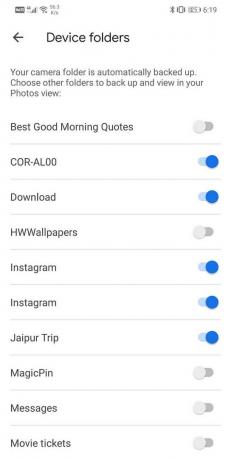
8. S tem smo prišli do konca prvega dela procesa prenosa podatkov. Če izvedete zgoraj omenjene korake, bodo vsi vaši podatki varnostno kopirani v oblak. Zdaj jih lahko obnovite v svoji novi napravi tako, da se preprosto prijavite v svoj Google Račun in prenesete podatke iz oblaka.
Kako obnoviti podatke na vašem novem telefonu Android
Do sedaj smo se ukvarjali s starim telefonom Android in pazili, da je vse nastavljeno na tem koncu. V tem razdelku bomo razpravljali o postopku nastavitve vašega novega telefona in obnovitvi vseh vaših podatkov na novo napravo. Najbolje bi bilo, če imate stari telefon v bližini, saj to olajša postopek. Čeprav so bili podatki varnostno kopirani v oblak, vam priporočamo, da stare naprave še ne ponastavite. Lahko pa nadaljujete in zamenjate kartico/e SIM in zunanjo pomnilniško kartico (če jo imate). Po tem sledite spodnjim korakom in popeljali vas bodo skozi celoten postopek:
Začnimo od samega začetka, torej ko vklopiš napravo za prvo ekipo.
- Pozdravil vas bo pozdravni zaslon in vas pozval izberite jezik. Naredite to in tapnite gumb Start/Nadaljuj.
- Na voljo bi morali imeti omrežje Wi-Fi, da se lahko z internetom prijavite v svoje račune in obnovite svoje podatke.
- Če doma nimate omrežja Wi-Fi, prosite nekoga v vaši družini, da ustvari mobilno dostopno točko.
- Ko se povežete z omrežjem, tapnite na Nadaljuj gumb.
- Zdaj boste morali izbrati med "Kopirajte svoje podatke” in “Nastavite novo napravo”. Ker želimo obnoviti vse vaše podatke, izberite možnost Kopija vaših podatkov.
- Po tem boste odpeljani na »Prinesite svoje podatke iz…” stran.
- Če dostopate tudi do svoje stare naprave, izberite »Varnostna kopija iz telefona Android” možnost, saj je to najlažji način za prenos vseh vaših podatkov.
- Zdaj morate slediti navodilom na zaslonu, da začnete postopek obnovitve podatkov. Prvo navodilo bo odpiranje aplikacije Google na starem telefonu. Naredite to in tapnite na Gumb Naprej.
- Na starem telefonu preprosto izgovorite Ok Google, nato pa »Nastavi mojo napravo”. Vnesete lahko tudi "nastavi mojo napravo«, če glasovni ukaz ni aktiviran za Google Assistant.
- Vaša stara naprava bo zdaj začela iskati naprave v bližini, na zaslonu pa se bo sčasoma prikazala številka modela vaše nove naprave. Dotaknite se.
- Zdaj boste morali preveriti vzorce, prikazane na obeh zaslonih, nato pa bo povezava med obema vzpostavljena.
- Tapnite gumb Naprej na "Potrdite zaklepanje zaslona” stran.
- Po tem tapnite gumb Kopiraj na "Želite kopirati v svojo novo napravo?” stran. To bo kopiralo podrobnosti vašega Google Računa v novo napravo.
- Na naslednji strani boste pozvani, da se prijavite v svoj račun. Uporabniško ime bo že vneseno, vnesti pa morate le geslo. Ker so bili podatki kopirani neposredno iz vaše stare naprave, dvofaktorsko preverjanje ne bo potrebno.
- Potrdite zaklepanje zaslona, in preusmerjeni boste na stran Izberite, kaj želite obnoviti.
- Če želite, da se vsi podatki prenesejo, preprosto tapnite na Gumb za obnovitev. V nasprotnem primeru se lahko odločite, da izpustite nekaj aplikacij, tako da počistite potrditveno polje poleg njih.
- Postopek obnove bo trajal nekaj časa. Ko končate, boste morali iti skozi zadnje korake, ki vključujejo nastavitev zaklepanja zaslona, aktiviranje lokacijskih storitev in drugih storitev, ki jih ponuja proizvajalec.
- Preprosto sledite navodilom na zaslonu in vse bo pripravljeno.
- Ker so bili podatki obnovljeni iz oblaka, vse, vključno z vašimi nastavitvami, ozadjem, postavitvijo aplikacije itd.
Vaš telefon bo pripravljen za uporabo, podatki pa se bodo sčasoma še naprej obnavljali. Odvisno od količine podatkov in hitrosti vašega interneta lahko traja celo nekaj ur. Medtem lahko nadaljujete z raziskovanjem različnih funkcij vašega novega telefona.
Preberite tudi:Obnovite aplikacije in nastavitve na nov telefon Android iz storitve Google Backup
Varnostno kopiranje in obnovitev drugih dodatnih podatkov
Čeprav varnostno kopiranje v storitvi Google Drive poskrbi za skoraj vse, se lahko izgubi več dodatnih podatkov. V tem razdelku bomo razpravljali o nekaterih od njih in vas naučili, kako zagotoviti, da se prenese na vašo novo napravo.
1. Zaznamki, gesla in zgodovina iskanja
Sprva se morda ne boste zavedali njegove pomembnosti, a ko začnete uporabljati brskalnik (recimo Chrome) na vaši novi napravi boste res pogrešali te majhne in priročne elemente, ki omogočajo brskanje lažje. Sčasoma naletimo na več uporabnih spletnih mest, ki jih želimo obiskati pozneje, in jih shranimo kot zaznamke. Poleg tega, da olajšamo stvari, shranimo svoj ID za prijavo in geslo v naš brskalnik, tako da si jih ni treba vsakič zapomniti in vnašati. Tudi vaša zgodovina iskanja je pomembna, saj vam omogoča, da sledite svojim korakom do spletnega mesta, katerega informacije bi lahko postale pomembne v prihodnosti.
Zato bi bilo škoda, če se vsi ti podatki ne prenesejo na vašo novo napravo. Na srečo je za uporabnike Chroma ta postopek zelo preprost. Vse, kar morate storiti, je, da se prijavite v Chrome s svojim Google Računom in vsi vaši podatki bodo sinhronizirani in varnostno kopirani. Pozneje, ko se prijavite v isti račun v novi napravi, boste dobili nazaj vse svoje zaznamke, gesla in celo zgodovino iskanja. Spodaj je vodnik po korakih, kako zagotoviti, da je sinhronizacija omogočena za Google Chrome:
1. Prva stvar, ki jo morate storiti, je odpreti Aplikacija Google Chrome na vaši napravi.

2. Zdaj tapnite na meni s tremi pikami v zgornjem desnem kotu zaslona in izberite Nastavitve možnost.
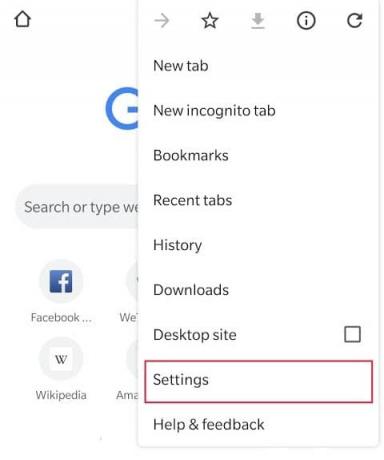
3. Tukaj boste lahko videli vaš Google Račun, omenjen pod naslovom Računa. Če ne, potem to pomeni, da se še niste prijavili v Chrome. Preprosto tapnite na Poziv za dodajanje računa in se prijavite v svoj Google Račun.
4. zdaj tapnite Sync in Googlestoritve možnost.

5. Tukaj se prepričajte, da preklopno stikalo poleg možnosti Sinhroniziraj podatke v Chromu je omogočeno.
6. Če želite preveriti, kaj se sinhronizira in varnostno kopira, tapnite možnost Upravljanje sinhronizacije.
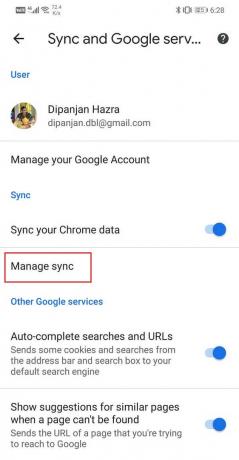
7. V idealnem primeru bi želeli sinhronizirati vse svoje podatke, tako preprosto omogočite preklopno stikalo poleg možnosti Sinhroniziraj vse in vse je pripravljeno.
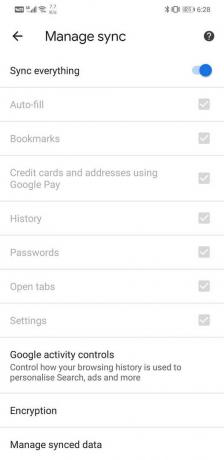
2. SMS, MMS in WhatsApp klepeti
Čeprav je večina ljudi začela uporabljati spletne aplikacije za sporočanje, kot so WhatsApp, Messenger, Hike itd. še vedno je nekaj ljudi, ki raje uporabljajo storitve SMS, ki jih ponuja operater. Čeprav je SMS varnostno kopiran v Google Drive, ne vključuje nobene medijske vsebine. Z enostavnimi besedami se vaša MMS (storitev večpredstavnostnih sporočil) ne varnostno kopira. Zato ne boste mogli obnoviti nobenih fotografij in videoposnetkov, ki so bili deljeni v niti pogovora.
Za varnostno kopirajte ta večpredstavnostna sporočila, morate uporabiti aplikacijo drugega proizvajalca, kot je Varnostno kopiranje SMS+ in varnostno kopiranje in obnovitev SMS. Te aplikacije so brezplačno na voljo v Trgovini Play in jih je mogoče uporabiti za varnostno kopiranje vseh vaših sporočil SMS in MMS. Vse podatke bo naložil na svoj strežnik, nato pa jih lahko prenesete v svojo novo napravo z vzorčenjem podpisa v isti račun.
Zdaj imajo aplikacije, kot je WhatsApp, svoj vgrajen sistem za varnostno kopiranje podatkov. WhatsApp ima na primer integracijo Google Drive in vsi vaši klepeti in predstavnostne datoteke se varnostno kopirajo na vaš Drive. Lahko se celo odločite za varnostno kopiranje videoposnetkov, ki ste jih prejeli v klepetu. Če želite obnoviti klepete in sporočila, se morate preprosto prijaviti v svoj račun WhatsApp in pozvani boste, da obnovite vse klepete, povezane z vašim računom.
3. Glasba
Če je večina vaših skladb lokalno shranjenih v vaši napravi v formatu MP3, jih boste zelo enostavno prenesli v svoj novi telefon. Edina stvar, ki jo boste potrebovali, je računalnik, ki bo deloval kot vmesni kanal med obema napravama. Svoj mobilni telefon morate povezati z računalnikom in poiskati imenik ali mapo z vsemi glasbenimi datotekami MP3 ter kopirati vsebino v svoj računalnik.
Zdaj, če uporabljate isti predvajalnik glasbe, kot ste ga uporabljali v starem telefonu, bo ustvaril podoben imenik v vaši novi napravi. Vse kar morate storiti je, da povežete telefon z računalnikom in kopirate datoteke v ta imenik. Najboljši del je, da tudi če ne najdete pravega imenika, lahko ustvarite novo mapo in vaš predvajalnik glasbe bo lahko našel vse vaše pesmi.
Če pa uporabljate aplikacijo, kot je Wynk, Spotify, Saavn itd., bodo prenesene pesmi shranjene kot del podatkov aplikacije. Teh pesmi ne bo mogoče najti lokalno shranjenih v vaši napravi in jih ne morete kopirati in prilepiti, kot je bilo opisano prej. Ker so te aplikacije povezane z vašim Google Računom ali številko mobilnega telefona, se vaši podatki sinhronizirajo. Zato se morate samo vpisati v isti račun na novem telefonu in dobili boste nazaj svoje pesmi. Morda jih boste morali znova prenesti, vendar bodo te pesmi vidne v vaši knjižnici v sivi obliki.
Priporočeno:
- Kako daljinsko upravljati telefon Android
- Kako hitreje napolniti baterijo telefona Android
- Kako preprosto deliti gesla za Wi-Fi na Androidu
Upamo, da so vam te informacije koristne in da ste lahko prenesite podatke iz starega telefona Android v novega. Prenos vaših podatkov je glavna skrb za vse uporabnike pametnih telefonov med prehodom na novo napravo. Bilo bi precej neprijetno, če se nekateri vaši stiki, fotografije ali podatki aplikacije ne prenesejo pravilno v vašo novo napravo.
Na srečo Google in Android poskrbita, da se vsi vaši podatki sinhronizirajo z vašim Google Računom in varnostno kopirajo v oblak. Poleg tega ima večina mobilnih proizvajalcev in proizvajalcev originalne opreme svoje orodje za varnostno kopiranje podatkov. Samsung ima pametno stikalo, HTC ima orodje za prenos HTC, LG ima mobilno stikalo (znano tudi kot pošiljatelj) itd. Te aplikacije lahko uporabljate tudi, če sta obe vaši napravi iste blagovne znamke.