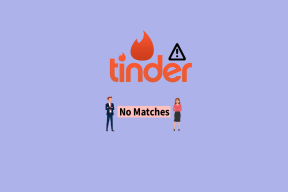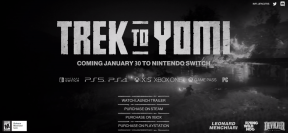Kako popraviti, da Google Drive ne prenaša datotek po stiskanju
Miscellanea / / November 29, 2021
Prej je Google Drive ustavil prenos ali pa je sprožil napako, če je velikost prenosa presegla 2 GB. kasneje, Google je dodal funkcionalnost kjer so bile datoteke samodejno razdeljene v 2 GB zip mape. Vendar to ni rešilo vprašanja zip datotek, ki povzročajo težave uporabnikom Drive. Mnogi ljudje se še vedno soočajo s težavo stiskanja datotek Google Drive za vedno.

Če se tudi vi soočate s težavo, da se zip prenosi v storitvi Google Drive zataknejo ali datoteke zip se ne prenesejo, ste na pravem mestu. Tukaj vam bomo povedali šest načinov za morebitno odpravo težave. In kot bonus, boste spoznali tudi nekaj nasvetov za izboljšanje postopka prenosa zip.
Začnimo.
1. Znova zaženite računalnik
Imam navado enega mirovanje ali preklop prenosnika v stanje spanja, kar včasih povzroča težave. Težava je večinoma povezana z brskalniki zaradi težav v začasnih datotekah. Torej, če Google Drive za vedno stisne datoteke v vaš računalnik, morate začeti s ponovnim zagonom računalnika. Vem, vem... a če bi bila le zdrava pamet tako zdrava.

2. Sledite pravim korakom
Prenosi zip pri večini uporabnikov ne uspejo zaradi neintuitivne narave korakov prenosa. Začetni koraki so logični, to pomeni, da izberete mapo ali več datotek, ki jih želite prenesti, in nato kliknite gumb Prenesi. Google Drive bo nato začel stiskati vaše datoteke. Ko se konča, se spremeni tukaj.
Na vrhu boste prejeli pojavno okno Zapusti spletno mesto. Običajno so pojavna okna smiselna z gumbom da ali ne. Ampak tukaj so stvari drugačne.
Besedilo pravi: »Spremembe, ki ste jih naredili, morda ne bodo shranjene«. Na voljo sta vam dve možnosti - zapustite in prekličite. Običajni uporabnik bi mislil, da bo prenos stisnjenih datotek preklican s klikom na gumb Zapusti. Zato kliknejo na Prekliči. Ampak to je narobe. S pritiskom na gumb Prekliči boste ustavili prenose. Naj se sliši še tako čudno, morate klikniti Zapusti. S tem se bo začel postopek prenosa stisnjenih datotek.

Niste dobili nobenega pojavnega okna?
Če ne prejmete nobenega pojavnega okna, sledite spodnjim korakom, da ga popravite v Chromu.
Korak 1: Odprite povezavo chrome://settings/ da odprete nastavitve za Chrome.
2. korak: Kliknite Napredno, da razkrijete več nastavitev.

3. korak: Pod Zasebnost in varnost kliknite Nastavitve spletnega mesta.

3. korak: Pomaknite se navzdol in kliknite Pojavna okna in preusmeritve.

4. korak: Če so pojavna okna blokirana, kliknite gumb Dodaj poleg Dovoli. Dodaj https://drive.google.com na dovoljena pojavna okna.

5. korak: Zaprite Chrome. Nato poskusite prenesti datoteke. Ne pozabite klikniti Zapusti namesto Prekliči v pojavnem oknu.
3. Počisti predpomnilnik in piškotke brskalnika
Poskusite tudi ročno brisanje začasnih datotek vašega brskalnika kot so piškotki in predpomnilnik. Omenili smo korake za brskalnik Google Chrome.
Korak 1: Ponovno pojdite na stran z nastavitvami, tako da v naslovno vrstico vnesete chrome://settings/ ali jo poiščete v Chromovem meniju.
2. korak: Pomaknite se navzdol in našli boste možnost Napredno. Kliknite nanjo, da odkrijete več nastavitev.

3. korak: Pod Zasebnost in varnost kliknite Počisti podatke brskanja.

4. korak: potrdite polje poleg možnosti »Predpomnjene slike in datoteke« in »Piškotki in drugi podatki spletnega mesta«. Počistite druge. Na koncu pritisnite gumb Počisti podatke.

5. korak: Zaprite Chrome in ga znova zaženite. Nato poskusite prenesti zip datoteke iz storitve Drive.
4. Poskusite z drugim brskalnikom
Če vaš trenutni brskalnik ne prenese datotek zip, poskusite v drugem brskalniku.
5. Prijavite se v pravilni račun
Če ste v brskalniku prijavljeni v več Google računov, se odjavite iz vseh. Naj bo prijavljen samo en račun, od koder želite prenesti datoteke Google Drive.
6. Ponastavite nastavitve za Google Chrome
Včasih je težava lahko posledica razširitve ali nepravilnih nastavitev. Ponastavitev Chroma bo to popravila. Čeprav so vaši podatki varni, ko jih ponastavite, jih preberite kaj se zgodi, ko ponastavite Chrome.
Če ga želite ponastaviti, odprite nastavitve za Chrome. Nato tapnite Napredno. Pomaknite se navzdol do dna in kliknite »Obnovi nastavitve na prvotne privzete vrednosti«. Potrdite s klikom na Ponastavi.

Kje so prenesene stisnjene datoteke
Običajno bodo datoteke na voljo v mapi Prenosi na vašem računalniku. Vendar, če imate spremenil lokacijo prenosa, bodo na voljo v novi mapi.
Nasveti za izboljšanje prenosa Zip na Google Drive
Sledite spodnjim korakom, da olajšate postopek prenosa datotek zip iz Google Drive.
1. Prenesite v načinu brez beleženja zgodovine
Če vam datoteke zip povzročajo težave pri prenosu v običajnem načinu brskanja, jih poskusite prenesti v način brez beleženja zgodovine.

2. Prenesite datoteke namesto mape
Namesto da prenesete mapo, izberite več datotek v njej in jih nato prenesite. Nekateri uporabniki so predlagali, da jim je ta trik pospešil postopek stiskanja.
3. Uporabite varnostno kopiranje in sinhronizacijo iz Googla
Google Drive ima namenske aplikacije tako za Windows kot za Mac. Namestiti jih morate za prenos velikih datotek iz Drive. Poleg tega, da je uporabniku prijazen, ne stiska datotek, zato je celoten postopek prenosa datotek hiter. Preberite naš vodnik naprej kako uporabljati varnostno kopiranje in sinhronizacijo iz Googla.
4. Prenesite več datotek
Prenos več datotek iz storitve Drive bo vedno ustvaril zip datoteko, ki se nekaterim uporabnikom morda zdi počasna. Če ne želite namestiti aplikacij Google Drive, vendar želite prenesti datoteke brez stiskanja in hitro, oglejte si našo namensko objavo za isto.
Zadrga skupaj!
Upajmo, da vam je eden od zgornjih nasvetov uspel in vam je uspelo odpraviti (brez besedne besede) to nadležno težavo. V primeru, da ste še vedno obtičali, je morda kriva vaša internetna hitrost (ali kaj drugega, kot je DNS ponudnika internetnih storitev)? Poskusite raziskati ta kot in preveriti, ali deluje.
Naslednji: Ali vam zmanjkuje prostora za shranjevanje v storitvi Google Drive? Vedite, kaj se šteje za kvoto prostora za shranjevanje v storitvi Google Drive. Preverite spodnji članek.
Ustanovitelja WhatsAppa, Jana Kouma in Briana Actona, sta Facebook in Twitter v intervjujih zavrnila.