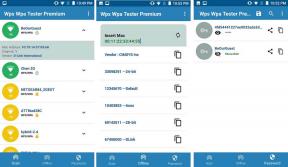Kako uporabljati različne podpise v namizju Outlook
Miscellanea / / November 29, 2021
E-poštni podpis je lep način, da prejemnika seznanite z vašo prisotnostjo v družbenih medijih, kontaktnimi podatki ali vašo vlogo v podjetju. Ponudniki e-pošte kot Outlook in Gmail omogoča uporabnikom, da ustvarijo edinstven podpis z vsakim e-poštnim sporočilom, ki ga pošljejo. Težava nastane, ko želite uporabiti več podpisov za različne namene. Tukaj je opisano, kako lahko uporabite različne podpise na namizju Outlook.

Recimo, da pošiljate osebno e-pošto prijateljem in družini in v tem primeru ne boste želeli priložiti podpisa s poslovnimi podatki. Podobno, ko želite odgovoriti na službeno e-pošto, ne boste uporabljali podpisa z osebnimi profili družbenih medijev.
Vedno lahko uporabite različne e-poštne ID-je za različne namene, vendar to ni izvedljiva rešitev za uporabo različnih podpisov. Na srečo vam Outlook omogoča ustvarjanje različnih podpisov za njihovo uporabo glede na kontekst prejemnika in e-pošte. Tukaj je, kako jih nastavite.
Tudi na Guiding Tech
Uporabite različne podpise v aplikaciji Outlook v sistemu Windows
Možnost uporabe različnih Outlookovih podpisov v enem Outlookovem računu je omejena samo na namizne aplikacije. To pomeni, da ne morete ustvariti in uporabiti več Outlookovih podpisov iz Outlookove mobilne aplikacije ali spletu.
V spodnjem primeru bomo uporabili aplikacijo Microsoft 365 Outlook za uporabo različnih podpisov. Sledite spodnjim korakom.
Korak 1: Odprite Outlook v računalniku z operacijskim sistemom Windows.
2. korak: V menijski vrstici kliknite Datoteka.

3. korak: V levi stranski vrstici izberite Možnosti.

4. korak: Pojdite na Mail in izberite Podpisi.

5. korak: Videli boste svoje trenutne podpise za urejanje.
6. korak: Obstoječi podpis lahko spremenite in z gumbom Novo ustvarite novega.

7. korak: Vnesite ime za ta podpis in kliknite V redu.

8. korak: Ustvarite nov podpis z urejevalnikom obogatenega besedila in pritisnite gumb Shrani na dnu.
V meniju Izberi privzeti podpis lahko izberete svoj privzeti podpis za nova sporočila in odgovore/posredovanje. Ne skrbite, pri sestavljanju novega e-poštnega sporočila lahko še vedno uporabite drugačen podpis. Evo kako.

Ko sestavite novo e-pošto, lahko izberete meni Podpis na vrhu. Nato v spustnem meniju izberite ustrezen podpis in začnite pisati e-pošto. Če ne uporabljate menija za podpis, bo Outlook še naprej uporabljal privzeti podpis, ki ste ga nastavili v meniju Nastavitve.

Tudi pri odgovarjanju ali posredovanju e-pošte imate možnost, da v Outlooku uporabite drugačen podpis.
Preklopimo na Outlook za Mac in se pogovorimo o uporabi različnih podpisov v e-pošti.
Tudi na Guiding Tech
Uporabite različne podpise v aplikaciji Outlook Mac
Microsoft je pred kratkim preoblikoval popolnoma prenovljeno aplikacijo za Mac. V prihodnosti, Microsoft namerava izdati eno aplikacijo Outlook v vseh operacijskih sistemih. Vendar še zdaleč ni konec in trenutno dobimo trenutno aplikacijo Outlook.
Da bo to jasno. Outlook ne bo sinhroniziral vaših e-poštnih podpisov v različnih operacijskih sistemih. To pomeni, da bodo vaši ustvarjeni Outlookovi podpisi v sistemu Windows ostali v sistemu Windows. Enak primer z aplikacijo Mac in mobilnimi aplikacijami Outlook.
Ne bomo šteli za napako. Razumljiva je odločitev, da e-poštne podpise hranite ločeno glede na napravo/OS, ki jo uporabljate.
Ker nam je to na poti, se naučimo uporabljati različne e-poštne podpise v Outlooku na Macu.
Korak 1: Odprite aplikacijo Outlook na Macu.
2. korak: Kliknite Outlook v menijski vrstici in odprite meni Nastavitve.

3. korak: Pojdite na E-pošta > Podpisi.

4. korak: V meniju Podpisi boste na levi strani videli vse svoje trenutne podpise. Kliknite ikono +.

5. korak: Odprlo se bo majhno pogovorno okno z urejevalnikom obogatenega besedila.
6. korak: Podpisu dajte ustrezno ime in ustvarite podpis za e-pošto.

7. korak: Zaprite pogovorno okno in pritisnite gumb Shrani.
V meniju Izberite svoj privzeti podpis lahko izberete želeni račun in e-poštni podpis za uporabo pri novih e-poštnih sporočilih in odgovorih/posredovanjih.

Izberite svoj pogosto uporabljen e-poštni podpis in zaprite meni.

Kliknite na gumb Novo sporočilo v zgornjem levem kotu in sestavite novo e-pošto z domače strani Outlooka. Izberete lahko meni Podpis na vrhu in na desni strani izberete ustrezen podpis za uporabo v Outlookovi pošti.
Tudi na Guiding Tech
Uporabite pravi podpis na pravem mestu
Uporabiti morate ustrezen podpis s kontekstom e-pošte in prejemnikom, kot smo že omenili. Na osebo, ki jo sprejema, naredi boljši vtis. Z Outlookom v sistemu Windows večinoma uporabljamo 3-4 različne e-poštne podpise glede na zadevo e-pošte. Kako nameravate uporabiti različne podpise v Outlooku? Delite svoje poglede v spodnjem razdelku za komentarje.