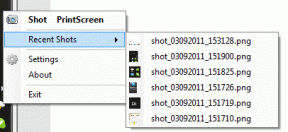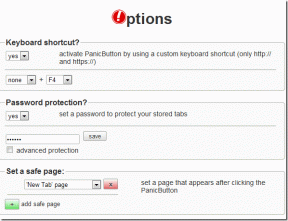Kako ponastaviti nastavitve zaslona na privzete v sistemu Windows 10
Miscellanea / / November 29, 2021
Pogosto se lahko konča posodobitev programske opreme pokvarite nastavitve zaslona v računalniku z operacijskim sistemom Windows 10. Tipična reakcija bi bila iskanje gumba za ponastavitev nastavitev zaslona. Vendar pa v sistemu Windows 10 ni takšnega gumba ali bližnjice na tipkovnici za ponastavitev ali ponastavitev na prejšnje nastavitve zaslona. Vsako nastavitev boste morali nastaviti posebej, kot je prikazano v tej objavi.

Posodobitev programske opreme ne spremeni vedno nastavitev zaslona. Včasih je otrok med igranjem po nastavitvah morda pomotoma spremenil različne nastavitve zaslona. Človek ni prepričan, katera nastavitev je bila dejansko spremenjena. Tukaj smo obravnavali, kako spremeniti večino nastavitev zaslona v računalniku z operacijskim sistemom Windows 10, da vam olajšamo delo. Te segajo od barv, velikosti besedila, kontrasta itd.
Začnimo valjati.
Opomba: Večina naslednjih korakov zahteva, da odprete nastavitve sistema Windows 10. Odprete ga lahko iz menija Start ali akcijskega centra. Lahko pa uporabite bližnjico na tipkovnici Windows + I, da odprete Nastavitve.
Kako obnoviti privzeto temo Windows 10
Velikokrat preprosto vrnitev na privzeto temo Windows 10 reši vse težave z zaslonom. Če želite to narediti, sledite tem korakom:
Korak 1: Odprite nastavitve v računalniku. Pojdite na Personalizacija.

2. korak: Znotraj Personalizacija pojdite na Teme. Pomaknite se navzdol v Teme in kliknite temo Windows 10, da jo uporabite.

Kako spremeniti barvo teme
Poskusite tudi spremeniti barvo teme v računalniku. Izbirate lahko med svetlim in temnim ali pa uporabite kombinacijo obeh s pomočjo nastavitve barve po meri.
Če želite spremeniti barve sistema Windows 10, pojdite v Nastavitve > Personalizacija > Barve. V spustnem polju Izberite svojo barvo izberite Svetlo ali Temno. Če želite za aplikacije in opravilno vrstico uporabiti drugo barvo, izberite Po meri. Prav tako izberite modro barvo pod možnostjo Izberite barvo poudarka, če želite uporabiti privzeto barvo sistema Windows 10.

Nasvet: Preverite 4 načine, kako popraviti, če Barva opravilne vrstice Windows 10 se ne spremeni.
Kako spremeniti velikost aplikacije in zaslona
Kako vam je prikazana vsebina, je odvisno od nastavitve prikaza in skaliranja. Če vidite veliko ali majhno postavitev besedila kot običajno, spremenite nastavitve spreminjanja velikosti.
Če želite to narediti, sledite tem korakom:
Korak 1: Odprite Nastavitve in pojdite na Sistem.
2. korak: Pod Zaslon (na levi stranski vrstici) izberite ustrezen odstotek skaliranja pod Merilo in postavitev. Preizkusite vse razpoložljive možnosti in ugotovite, katera vam ustreza. Prav tako morate eksperimentirati z ločljivostjo zaslona.

Kako spremeniti velikost besedila
Poleg zgornje nastavitve lahko spremenite velikost besedila na drugem mestu v sistemu Windows 10. Pojdite v Nastavitve > Enostavnost dostopa > Zaslon. Prilagodite drsnik pod Povečaj besedilo.

Tudi na Guiding Tech
Kako onemogočiti način visokega kontrasta
Če v računalniku z operacijskim sistemom Windows 10 vidite izrazite ali temne barve, ste morda pomotoma omogočili nastavitev visokega kontrasta. Zato ga morate izklopiti, kot je prikazano spodaj.
Korak 1: V računalniku odprite Nastavitve in pojdite na Enostavnost dostopa.
2. korak: Kliknite na Visok kontrast. Izklopite stikalo poleg možnosti »Vklopi visok kontrast«.

Nasvet: Preverite 9 načinov za odpravite težavo z obrnjenimi barvami v sistemu Windows 10.
Kako izklopiti skaliranje po meri
Če v računalniku z operacijskim sistemom Windows 10 uporabljate nastavitve skaliranja po meri, se lahko pojavi nekaj besedila, aplikacij ali drugih elementov nepravilne velikosti. Morali boste onemogočiti skaliranje po meri, kot je prikazano spodaj.
Korak 1: Odprite Nastavitve in pojdite na Sistem.
2. korak: V stranski vrstici kliknite Display. Nato kliknite na Napredne nastavitve skaliranja.

3. korak: Odstranite katero koli številko, dodano v polju za prilagajanje velikosti po meri, in pritisnite Uporabi.

Kako izklopiti nočno luč
Če na zaslonu vidite oranžen ali rdečkast odtenek, to pomeni nočna lučka je aktiviran na vašem računalniku. Onemogočite ga lahko na dva načina.
Najprej odprite akcijski center v opravilni vrstici. Kliknite možnost Nočna luč, da jo onemogočite, če je omogočena.

Lahko pa odprete Nastavitve > Sistem > Zaslon. Izklopite stikalo poleg Nočna luč. Prav tako kliknite na nastavitve nočne luči in onemogočite urnik nočne luči.

Nasvet: Onemogočite barvne filtre v razdelku Nastavitve > Enostavnost dostopa > Vklopi barvne filtre.
Tudi na Guiding Tech
Kako izklopiti tablični način
Ko je način tabličnega računalnika omogočen, je vaš računalnik optimiziran za dotik. Tako se bodo vaše aplikacije odprle v celozaslonskem načinu, vključno z a celozaslonski meni Start. Opazili boste tudi spremembe v opravilni vrstici in ikonah na namizju. Če se to zgodi, onemogočite tablični način.
Za to odprite akcijski center in kliknite način tabličnega računalnika, da ga onemogočite.

Lahko pa odprete Nastavitve > Sistem > Tablični računalnik. Kliknite Spremeni dodatne nastavitve tabličnega računalnika.

Izklopite stikalo poleg načina tabličnega računalnika. Preverite tudi druge nastavitve, povezane z načinom tabličnega računalnika, in preverite, ali ovirajo nastavitve zaslona.

Nasvet: Če se odločite za uporabo tabličnega načina, preverite 15 nasvetov in trikov za uporabo sistema Windows 10 v načinu tabličnega računalnika.
Kako izklopiti lupo
Ko je lupa omogočena, boste v računalniku videli vse povečano. Če ga želite onemogočiti, pojdite v Nastavitve > Enostavnost dostopa > Povečevalnik. Onemogočite preklop poleg možnosti Vklopi lupo.

Tudi na Guiding Tech
Uporabite več nastavitev zaslona
Če za svoj računalnik uporabljate več monitorjev, morate pravilno nastavite dvojna monitorja. Potem lahko uporabite in prilagodite vsak zaslon ločeno. Zato preverite, ali spreminjate zgornje nastavitve za desni zaslon.