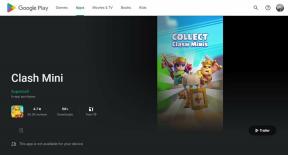Kako ustvariti časovnik mirovanja Windows 10 na vašem računalniku
Miscellanea / / November 28, 2021
Se spomnite, kdaj ste zadnjič zaspali in je vaš sistem ostal vklopljen čez noč? Prepričan sem, da so vsi krivi za to. Če pa se to dogaja pogosto, se zdravje in zmogljivost baterije vašega sistema iz dneva v dan slabšata. Kmalu bodo vplivali na faktorje učinkovitosti. Brez skrbi, časovnik mirovanja sistema Windows 10 vam lahko pomaga, da se znebite te težave. Predstavljamo vam popoln vodnik, ki vam bo pomagal omogočiti časovnik mirovanja Windows 10.

Vsebina
- Kako nastaviti časovnik za izklop v sistemu Windows 10
- 1. način: uporabite ukazni poziv za ustvarjanje časovnika mirovanja Windows 10
- 2. način: Uporabite Windows Powershell za ustvarjanje časovnika mirovanja Windows 10
- 3. način: ustvarite bližnjico na namizju s časovnikom za spanje v sistemu Windows 10
- Kako onemogočiti bližnjico na namizju s časovnikom za spanje v sistemu Windows 10
- Kako ustvariti bližnjico na tipkovnici do ukaza za spanje
- Kako načrtovati zaustavitev z uporabo načrtovalnika opravil
- Uporabite programsko opremo tretjih oseb
Kako nastaviti časovnik za izklop v sistemu Windows 10
1. način: uporabite ukazni poziv za ustvarjanje časovnika mirovanja Windows 10
Sistem lahko ustavite, da se po določenem časovnem obdobju izklopi, tako da v računalniku z operacijskim sistemom Windows 10 nastavite časovnik za izklop. Najlažji način za to je uporaba ukaznega poziva. Ukaz za spanje Windows 10 vam bo pomagal ustvariti časovnik za spanje Windows 10. To storite tako:
1. Vrsta cmd v Iskanje v sistemu Windows bar, kot je prikazano.

2. V okno ukaznega poziva vnesite naslednji ukaz, kot je prikazano spodaj, in pritisnite Enter:
Izklop –s –t 7200
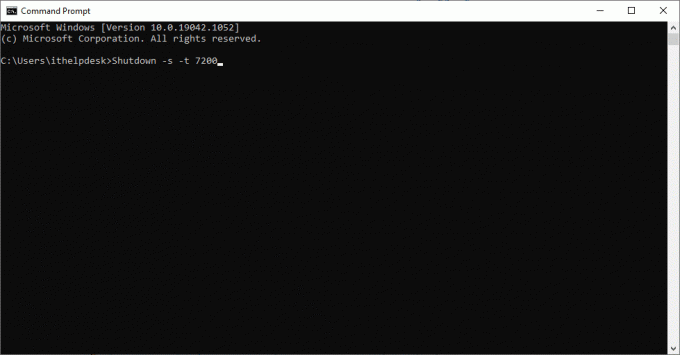
3. tukaj, -s označuje, da bi moral ta ukaz ugasniti računalnik in parameter –t 7200 označuje zamuda 7200 sekund. To pomeni, da se bo sistem samodejno izklopil, če je vaš sistem neaktiven 2 uri.
4. Pozvani bo opozorilno obvestilo z naslovom »Kmalu boste odjavljeni. Windows se bo izklopil v (vrednostnih) minutah,‘ skupaj z datumom in časom postopka zaustavitve.
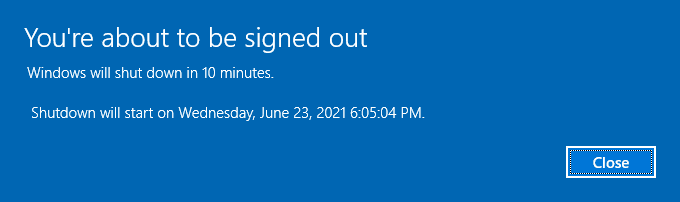
2. način: Uporabite Windows Powershell za ustvarjanje časovnika mirovanja Windows 10
Enako nalogo lahko opravite v PowerShell da po določenem času izklopite računalnik.
1. Zaženite Windows Powershell tako, da ga poiščete v iskalnem polju Windows.

2. Vrsta izklop –s –tvrednost da bi dosegli enak rezultat.
3. Kot smo razložili zgoraj, zamenjajte vrednost z določenim številom sekund, po katerih naj se vaš računalnik izklopi.
Preberite tudi:Popravite, da računalnik ne preide v način mirovanja v sistemu Windows 10
3. način: ustvarite bližnjico na namizju s časovnikom za spanje v sistemu Windows 10
Če želite ustvariti časovnik mirovanja Windows 10 brez uporabe ukaznega poziva ali Windows Powershell, lahko ustvarite bližnjico na namizju, ki odpre časovnik mirovanja v vašem sistemu. Ko dvokliknete to bližnjico, se bo ukaz za spanje Windows 10 samodejno aktiviral. Tukaj je, kako ustvarite to bližnjico v računalniku z operacijskim sistemom Windows:
1. Desni klik na prazen prostor na začetnem zaslonu.
2. Kliknite na Novo in izberite Bližnjica kot je prikazano spodaj.
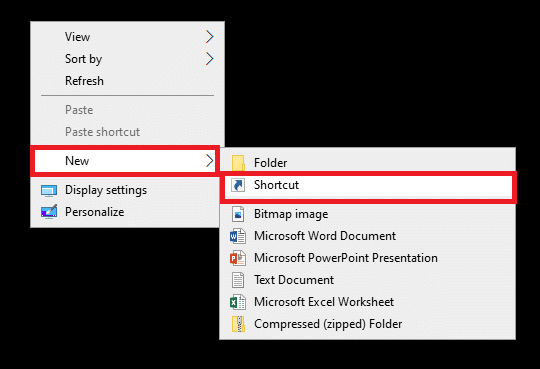
3. Zdaj kopirajte in prilepite dani ukaz v datoteko Vnesite lokacijo predmeta polje.
Izklop -s -t 7200
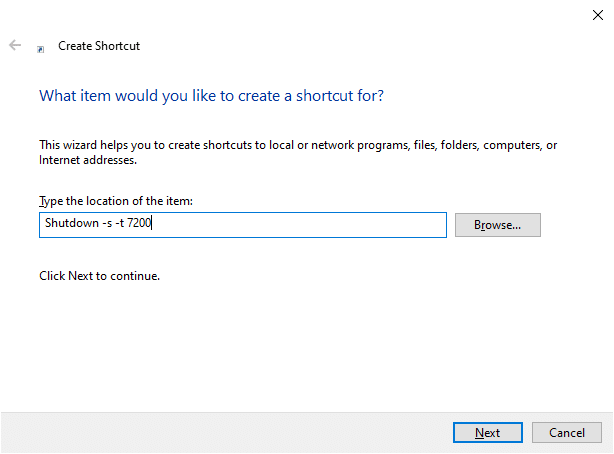
4. Če želite izklopiti sistem in prisilno zapreti vse odprte programe, uporabite naslednji ukaz:
shutdown.exe -s -t 00 –f
5. Ali pa, če želite ustvariti bližnjico do spanja, uporabite naslednji ukaz:
rundll32.exe powrprof.dll, SetSuspendState 0,1,0
6. Zdaj vnesite ime Vnesite ime za to bližnjico polje.
7. Kliknite Končaj da ustvarite bližnjico.

8. Zdaj pa bližnjico bo prikazano na namizju, kot sledi.
Opomba: Koraki od 9 do 14 so neobvezni. Če želite spremeniti ikono na zaslonu, jim lahko sledite.
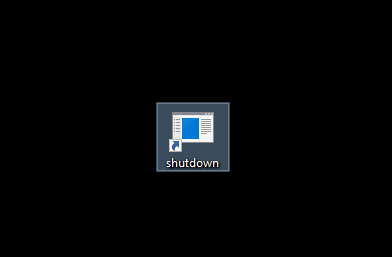
9. Desni klik na bližnjici, ki ste jo pravkar ustvarili.
10. Nato kliknite na Lastnosti in preklopite na Bližnjica zavihek.
11. Tukaj kliknite na Spremeni ikono… kot je poudarjeno.

12. Morda boste prejeli poziv, kot je prikazano spodaj. Kliknite na v redu in nadaljujte.
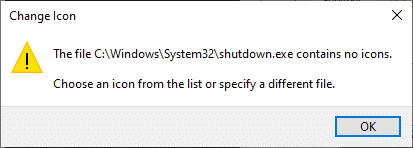
13. Izberite ikono s seznama in kliknite na v redu.
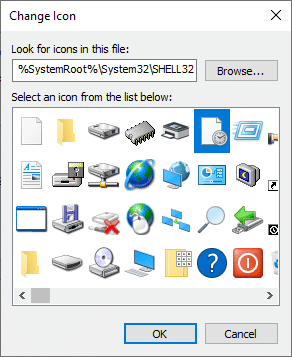
14. Kliknite na Prijavite se sledi v redu.
Vaša ikona časovnika za izklop bo posodobljena na zaslonu, kot je prikazano spodaj.
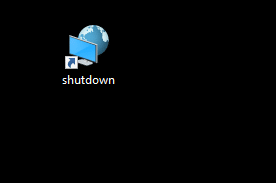
Zdaj, ko ste stran od svojega sistema za 2 ure, sistem se bo samodejno izklopil.
Kako onemogočiti bližnjico na namizju s časovnikom za spanje v sistemu Windows 10
Morda ne potrebujete več časovnika mirovanja Windows 10. V tem primeru bi morali onemogočiti bližnjico na namizju časovnika spanja v sistemu. To je mogoče doseči, ko ustvarite novo bližnjico z novim ukazom. Ko dvakrat kliknete to bližnjico, bo bližnjica na namizju časovnika spanja v sistemu Windows 10 samodejno onemogočena. Tukaj je, kako to storiti:
1. Z desno tipko miške kliknite na namizje in ustvarite novo bližnjico tako, da se pomaknete na Novo > Bližnjica kot ste storili prej.
2. Zdaj pa preklopite na Bližnjica zavihek in prilepite podani ukaz v Vnesite lokacijo predmeta polje.
izklop –a
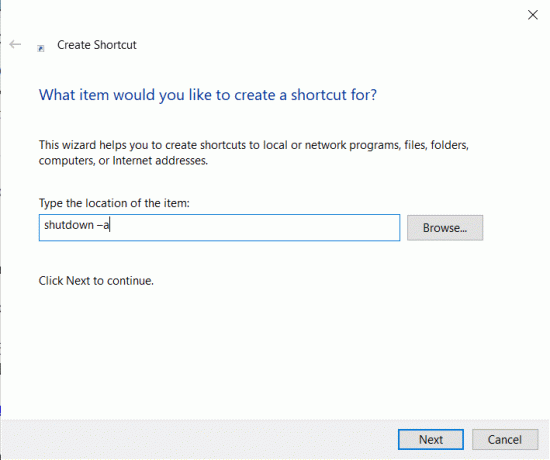
3. Zdaj vnesite ime Vnesite ime za to bližnjico polje.
4. Nazadnje, kliknite Končaj da ustvarite bližnjico.
Ikono lahko tudi spremenite (koraki 8-14) za to onemogočite bližnjico časovnika izklopa in jo postavite blizu predhodno ustvarjene bližnjice za omogočanje časovnika izklopa, tako da lahko do njih enostavno dostopate.
Preberite tudi: 7 načinov za hitro izklop zaslona Windows
Kako ustvariti bližnjico na tipkovnici do ukaza za spanje
Če želite ustvariti bližnjico na tipkovnici za ukaz Sleep Timer, sledite spodnjim korakom:
1. Z desno tipko miške kliknite na časovnik za spanjebližnjico in se pomaknite do Lastnosti.
2. Zdaj pa preklopite na Bližnjica zavihek in dodelite kombinacijo tipk (npr Ctrl + Shift +=) v Bližnjica polje.
Opomba: Prepričajte se, da ne uporabljate nobenih prej dodeljenih kombinacij tipk.

3. Na koncu kliknite na Uporabi > V redu da shranite spremembe.
Zdaj je aktivirana bližnjica na tipkovnici Windows do ukaza časovnika spanja. V primeru, da se odločite, da ne boste več uporabljali bližnjice, preprosto izbrisati datoteko z bližnjico.
Kako načrtovati zaustavitev z uporabo načrtovalnika opravil
Lahko uporabiš Razporejevalnik opravil za samodejno zaustavitev sistema. Izvedite podana navodila, da storite enako:
1. Za zagon teci pogovorno okno, pritisnite tipka Windows +R ključi skupaj.
2. Po vnosu tega ukaza: taskschd.msc, kliknite na v redu gumb, kot je prikazano.
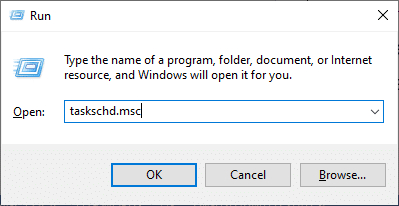
3. Zdaj pa Razporejevalnik opravil na zaslonu se odpre okno. Kliknite na Ustvari osnovno nalogo… kot je poudarjeno spodaj.

4. Zdaj vnesite ime in Opis po vaši izbiri; nato kliknite na Naslednji.

Opomba: S čarovnikom za ustvarjanje osnovnega opravila lahko hitro načrtujete skupno opravilo.
Za naprednejše možnosti, kot so dejanja več opravil ali sprožilci, uporabite ukaz Ustvari opravilo v podoknu Dejanja.
5. Nato izberite, kdaj naj se naloga začne, tako da izberete eno od naslednjih možnosti:
- Dnevno
- tedensko
- Mesečno
- Enkrat
- Ko se računalnik zažene
- Ko se prijavim
- Ko je določen dogodek zabeležen.
6. Po izbiri kliknite na Naslednji.
7. Naslednje okno vas bo pozvalo, da nastavite Začetni datum in čas.
8. Izpolnite Ponavlja se vsak polje in kliknite na Naslednji kot je prikazano spodaj.
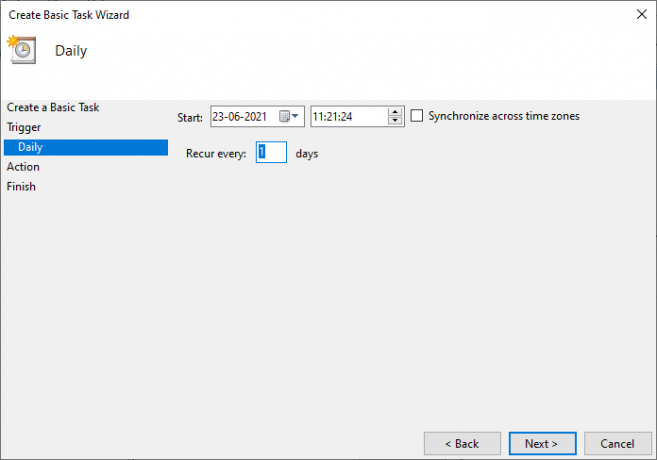
9. Zdaj izberite Zaženite program na akcijskem zaslonu. Kliknite na Naslednji.
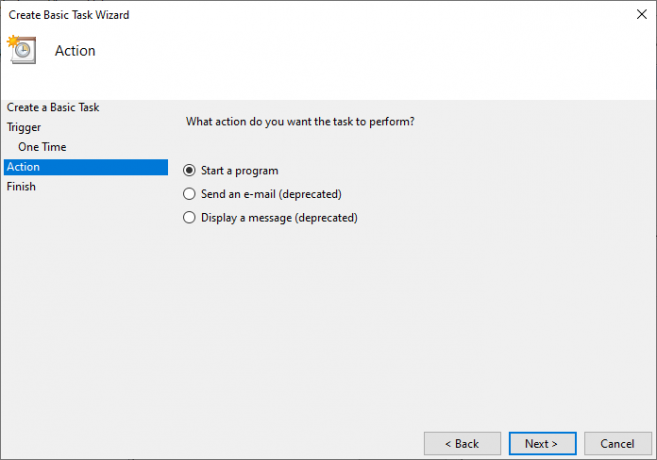
10. Spodaj Program/skript, katero koli vrsto C:\Windows\System32\shutdown.exe ali pobrskajte po shutdown.exe pod zgornjim imenikom.
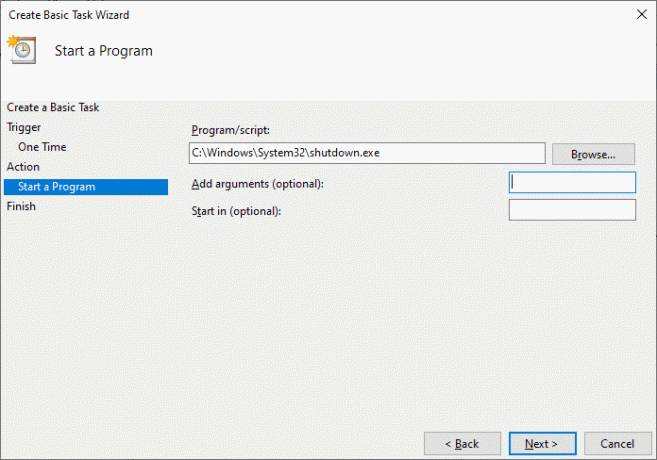
11. Na istem oknu, pod Dodajte argumente (neobvezno), vnesite naslednje:
/s /f /t 0
12. Kliknite Naslednji.
Opomba: Če želite računalnik izklopiti, recimo po 1 minuti, nato namesto 0 vnesite 60; To je neobvezen korak, saj ste že izbrali datum in čas za zagon programa, tako da ga lahko pustite tako, kot je.
13. Nato preglejte vse spremembe, ki ste jih naredili do zdaj kljukicaOdprite pogovorno okno Lastnosti za to nalogo, ko kliknem Dokončaj. Nato kliknite Končaj.
14. Pod General zavihek, označite polje z naslovom Zaženite z najvišjimi privilegiji.
15. Pomaknite se do Zavihek Pogoji in prekliči izbor ‘Zaženite nalogo samo, če je računalnik napajan z izmeničnim tokom v razdelku Napajanje.‘
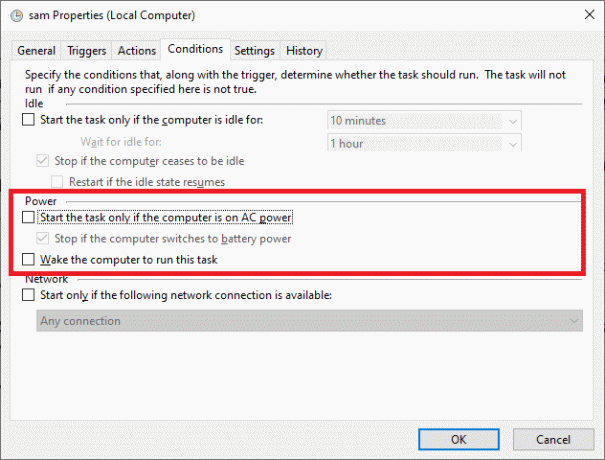
16. Podobno preklopite na Nastavitve zavihek in preverite naslovno možnost ‘Zaženite nalogo čim prej, potem ko je načrtovani začetek zgrešen.‘
Pri tem se bo vaš računalnik izklopil na datum in uro, ki ste jo izbrali.
Uporabite programsko opremo tretjih oseb
Če ne želite uporabljati nobene od zgoraj omenjenih metod in za to funkcijo raje uporabljate aplikacijo drugega proizvajalca, nadaljujte z branjem, če želite izvedeti več.
1. SleepTimer Ultimate
Uporabniki lahko izkoristijo številne funkcije, ki jih ponuja brezplačna aplikacija, SleepTimer Ultimate. Tukaj je na voljo širok izbor časovnikov za spanje, od katerih ima vsak edinstvene funkcije. Nekatere njegove prednosti so:
- Popravite lahko prihodnji datum in čas, da nato izklopite sistem.
- Če je CPE dosegel določeno raven zmogljivosti, se bo sistem samodejno odjavil iz računov.
- Programu lahko omogočite tudi zagon po določenem časovnem obdobju.
Ta aplikacija podpira različne različice, od Windows XP do Windows 10. Funkcije SleepTimer Ultimate bodo odvisne od različice sistema Windows, ki jo uporabljate.
2. Adios
Uporabniški vmesnik za Adios je zelo preprosta in enostavna za uporabo. Prenos je brezplačen, uživate pa lahko v naslednjih funkcijah:
- Program lahko zaženete na časovniku.
- Program ali aplikacijo lahko nastavite za prenos ob določenem datumu in času.
- Monitor lahko preklopite v stanje OFF.
- Uživate lahko v funkciji časovnega izklopa skupaj s funkcijami odjave uporabnika.
Priporočeno:
- Popravi zaslon preide v stanje spanja, ko je računalnik vklopljen
- 7 načinov za popravilo počasnega izklopa sistema Windows 10
- Kako popraviti zastoj zvoka v sistemu Windows 10
- Popravite, da aplikacije v sistemu Windows 10 ne delujejo
Upamo, da vam je bil ta priročnik koristen in da ste lahko ustvarite časovnik mirovanja Windows 10 na vašem računalniku. Sporočite nam, katera metoda ali aplikacija je bila za vas najboljša. Če imate kakršna koli vprašanja/komentarje v zvezi s tem člankom, jih lahko spustite v razdelek za komentarje.