Popravite napako 0xc00007b: Aplikacija se ni mogla pravilno zagnati
Miscellanea / / November 28, 2021
Napaka 0xc00007b se pojavi, ko poskusite odpreti aplikacijo v računalniku Windows. O napaki so poročali večinoma v sistemih Windows 7 in Windows 10, vendar se s to napako srečujejo tudi druge različice sistema Windows. Torej, če želite popravitiNapaka 0xc00007b – aplikacija se ni mogla pravilno zagnati, nato preberite, če želite izvedeti več o tej napaki in kaj lahko storite, da jo odpravite.
Zakaj pride do napake 0xc00007b?
Spodaj so navedeni pogosti razlogi, zakaj se v vašem računalniku Windows pojavi napaka »Aplikacija se ni mogla pravilno zagnati (0xc00007b)«.
- Manjkajoče datoteke DLL
- Prenosi iz nepooblaščenega vira
- Blokiranje in brisanje protivirusne programske opreme DLL
- Nameščena je napačna naprava za ponovno distribucijo
- Nameščanje 32-bitne programske opreme namesto 64-bitne in obratno
- Zagon 32-bitnih aplikacij v 64-bitnem sistemu
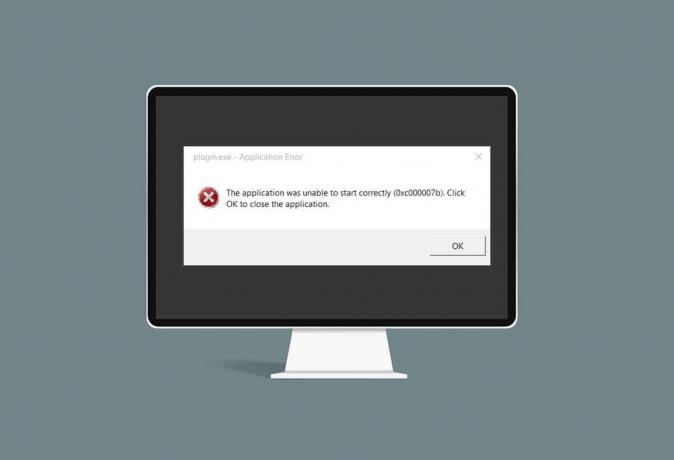
Vsebina
- Popravite napako 0xc00007b: Aplikacija se ni mogla pravilno zagnati
- 1. način: Znova zaženite Windows
- 2. način: Zaženite program kot skrbnik
- 3. način: skeniranje trdega diska z ukazom CHKDSK
- 4. način: Znova namestite aplikacijo
- 5. način: Posodobite .NET Framework
- 6. način: Posodobite DirectX
- 7. način: Posodobite DLL
- 8. način: Popravite C++, ki ga je mogoče redistribuirati
- 9. način: znova namestite C++, ki ga je mogoče redistribuirati
- 10. način: Zaženite program v načinu združljivosti
- 11. način: Posodobite Windows
Popravite napako 0xc00007b: Aplikacija se ni mogla pravilno zagnati
Zdaj imate idejo o tem, kaj bi lahko povzročilo Aplikacija se ni mogla pravilno zagnati napaka (0xc00007b). V naslednjem delu tega priročnika bomo pregledali vse razpoložljive metode za odpravo napake 0xc00007b v vašem sistemu. Poskusite jih izvajati enega za drugim, dokler ne najdete ustrezne rešitve.
1. način: Znova zaženite Windows
Ponovni zagon sistema Windows lahko odpravi številne začasne težave in napake v vašem računalniku. Morda bi to lahko odpravilo tudi napako 0xc00007b.
1. Če želite znova zagnati Windows, najprej blizu vse aplikacije, ki se izvajajo na vašem računalniku.
2. Nato kliknite na Začni gumb. Kliknite na Moč, nato pa kliknite na Ponovni zagon, kot je prikazano spodaj.
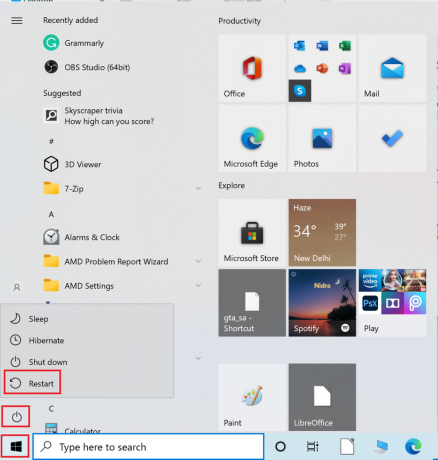
3. Ko se računalnik znova zažene, poskusite odpreti aplikacijo, ki je prikazovala napako 0xc00007b. Preverite, ali sporočilo o napaki ni več. Če se napaka še vedno pojavlja, pojdite na naslednjo rešitev.
2. način: Zaženite program kot skrbnik
Ko zaženemo kateri koli program kot skrbnik, dobimo vse pravice, povezane s skrbniškim računom. Zato lahko ta rešitev odpravi tudi napako, da se aplikacija ni mogla pravilno zagnati (0xc00007b).
Začasno zaženite aplikacijo kot skrbnik
Sledite tem korakom, da začasno zaženete aplikacijo kot skrbnik: m
1. Najprej se pomaknite do Windowsiskalna vrstica in vtipkajte ime aplikacije, ki jo želite odpreti.
2. Nato z desno tipko miške kliknite ime aplikacije, ki se prikaže v rezultatu iskanja, in kliknite na Zaženi kot skrbnik.

3. The Nadzor uporabniškega računa (UAC) prikazalo se bo okno. Kliknite da za potrditev sporočila v pogovornem oknu.
Trajno zaženite aplikacijo kot skrbnik
Če želite trajno zagnati aplikacijo kot skrbnik, morate spremeniti Kompatibilnost nastavitve aplikacije. Sledite tem korakom:
1. Poiščite aplikacijo v sistemu Windows iskalna vrstica v spodnjem levem kotu.
2. Nato z desno miškino tipko kliknite na ime programa, ki se prikaže v rezultatih iskanja, in kliknite na Odprite lokacijo datoteke.

3. Nato poiščite program izvedljivo datoteko. To bo datoteka z .exe razširitev.
Na primer, če je program, ki ga želite odpreti, Skype, bo vaša izvršljiva datoteka videti tako: Skype.exe.
4. Nato z desno tipko miške kliknite datoteko .exe in izberite Lastnosti iz spustnega menija.
5. Preklopite na Kompatibilnost zavihek v oknu Lastnosti. Zdaj potrdite polje poleg Zaženite ta program kot skrbnik.
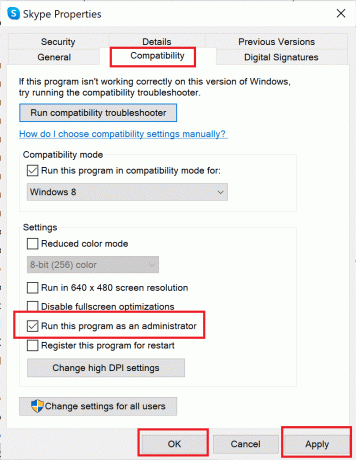
6. Na koncu kliknite na Prijavite se in nato kliknite na v redu da shranite te spremembe.
Zdaj, ko odprete ta program, se bo izvajal s skrbniškimi pravicami. Če napaka 0xc00007b še ni odpravljena, pojdite na naslednjo rešitev.
Preberite tudi:Popravite, da ta naprava ni pravilno konfigurirana (koda 1)
3. način: skeniranje trdega diska z ukazom CHKDSK
Če obstajajo težave s trdim diskom računalnika, lahko pride do napake 0xc00007b. Težave s trdim diskom računalnika lahko preverite na naslednji način:
1. Poiščite ukazni poziv v operacijskem sistemu Windows iskalna vrstica.
2. Z desno tipko miške kliknite ukazni poziv v rezultatu iskanja in nato kliknite Zaženi kot skrbnik iz spustnega menija. Ali pa izberite Zaženi kot skrbnik, druga možnost v desnem podoknu v oknu z rezultati iskanja.

3. Nato v okno ukaznega poziva vnesite naslednji ukaz in pritisnite Vnesite ključ:
chkdsk /f /r
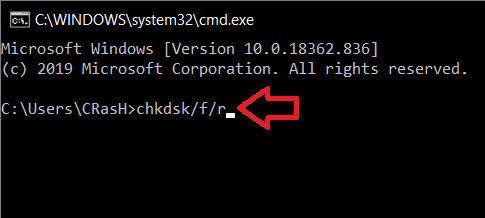
4. A potrditveno sporočilo se prikaže, če želite načrtovati pregled za naslednjič, ko se računalnik znova zažene. Pritisnite na Y tipko na tipkovnici, da se strinjate s tem.
5. Nato znova zaženite računalnik s klikom Meni Start > Napajanje > Ponovni zagon.
6. Ko se računalnik znova zažene, se ukaz chkdsk se bo samodejno zagnal za skeniranje trdih diskov računalnika.
7. Ko je skeniranje končano in se računalnik zažene v sistemu Windows, poskusite odpreti aplikacijo, ki je prikazovala napako 0xc00007b.
Preverite, ali se aplikacija pravilno odpira. Če "Aplikacija se ni mogla pravilno zagnati (0xc00007b)« sporočilo o napaki še vedno obstaja, nadaljujte z naslednjo rešitev.
4. način: Znova namestite aplikacijo
Če želite odpraviti napako, znova namestite aplikacijo, ki se sooča s to napako. Sledite tem korakom, da najprej odstranite aplikacijo in jo nato znova namestite:
1. Pojdite na Iskalna vrstica Windows in nato poiščite Dodajte ali odstranite programe.
2. Nato kliknite na Odprto z desne strani okna z rezultati iskanja, kot je prikazano spodaj.

3. Nato kliknite na Poiščite ta seznam in nato vnesite ime aplikacije, ki jo želite odstraniti.

4. Zdaj kliknite na ime aplikacije v rezultatu iskanja. Nato kliknite na Odstrani. Glejte zgornjo sliko.
5. Nato sledite navodilom na zaslonu odstraniti Prijava.
6. Na koncu obiščite uradna spletna stran aplikacije, ki jo želite znova namestiti. Prenesite in namestite datoteko.
Opomba: Prepričajte se, da ste izbrali pravo različico aplikacije za svojo različico računalnika Windows.
Ko je aplikacija znova nameščena, jo poskusite odpreti in preverite, ali lahko popravi napako 0xc00007b: Aplikacija se ni mogla pravilno zagnati. Če je tako, poskusite z naslednjo metodo.
5. način: Posodobite .NET Framework
The .NET framework je okvir za razvoj programske opreme Windows, ki pomaga izvajati aplikacije in programe v sistemu Windows. Obstaja možnost, da okvir .NET v vašem računalniku ni bil posodobljen na najnovejšo različico, kar lahko povzroči omenjeno napako.
Sledite tem korakom, da posodobite okvir, da odpravite napako aplikacije, ki se ni mogla pravilno zagnati (0xc00007b):
1. Zaženite katero koli Spletni brskalnik in poiščite .net okvir.
2. Nato kliknite prvi rezultat iskanja z naslova Microsoftove uradne spletne strani Prenesite .NET Framework.
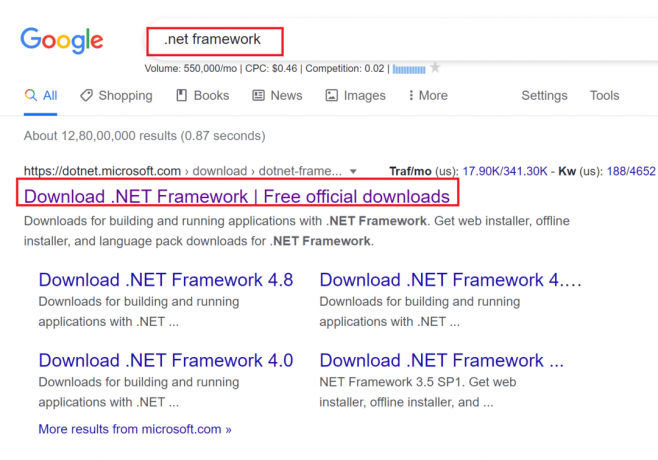
3. Novo okno z imenom Podprte različice se bo odprlo. Tukaj kliknite najnovejši .NET Framework, ki je označen kot (priporočeno).


4. Zdaj kliknite na Prenesi gumb v razdelku Runtime. Glejte zgornjo sliko.
5. Ko prenesete, kliknite na prenesena datoteka da ga odpreš. Nato kliknite da v pogovornem oknu za potrditev UAC.
6. Sledite navodilom na zaslonu za namestite to.
7. Ko je programsko ogrodje nameščeno, ponovni zagon Računalnik.
Poskusite zdaj odpreti aplikacijo in preverite, ali se napaka 0xc00007b še vedno pojavlja. Če je tako, pojdite na prihajajoče metode.
Preberite tudi:Vaš račun je onemogočen. Prosimo, obiščite svojega sistemskega skrbnika [REŠENO]
6. način: Posodobite DirectX
Sledite tem korakom za ročno posodobitev DirectX tako da lahko odpravite napako 0xc0007b: Aplikacija se ni mogla pravilno zagnati.
1. V operacijskem sistemu Windows iskalna vrstica, Išči Ta računalnik in jo odpri.
2. Kliknite na C Drive. Nato sledite spodnji poti datoteke, da se pomaknete do mape z imenom System 32 ali SysWOW64, odvisno od arhitekture vašega sistema:
Za 32-bitni Windows: Windows > Sistem32
Za 64-bitni Windows: Windows > SysWOW64
3. V iskalna vrstica v zgornjem desnem kotu okna poiščite datoteke, navedene spodaj, eno za drugo. Nato z desno miškino tipko kliknite vsakega posebej in kliknite Izbriši, kot je prikazano spodaj.
- Od d3dx9_24.dll do d3dx9_43.dll
- d3dx10.dll
- Od d3dx10_33.dll do d3dx10_43.dll
- d3dx11_42.dll
- d3dx11_43.dll

4. Nato obiščite Microsoftovo stran za prenos za DirectX End-User Runtime Web. Tukaj izberite a jezik in nato kliknite na Prenesi gumb.

5. Ko je prenos končan, odprite datoteko prenesena datoteka. Imenovan bo dxwebsetup.exe. Nato izberite da v pogovornem oknu UAC.
6. Sledite navodilom na zaslonu za namestite DirectX.
7. Ko je namestitev končana, ponovni zagon računalnik in nato poskusite odpreti aplikacijo, ki je prikazovala napako 0xc00007b.
7. način: Posodobite DLL
Če želite odpraviti napako, da se aplikacija ni mogla pravilno zagnati (0xc00007b), morate zamenjati datoteko z imenom xinput1_3.dll, ki se nahaja na pogonu C vaših računalnikov.
Opomba: Prenos datotek od tretje osebe je tvegan, saj lahko prenesete zlonamerno programsko opremo ali virus in jo namestite v svoj sistem. Torej, nadaljujte previdno.
1. Prenesixinput1_3.dll tako, da ga iščete na Google.
2. Nato izvlecite prenesene datoteke tako, da z desno miškino tipko kliknete na stisnjena mapa in nato izbira Ekstrahirajte vse.
3. Nato kopirajte datoteko xinput1_3.dll.

4. Preden karkoli naredite, morate fnajprej varnostno kopirajte izvirno datoteko xinput1_3.dll. Če nekaj ni šlo po načrtih, ga lahko vedno obnovite iz varnostne kopije.
5. Zdaj se pomaknite do C:\Windows\SysWOW64, in prilepite datoteko xinput1_3.dll v mapo SysWOW64. To lahko storite tako, da z desno tipko miške kliknete in izberete Prilepite Ali s pritiskom CTRL + V ključi skupaj.
6. Nazadnje v potrditvenem polju, ki se prikaže, kliknite na Kopiraj in zamenjaj.
Datoteke DLL je treba zdaj posodobiti in odpraviti napako.
8. način: Popravite C++, ki ga je mogoče redistribuirati
Lahko pa poskusite popraviti pakete Microsoft Visual C++, ki jih je mogoče redistribuirati, da odpravite napako 0xc00007b, kot sledi:
1. Kosilo Dodajte ali odstranite programe kot je bilo pojasnjeno prej.
2. VIskanje po tem seznamu' bar, vrsta Microsoft Visual C++.
3. Kliknite na prvo v rezultatu iskanja, nato kliknite na Spremeni, kot je prikazano na spodnji sliki.

4. Nato kliknite da na UAC pogovorno okno.
5. V pojavnem oknu, ki se prikaže, kliknite na Popravilo. Počakajte, da se postopek konča.

6. To storite za vsak paket C++, tako da ponovite koraka 3 in 4.
7. končno, ponovni zagon Računalnik.
Odprite aplikacijo, ki je prej niste mogli odpreti. Če to ne deluje, poskusite namesto tega znova namestiti C++, ki ga je mogoče redistribuirati.
Preberite tudi:Popravi Ta aplikacija se ne more zagnati v vašem računalniku z napako v sistemu Windows 10
9. način: znova namestite C++, ki ga je mogoče redistribuirati
Če prejšnji način popravila Microsoft C++ Visual Redistributable ni odpravil napake 0xc00007b, boste morali znova namestiti datoteko za ponovno distribucijo. Sledite navedenim korakom, da jih odstranite in nato znova namestite.
1. Kosilo Dodajte ali odstranite programe kot je bilo pojasnjeno prej. VIskanje po tem seznamu' bar, vrsta Microsoft Visual C++.
2. Kliknite na prvo v rezultatu iskanja, nato kliknite Odstrani, kot je prikazano na spodnji sliki. Poskrbite, da boste to naredili za vse pakete C++.

3. Odprto ukazni poziv preko Zaženi kot skrbnik možnost, kot je bilo razloženo prej v tem priročniku.
4. V okno ukaznega poziva vnesite naslednje in pritisnite Vnesite ključ:
Dism.exe /online /Cleanup-Image /StartComponentCleanup

5. Ko je postopek končan, ponovni zagon Računalnik.
6. Nato obiščite Microsoftovo spletno mesto da prenesete najnovejši paket C++, kot je prikazano tukaj.

7. Ko je prenesen, odprite prenesena datoteka s klikom nanj. Namesti paket, tako da sledite navodilom na zaslonu.
8. Ko je namestitev končana, končno znova zaženite računalnik.
Odprite aplikacijo, ki je prikazovala napako 0xc00007b. Če se napaka ponavlja, poskusite z naslednjimi možnostmi.
10. način: Zaženite program v načinu združljivosti
Obstaja možnost, da se pojavi napaka '0xc00007b: Aplikacija se ni mogla pravilno zagnati' se pojavi, ker aplikacija ni združljiva s trenutno različico sistema Windows, ki je nameščena na vašem računalnik. Sledite tem korakom, da zaženete program v načinu združljivosti, da odpravite to težavo:
1. V operacijskem sistemu Windows iskalna vrstica, vnesite ime aplikacije z .exe razširitev.
Na primer, če je aplikacija, ki se ne odpre, Skype, poiščite datoteko skype.exe v iskalni vrstici.
2. Kliknite na rezultat iskanja in nato na Odprite lokacijo datoteke kot je prikazano spodaj.

3. V novem oknu, ki se odpre, z desno miškino tipko kliknite aplikacijo. Kliknite na Lastnosti iz spustnega menija.
4. Nato kliknite na Kompatibilnost zavihek v oknu Lastnosti, ki se zdaj prikaže.
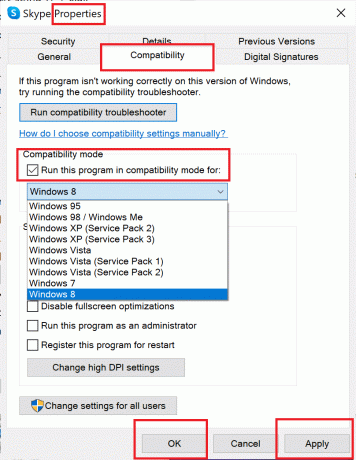
5. V razdelku Način združljivosti, potrdite polje zraven Zaženite ta program v načinu združljivosti, nato pa izberite a drugačna različica sistema Windows iz spustnega menija. Za jasnost si oglejte sliko.
6. Kliknite Uporabi in nato V redu.
Odprite aplikacijo ali program in preverite, ali lahko odpravite napako Aplikacija se ni mogla pravilno zagnati (0xc00007b). Če se napaka ponovi, boste morali ta postopek ponoviti tudi za vse druge različice sistema Windows. Preverite, katera različica operacijskega sistema Windows pravilno odpre program brez napake 0xc00007b.
11. način: Posodobite Windows
Če se program ni odprl v načinu združljivosti za nobeno različico sistema Windows, potem ni druge izbire, kot da posodobite različico sistema Windows, nameščeno v vašem sistemu. Windows lahko posodobite tako, da sledite tem preprostim korakom:
1. V operacijskem sistemu Windows iskalna vrstica, vnesite posodobitev sistema Windows. Nato kliknite na Windows Update nastavitve, ki se prikažejo v rezultatih iskanja.
2. V naslednjem oknu kliknite na Preveri za posodobitve.

3. Dovolite sistemu Windows, da preveri posodobitve in prenesite vse najnovejše posodobitve, ki so trenutno na voljo.
4. Naslednji, namestite posodobitve ki so bili preneseni v prejšnjem koraku.
Ko so posodobitve nameščene, se mora aplikacija odpreti brez napak.
Priporočeno:
- [REŠENO] Težava je povzročila, da je program prenehal pravilno delovati
- Popravi Ni mogoče odpreti lokalnega diska (C:)
- Popravite, da skupna raba datotek Windows 10 ne deluje
- 10 načinov, kako popraviti, da se uTorrent ne odziva
Upamo, da vam je bil ta priročnik koristen in da ste lahko popravi napako 0xc00007b – Aplikacija se ni mogla pravilno zagnati. Sporočite nam, katera metoda vam je najbolj ustrezala. Če imate kakršna koli vprašanja ali pripombe v zvezi s tem člankom, jih lahko spustite v razdelek za komentarje.



