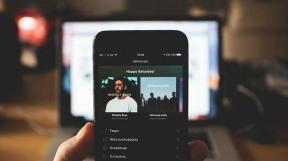Kako uvoziti podatke iz spleta v Microsoft Excel
Miscellanea / / November 29, 2021
Microsoft Excel je za mnoge zelo pomembno orodje za ustvarjanje delovnih listov. Dodate lahko podatke za nadaljnjo pregledovanje, izračun in analizo. Poleg ročnega dodajanja vam Microsoft Excel omogoča uvoz podatkov neposredno iz spleta.

Uvažanje podatkov iz spleta v Microsoft Excel vas prihrani od ročnega podajanja podatkov ali kopiranja in lepljenja. Ko Excel povežete s spletnim virom podatkov, uvozi informacije, ki jih potrebujete, in se posodobi, ko pride do sprememb. Tukaj je vse, kar morate vedeti o uvažanju podatkov neposredno iz spleta v Excel.
Tudi na Guiding Tech
Pomembne stvari, ki jih je treba upoštevati pri uvažanju podatkov iz spleta v Microsoft Excel
Za uvoz podatkov iz spleta v Microsoft Excel morate izpolnjevati dve zahtevi:
- Različica Microsoft Excel: Power Query podpira uvažanje podatkov. S Power Query se lahko uporabniki Excela povežejo, preoblikujejo, združujejo in nalagajo podatke. Vendar je Power Query na voljo samo v Excelu za Microsoft 365, Excel 2021, Excel 2019, Excel 2016, Excel 2013 in Excel 2010.
- Oblika podatkov: pri uvozu podatkov iz spleta v Microsoft Excel morajo biti podatki v obliki tabele ali vdelani znotraj tabele HTML. Če podatkov ni v tabeli, jih Power Query ne bo identificiral.
Tudi na Guiding Tech
Kako uvoziti spletne podatke v Microsoft Excel
S funkcijo Power Query v Microsoft Excelu lahko uvozite podatke, predstavljene v obliki tabele na spletnem mestu, v delovni list. Tukaj je opisano, kako deluje.
Korak 1: V računalniku zaženite Microsoft Excel.

2. korak: V vmesniku traku na vrhu kliknite Podatki.

3. korak: V skupini z naslovom Get & Transform Data izberite Iz spleta.

4. korak: V pojavnem oknu z oznako Iz spleta vnesite URL spletne strani v besedilno polje Naslov.

5. korak: Ko prilepite povezavo, kliknite V redu, da naložite spletno stran v brskalnik.

6. korak: Microsoft Excel vas bo prosil, da znova potrdite podatke, ki jih želite naložiti s spletnega mesta, kliknite Poveži za potrditev.

7. korak: Ko Microsoft Excel konča z nalaganjem podatkov, bi morali videti okno Navigatorja. Izberite katero koli od tabel, navedenih v Navigatorju, da preverite, ali so bili vaši podatki uvoženi.

8. korak: Izberite Naloži, da se prikaže na vašem delovnem listu, če ste v redu s tem, kako so bili podatki uvoženi iz spleta.

To je vse, kar je potrebno za uvoz spletnih podatkov v Microsoft Excel s pomočjo spleta. Če želite, da se podatki nenehno posodabljajo v skladu s spremembami na spletnem mestu, preberite spodaj o osveževanju spletnih podatkov.
Kako osvežiti spletne podatke v Microsoft Excelu
Kot smo že omenili, ko uvozite podatke s spletne strani v Microsoft Excel, se samodejno osvežijo. Prav tako lahko nastavite svoje nastavitve glede tega, kako želite, da se izvede osvežitev. Tukaj je tisto, kar morate storiti za osvežitev spletnih podatkov v Excelu.
Korak 1: Zaženite delovni list, ki je povezan s spletno stranjo.
2. korak: Kliknite na tabelo.

3. korak: Na traku kliknite Oblikovanje tabele.

4. korak: V skupini Zunanji podatki tabele kliknite spustni meni Osveži.

5. korak: V spustnem meniju Osveži imate tri možnosti, Osveži, Osveži vse in Lastnosti povezave. Če želite nastaviti svoje nastavitve, kliknite Lastnosti povezave.

6. korak: V pogovornem oknu, imenovanem Lastnosti poizvedbe, kliknite zavihek, ki se imenuje uporaba, da nastavite svoje nastavitve osveževanja, ki vključujejo:
- Omogoči osvežitev ozadja: Ta možnost je privzeto označena in zagotavlja, da se vaša vsebina nenehno osvežuje.
- Osveži vsako: Ta možnost zagotavlja, da Excel osvežuje podatke samo v določenih obdobjih. Ko izberete to, bi morali vnesti minutne intervale, kjer želite, da se to zgodi.
- Osveži podatke ob odpiranju datoteke: Podatki v datoteki Excel se osvežijo šele, ko jo zaženete.

7. korak: Izberite V redu, da shranite nastavitve osveževanja.

Tudi na Guiding Tech
Uvoz podatkov o imeniku in datoteki Windows v Excel
Dokler so vaši spletni podatki v obliki tabele in imate ustrezno različico Microsoft Excela, bi moral biti uvoz spletnih podatkov v Excel enostaven. Lahko tudi uvozite podatke o imeniku ali datoteki Windows v Excel.