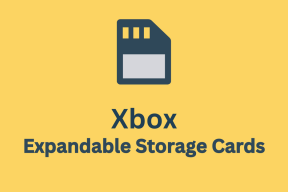Zakaj prejemam obvestila iz Google Chroma
Miscellanea / / November 29, 2021
V letu 2020 brskanje po spletu ni nič takega, kot je bilo pred desetletjem. Zdaj ustvarjalci iščejo več načinov za dosego širokega občinstva. Uporabljajo e-poštno trženje, glasila, video-pops, obvestila za vsako objavo itd. Za digitalne tržnike je morda smiselno, vendar končni uporabnik morda ne bo cenil vsiljene vsebine. Danes se mnogi uporabniki pritožujejo in so pogosto zmedeni glede prejemanja obvestil s spletnih mest, ki so jih obiskali le enkrat in pojavna okna v brskalniku Google Chrome.

Google Chrome, najbolj priljubljen spletni brskalnik na svetu, je dodal načine, kako zmanjšati izkušnjo brskanja. Z nekaj spremembami v nastavitvah in ustreznimi meritvami lahko popolnoma ustavite ali dovolite samo ustrezna obvestila brskalnika Google Chrome.
V tej objavi bomo govorili o vseh možnih scenarijih, ki pojasnjujejo, zakaj prejemate obvestila iz Google Chroma in kako to spremeniti. Pokrivali bomo Google Chrome na namizju ter njegove mobilne aplikacije za Android in iOS. Začnimo.
Opomba: Ko omenim namizje Google Chrome, vključuje tako aplikacijo za Windows kot Mac, saj je brskalnik Google Chrome po videzu in funkcijah enak na obeh platformah.
Blokiraj obvestila z različnih spletnih mest
Ko uporabnik namesti novo aplikacijo v telefon, aplikacija zahteva različna dovoljenja za pravilno delovanje. Večinoma dovoljujemo dovoljenje. Ista navada velja za spletne strani. Ko obiščete spletno mesto, vas prosi za dovoljenje za pošiljanje obvestil in shranjevanje podatkov o piškotkih v vaši napravi. V skladu s svojo navado večinoma dovoljujemo tudi ta dovoljenja.
Ta obvestila na namizju Google Chrome lahko onemogočite na dva načina.
Onemogoči obvestila iz naslovne vrstice
Obvestilo lahko posamezno onemogočite iz naslovne vrstice. Sledite spodnjim korakom.
Korak 1: Obiščite ustrezno spletno mesto in tapnite majhno ikono ključavnice v naslovni vrstici.
2. korak: Tukaj boste našli meni Obvestila. Tapnite ga in blokirajte obvestila.

3. korak: Če ne vidite možnosti obveščanja, se v istem meniju potopite v nastavitve spletnega mesta.
4. korak: Odprl bo meni z nastavitvami spletnega mesta, se pomaknil navzdol do možnosti obvestil in onemogočil obvestila za spletno mesto.

Vsa spletna mesta lahko obiščete posamezno in zanje izklopite obvestila. Če želite blokirati vse naenkrat, uporabite meni z nastavitvami za Google Chrome.
Blokiraj obvestila iz menija z nastavitvami za Google Chrome
Pojdite skozi spodnje korake.
Korak 1: Odprite Google Chrome in tapnite meni s tremi pikami v zgornjem desnem kotu in izberite Nastavitve.

2. korak: Pojdite na Zasebnost in varnost in v stranskem meniju izberite Dovoljenja > Obvestila.

3. korak: Najprej boste videli seznam spletnih mest z blokiranimi obvestili. Pomaknite se navzdol in videli boste seznam spletnih mest z omogočenimi obvestili.

4. korak: Dotaknite se ikone s tremi pikami in jih odstranite (znova bo zahtevalo dovoljenje za obvestilo, ko obiščete spletno mesto). Za popolno blokiranje takšnih obvestil uporabite možnost Blokiraj.

Tudi na Guiding Tech
Blokiraj pojavna okna in preusmeritve s spletnih mest
Google privzeto dovoljuje pojavna okna in preusmeritve za vsa spletna mesta. Obnašanje je morda smiselno za spletna mesta bank, kjer vas preusmerijo na stran s podrobnostmi o posojilu ali trgovino z nagradami. Toda za večino spletnih mest bi morali to možnost onemogočiti.
Obiščete lahko spletno mesto in se dotaknete ikone ključavnice v naslovni vrstici. V možnosti Pojavna okna in preusmeritve izberite Blokiraj. Enaka dejanja lahko izvedete tudi iz Google Chrome Meni z nastavitvami. Sledite spodnjim korakom.

Korak 1: Odprite Google Chrome in tapnite meni s tremi pikami v zgornjem desnem kotu in izberite Nastavitve.

2. korak: Pojdite na Zasebnost in varnost in v stranskem meniju izberite Vsebina > Pojavna okna in preusmeritve.

3. korak: Izklopite možnost Dovoli. Dodajte ustrezna spletna mesta v spodnji meni za izjeme.

Uporabite način za goste ali preklopnik profilov
Če uporabljate Google Chrome v enem računalniku med družinskimi člani, boste morda prejeli obvestila iz storitev, kot so Google Drive, Google Dokumenti itd. iz profilov drugih uporabnikov. Naj delim svoj scenarij.
Svoj prenosni računalnik Windows delim z ženo. Za osebne stvari uporablja Googlove aplikacije, kot sta Google Dokumenti in Google Drive v Google Chromu. Ko uporabljam Google Chrome na istem prenosnem računalniku z njenim računom, občasno prejemam obvestila Google Dokumentov in Google Drive o komentarjih dokumenta ali obvestila o dovoljenju za urejanje. V takih primerih ni priporočljivo izklopiti obvestil iz te storitve.
Da bi se izognili takšnim situacijam, bi morali uporabite način za goste ali dodajte drug profil v brskalnik Google Chrome.

Lahko se dotaknete ikone profila v iskalni vrstici in uporabite Google Chrome kot gost. Če ga nameravate redno uporabljati, izberite dodaj > napiši ime računa, izberite ustrezno sliko. Odprl bo ločen profil Google Chrome in vas pozval, da se prijavite s poverilnicami Google Računa.

Ko naslednjič odprete spletni brskalnik, se prepričajte, da svoj profil uporabljate za brskanje, da se boste izognili obvestilom drugih profilov.
Tudi na Guiding Tech
Na telefonu Android
Situacija z obveščanjem je v Androidu še slabša, saj lahko obvestila s spletnih mest hitro zapolnijo območje za obvestila v operacijskem sistemu. Mamin telefon Android je še vedno poln obvestil s spletnih mest Chrome, saj nevede dovoljuje spletnim mestom, da pošiljajo obvestila.
V mobilni napravi boste morda prejemali obvestila o predlogih vsebine glede na vašo uporabo. Sledite spodnjim korakom, da onemogočite obvestila Chroma v telefonih Android.
Korak 1: Odprite brskalnik Google Chrome in tapnite meni s tremi pikami zgoraj.
2. korak: Potopite se v Nastavitve > Obvestila in odprlo se bo sistemska obvestilna plošča za prilagoditev.


3. korak: Obvestilo o predlogu vsebine lahko onemogočite.
4. korak: Pomaknite se navzdol do menija z obvestili spletnega mesta.
5. korak: Tukaj boste videli seznam spletnih mest, ki vam pošiljajo obvestila.


6. korak: Za posamezna spletna mesta lahko popolnoma onemogočite kategorijo ali onemogočite obvestila.
V aplikaciji Google Chrome za iOS takšne težave ni.
Tudi na Guiding Tech
Izboljšajte svojo izkušnjo Google Chrome
Sledite zgornjim korakom in onemogočite obvestila, pojavna okna, preusmeritve v Google Chromu za Windows, macOS in Android. Medtem ko ste pri tem, naredite izjemo za nekatera spletna mesta, kot so vaša lokalna banka, bistvene aplikacije za takojšnje sporočanje, kot je WhatsApp, in Guiding Tech.
Naslednji: Microsoft Edge je bleščeč nov brskalnik proizvajalca programske opreme. Preberite spodnjo primerjavo z Google Chromom, da izberete boljši spletni brskalnik zase.