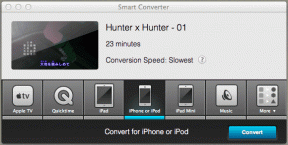2 najboljša načina za ustvarjanje kolaža v Google Dokumentih
Miscellanea / / November 29, 2021
Mnogi ljudje menijo, da so Google Dokumenti orodje za ustvarjanje in urejanje dokumentov. Vendar pa je več kot to. Ti lahko dodajte slike in izvajajte osnovna opravila urejanja slik v Google Dokumentih tudi. V njem lahko celo ustvarite foto kolaže. V tej objavi bomo delili dva načina za ustvarjanje kolaža v Google Dokumentih.

Lepota dodajanja kolaža v Google Dokumente je, da prvič prihrani prostor, in drugič, kolaže je enostavno premikati v primerjavi s posameznimi slikami. Premakniti ali urediti morate eno samo sliko, torej kolaž namesto več slik.
Preverimo dva načina za ustvarjanje kolaža v Google Dokumentih.
1. način: Ustvarite kolaž v Google Dokumentih z uporabo Google Risbe
Google Dokumenti ne ponujajo neposrednega načina za ustvarjanje kolaža. Če želite ustvariti kolaž za Google Dokumente, potrebujete pomoč Google Drawings. ne skrbi Niti vam ni treba zapustiti strani Google Dokumenti. Do Googlovih risb lahko preprosto dostopate iz katerega koli Google Dokumenta dokument.
Opomba: Ta metoda deluje samo na namizju.
Podrobno preverimo korake.
Korak 1: Odprite dokument Google Dokumentov, za katerega želite ustvariti kolaž
Obiščite Google Dokumente
2. korak: Kliknite možnost Vstavi v zgornji menijski vrstici. Iz nje izberite Risba in nato Novo.

3. korak: Odpre se okno za risanje. Kliknite ikono slike, da dodate svojo prvo sliko za kolaž.

4. korak: Izberite vir, iz katerega želite vstaviti svojo sliko. Nalagate lahko iz računalnika z uporabo URL-ja, Google albumov in Google Drive. Z možnostjo Iskanje lahko iščete celo neposredno po spletu. Kliknite na sliko, da jo izberete. Nato kliknite gumb Izberi na dnu.

5. korak: Slika bo dodana v predlogo za risanje. Ponovite koraka 3 in 4, da dodate toliko slik, kot želite. Ne skrbite, če se slike pojavljajo ena nad drugo.

6. korak: Ko dodate vse slike, jih morate urediti in urediti. Tukaj je nekaj nasvetov za urejanje, kako narediti čudovit kolaž v Google Dokumentih.
Premakni sliko
Ko dodate slike, se lahko pojavijo ena nad drugo. Samo izberite sliko, ki jo želite premakniti, in jo povlecite na novo lokacijo.
Tudi na Guiding Tech
Spremeni velikost slik
Če želite spremeniti velikost slike, najprej izberite sliko. Na sliki se bo pojavila modra obroba skupaj z drobnimi kvadratki. S katerim koli od štirih polj, ki so na voljo na štirih robovih, spremenite velikost slike. Uporabite lahko tudi polja, ki so na voljo v sredini polja, vendar s tem razmerje širine in višine vaše slike ne bo ohranjeno.

Zavrtite sliko
Izberite svojo sliko in premaknite miško nad krožni del modrega polja. Ko se kazalec spremeni v znak plus (+), z miško zavrtite sliko v katero koli smer, ki jo želite.

Nasvet: Prav tako lahko z desno tipko miške kliknete sliko in v meniju izberete možnost Zasukaj.
Prerazporedite slike
Včasih boste morda želeli sliko premakniti naprej na drugo sliko ali jo premakniti nazaj. V takšnih situacijah z desno tipko miške kliknite sliko in izberite Naroči. V meniju izberite želeni vrstni red slik.
Nasvet: Preveri kako postaviti sliko ali besedilo na drugo sliko v Google Dokumentih.
Uporabite barvo, velikost in slog obrobe
Če želite, lahko na svoje slike kolaža uporabite posamezne barve obrobe. Za to izberite sliko in kliknite na ikono Barva obrobe v menijski vrstici. Izberite barvo po vaši izbiri. Če želite spremeniti velikost in slog obrobe, kliknite ikone poleg ikone obrobe in izberite širino in slog obrobe.

Nasvet: Ugotovite kako prilagoditi prosojnost slike v Google Risbah.
Obrežite sliko
Če ima vaša slika dodatno območje, ga lahko odstranite. Torej z desno miškino tipko kliknite sliko in v meniju izberite Obreži. Okrog slike se bo pojavilo črno polje z nekaj nekoliko temnejšimi črticami na robu in v središču obrobe. S temi povlecite sliko navznoter in pritisnite gumb Enter, da jo obrežete po potrebi.

Nasvet: Obrezovanje lahko omogočite tudi v zgornji menijski vrstici.
Obrežite sliko v obliki
Poleg običajnega obrezovanja slike, jo lahko tudi obrežete v obliko. Za to izberite sliko. Nato kliknite majhno ikono puščice poleg ikone za obrezovanje v zgornji vrstici. Izberite želeno obliko za svojo sliko.

Če želite sliko preurediti v obliki, jo dvokliknite in povlecite sliko.
Tudi na Guiding Tech
Dodaj besedilo
Kolažu lahko dodate tudi besedilo. Za to kliknite ikono Besedilo v zgornji vrstici, da aktivirate besedilni način. Nato z miško narišite polje za tipkanje in začnite tipkati v njem. Izberite besedilo, da spremenite slog pisave, barvo itd.

Nasvet: Glejte naš vodnik na kako spremeniti ozadje kolaža v Google Dokumentih.
7. korak: Ko je kolaž pripravljen, kliknite gumb Shrani in zapri na vrhu, da ga vstavite v svoj dokument Google Dokumentov. Kolaž lahko kadar koli uredite, potem ko ga vstavite v dokument.
Kliknite možnost Dejanja in izberite Prenesi > PNG/JPG, če želite prenesti svoj kolaž in ga uporabiti zunaj Google Dokumentov.

8. korak: Ko je vstavljen v Google Dokumente, se bo kolaž obnašal kot ena slika. Na njem lahko izvajate nadaljnja opravila urejanja, kot bi to storili za vsako običajno sliko. Dodate lahko obrobo, spremenite velikost, premaknete, obrežete itd. Če želite urediti svoj kolaž, kliknite na kolaž in pritisnite gumb Uredi. Preusmerjeni boste na zaslon za risanje, kjer ga lahko uredite, kot je prikazano zgoraj.

Tako lahko ustvarite kolaž v Google Dokumentih.
2. način: Uporaba Google Foto
Če vam zgornja metoda ni všeč ali so vaše fotografije na voljo v Google Foto, lahko ustvarite kolaž v Google Foto in ga nato vstavite v Google Dokumente. Pokrili smo koraki za ustvarjanje foto kolaža v Google Foto v mobilnih napravah in računalnikih v ločenem prispevku. Preverite to.
To metodo lahko uporabite tako na mobilnih napravah kot na osebnem računalniku. V računalniku, ko ustvarite kolaž z Google Foto, kliknite možnost Vstavi v zgornji vrstici v dokumentu Google Dokumenti in izberite Slika, ki ji sledi Fotografije.

Prikazale se bodo vaše slike, ki so prisotne v Google Foto. Kliknite kolaž, ki ga želite dodati v Google Dokumente.

Kolaž bo dodan vašemu dokumentu.

V mobilni napravi najprej prenesite kolaž, ustvarjen v storitvi Google Foto z uporabo Shrani v napravo gumb. Nato zaženite aplikacijo Google Dokumenti in odprite dokument, kamor želite dodati kolaž. Dotaknite se ikone za dodajanje (+) in izberite Slika. Pomaknite se do kolaža, ki ste ga prenesli iz Google Foto v telefon.

Tudi na Guiding Tech
Uporabite Google Dokumente ustvarjalno
Google Dokumenti ponujajo številne druge zanimive funkcije da prilagodite svoje dokumente. Na primer, lahko celo dodajte vodni žig svojemu kolažu ali katero koli drugo sliko. Podobno lahko celo podpisujte svoje dokumente Google Dokumentov brez orodja tretjih oseb.
Naslednji: Ali ste vedeli, da lahko prenesete katero koli sliko iz Google Dokumentov na svoj mobilni telefon ali računalnik? Kako to storiti, preverite na naslednji povezavi.