Popravite napako naprave ni preseljena v sistemu Windows 10
Miscellanea / / November 28, 2021
Windows Update vam pomaga odpraviti vse manjše napake v sistemu in se nadgradi na najnovejšo različico. Toda po posodobitvi se lahko pojavijo težave, kot so modri zaslon smrti, rumeni zaslon, izguba podatkov, težave z menijem Start, zamik in zamrznitev, zvočna naprava ni migrirana, težave z gonilniki itd. Danes bomo obravnavali vprašanje napake naprave, ki ni bila preseljena v računalnikih z operacijskim sistemom Windows 10. Torej, nadaljujte z branjem!

Vsebina
- Kako popraviti napako naprave ni preseljena v sistemu Windows 10
- Kaj pomeni, da naprava ni preseljena?
- Kako preveriti, katera naprava ni bila uspešno prenesena.
- Zakaj pride do napake zvočne naprave, ki ni prenesena?
- 1. način: Priključite napravo USB v druga vrata
- 2. način: Zaženite skeniranje SFC.
- 3. način: Posodobite gonilnike za nabor čipov
- 4. način: Znova namestite gonilnike
- 5. način: Posodobite Windows.
- 6. način: Posodobite BIOS
- 7. način: Ponastavite BIOS.
- 8. način: Izvedite obnovitev sistema
Kako popraviti napako naprave ni preseljena v sistemu Windows 10
Kaj pomeni, da naprava ni preseljena?
Kadar koli posodobite svoj Windows, se vsi gonilniki v sistemu preselijo iz stare različice v novejšo, da zagotovite pravilno delovanje računalnika. Vendar pa lahko nekaj težav z nezdružljivostjo in poškodovanih datotek v vašem sistemu povzroči, da gonilniki med selitvijo ne uspejo, kar povzroči naslednja sporočila o napakah:
- Naprava USBSTOR\Disk&Ven_WD&Prod_\202020202020202020202020202020&0 ni bila preseljena zaradi delnega ali dvoumnega ujemanja.
- ID zadnjega primerka naprave: USBSTOR\Disk&Ven_Vodafone&Prod_Storage_(Huawei)&Rev_2.31\7&348d87e5&0
- GUID razreda: {4d36e967-e325-11ce-bfc1-08002be10318}
- Pot lokacije:
- Uvrstitev selitve: 0xF000FC000000F130
- Prisotno: napačno
- Stanje: 0xC0000719
Ta težava se lahko pojavi z vašim trdim diskom, monitorjem, napravo USB, mikrofonom ali drugimi napravami. Zato morate ugotoviti, katera naprava je sprožila omenjeno napako, da jo odpravite.
Kako preveriti, katera naprava ni bila uspešno prenesena
Na žalost, za razliko od drugih težav, ta napaka ni mogoče določiti neposredno iz pregledovalnika dogodkov. Namesto tega morate ročno preveriti sporočilo o napaki z izvajanjem danih korakov.
1. Pritisnite na tipka Windows in tip Upravitelj naprav v iskalni vrstici. Nato udari Vnesite da ga zaženete.

2. Dvokliknite na oddelek za voznike pri katerem ste naleteli na to težavo. Tukaj preverjamo Diskovni pogoni.
3. Zdaj z desno miškino tipko kliknite na Gonilnik naprave in izberite Lastnosti kot je prikazano.
4. V Lastnosti naprave stikalo za okno na Dogodki zavihek. The Naprava ni preseljena Tukaj bo prikazano sporočilo o napaki, kot je prikazano označeno.

Za določitev vzroka te napake boste morali ročno ponoviti isti postopek za vsak gonilnik.
Zakaj pride do napake zvočne naprave, ki ni prenesena?
Tukaj je nekaj pomembnih razlogov, ki povzročajo to težavo v vašem sistemu:
- Dva operacijska sistema v enem računalniku - Če ste v svoj sistem namestili dva različna operacijska sistema, je večja verjetnost, da boste doživeli omenjeno napako.
- Zastarel OS Windows- Ko je posodobitev v čakanju ali če ima vaš operacijski sistem napake, se lahko soočite z napako naprave, ki ni bila preseljena.
- Poškodovane sistemske datoteke- Mnogi uporabniki sistema Windows se soočajo s težavami v svojem sistemu, ko imajo poškodovane ali manjkajoče sistemske datoteke. V takih primerih popravite te datoteke, da odpravite težavo.
- Zastareli gonilniki– Če so gonilniki v vašem sistemu nezdružljivi/zastareli s sistemskimi datotekami, se boste soočili z omenjeno napako.
- Nezdružljive periferne naprave- Nova zunanja ali periferna naprava morda ni združljiva z vašim sistemom, zaradi česar USB ali zvočna naprava ni bila preseljena.
- Težave z aplikacijami tretjih oseb- Če za posodabljanje gonilnikov uporabljate orodja tretjih oseb (nepriporočena), lahko nekatere napake v postopku povzročijo tudi obravnavano težavo.
Seznam metod za odpravo napake naprave, ki ni migrirana, je bil sestavljen in urejen glede na priročnost uporabnika. Zato jih izvajajte posamezno, dokler ne najdete rešitve za svoj namizni/prenosni računalnik Windows 10.
1. način: Priključite napravo USB v druga vrata
Včasih lahko napaka v vratih USB sproži težavo z napravo, ki ni prenesena. Najlažji način za odpravo te težave je:
1. Ali pa povežite a drugačna USB naprava v isto pristanišče.
2. Ali pa napravo priključite na a drugačno pristanišče.

2. način: Zaženite skeniranje SFC
Uporabniki sistema Windows 10 lahko samodejno, skenirajo in popravijo svoje sistemske datoteke z zagonom System File Checker. To je vgrajeno orodje, ki uporabniku omogoča brisanje datotek in odpravljanje težav, kot je napaka, ki ni bila preseljena.
Opomba: Za boljše rezultate bomo pred začetkom skeniranja zagnali sistem v varnem načinu.
1. Pritisnite Tipka Windows + R tipke skupaj za zagon teci Pogovorno okno.
2. Nato vnesite msconfig in zadel Vnesite odpreti konfiguracijo sistema okno.
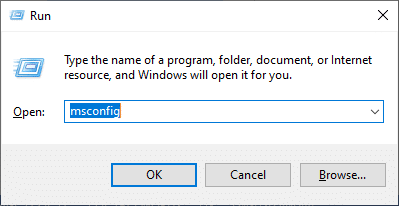
3. Tukaj preklopite na Zagon zavihek.
4. Preverite Varen zagon škatla pod Zagon možnosti in kliknite na v redu, kot je prikazano.
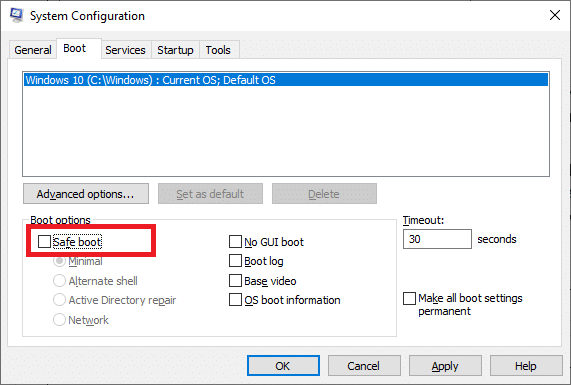
5. Potrdite svojo izbiro in kliknite na Ponovni zagon. Vaš sistem se bo zagnal v varnem načinu.
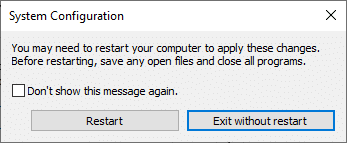
6. Išči in nato, Zaženite ukazni pozivkot skrbnik skozi iskalno vrstico, kot je prikazano.
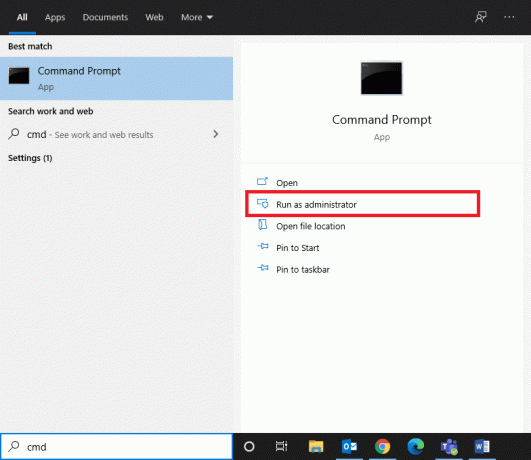
7. Vrsta sfc /scannow in zadel Vnesite.
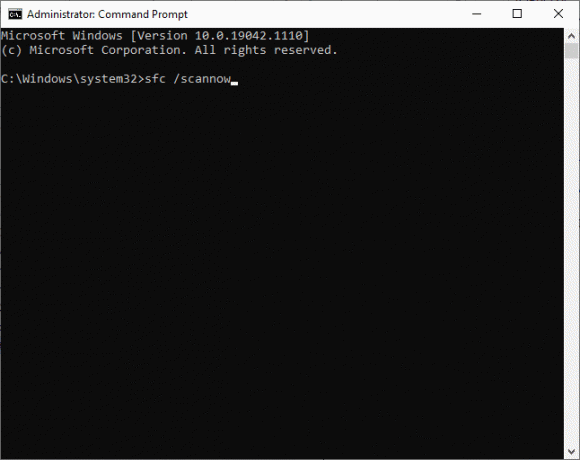
8. Počakajte na Preverjanje 100 % zaključeno izjavo, in ko končate, znova zaženite sistem.
Preberite tudi:Kako popraviti poškodovane sistemske datoteke v sistemu Windows 10
3. način: Posodobite gonilnike za nabor čipov
Gonilnik za nabor čipov je gonilnik, razvit za pomoč operacijskemu sistemu, da dobro deluje z matično ploščo. The matična plošča je kot vozlišče, kjer so vse naprave med seboj povezane, da opravljajo svoje individualne in skupne funkcije. Zato gonilniki nabora čipov zadržujejo navodila za programsko opremo, ki olajšajo komunikacijski proces med matično ploščo in več drugimi majhnimi podsistemi. Če želite odpraviti težavo z zvočno napravo, ki ni preseljena v vašem sistemu, poskusite posodobiti gonilnike nabora čipov na najnovejšo različico, kot sledi:
1. Iskanje in zagon Upravitelj naprav od Iskanje v sistemu Windows vrstico, kot je prikazano.

2. Dvokliknite na Sistemske naprave da bi ga razširili.
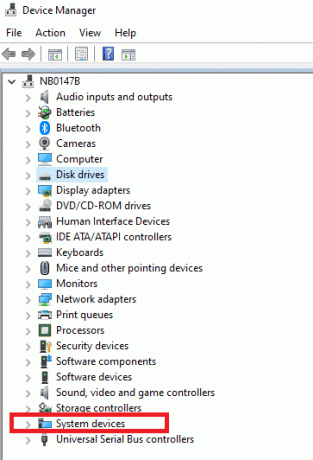
3. Zdaj z desno miškino tipko kliknite katero koli gonilnik za čipset (npr. naprava s čipi Microsoft ali Intel) in kliknite na Posodobite gonilnik, kot je prikazano.

4. Zdaj kliknite na Samodejno iskanje gonilnikov za samodejno namestitev najnovejšega gonilnika.
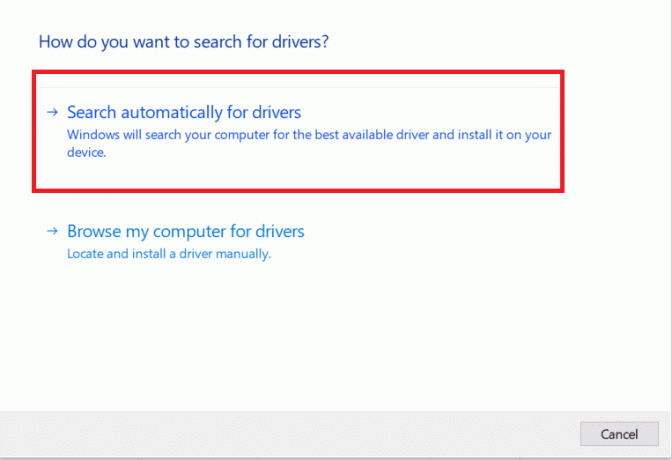
5. Windows bo poiskal posodobitve gonilnikov in jih samodejno namestil. Ko je namestitev končana, kliknite na Zapri za izstop iz okna.
6. Znova zaženite računalnik, in preverite, ali ste v računalniku z operacijskim sistemom Windows 10 odpravili napako, ki jo ni mogoče preseliti.
Preberite tudi:Kako posodobiti gonilnike naprav v sistemu Windows 10
4. način: Znova namestite gonilnike
Če imate težavo z napravo, ki ni bila preseljena, ali še posebej z zvočno napravo, ki ni bila preseljena v Windows 10, lahko to težavo odpravite tako, da znova namestite gonilnike:
1. Kosilo Upravitelj naprav kot prej.
2. Dvokliknite na Krmilniki zvoka, videa in iger da bi ga razširili.
3. Z desno tipko miške kliknite na zvočni gonilnik (npr. Intel Display Audio ali Realtek High Definition Audio) in izberite Odstranite napravo, kot je prikazano.

4. Zdaj pa obiščite proizvajalčevo spletno mesto in Prenesi najnovejšo različico gonilnikov.
5. Nato sledite navodila na zaslonu za namestitev gonilnika.
Opomba: Ko nameščate nov gonilnik v napravo, se lahko sistem večkrat znova zažene.
6. Ponovite enake korake tudi za druge okvarjene gonilnike v vašem sistemu. Zadeva bi morala biti do zdaj rešena.
Profesionalni nasvet: Nekaj uporabnikov je predlagalo, da vam bo namestitev gonilnikov v združljivostnem načinu pomagala odpraviti napako naprave, ki ni bila preseljena.
5. način: Posodobite Windows
Če rešitve niste dobili z zgornjimi metodami, vam lahko pomaga namestitev novih posodobitev.
1. Pritisnite Windows + I ključi skupaj za odpiranje Nastavitve v vašem sistemu.
2. Zdaj izberite Posodobitev in varnost.
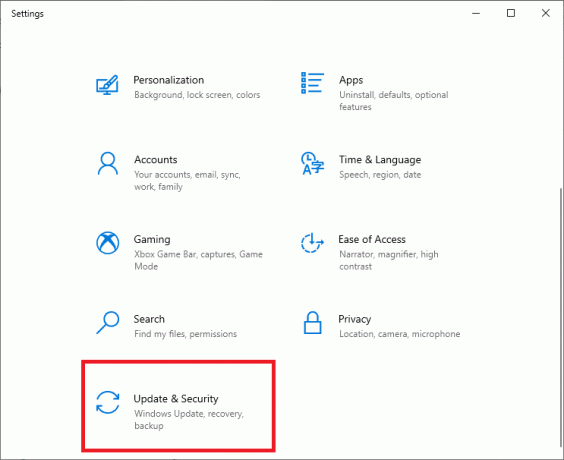
3. Zdaj izberite Preveri za posodobitve z desne plošče.

4A. Sledite navodila na zaslonu da prenesete in namestite najnovejšo posodobitev, če je na voljo.

4B. Če je vaš sistem že posodobljen, se bo prikazal Ste na tekočem sporočilo.
5. Ponovni zagon vaš računalnik, da dokončate namestitev.
Vedno se prepričajte, da uporabljate svoj sistem v njegovi posodobljeni različici. V nasprotnem primeru datoteke v sistemu ne bodo združljive z datotekami gonilnikov, ki vodijo do napake, da naprava v sistemu Windows 10 ni bila preseljena.
6. način: Posodobite BIOS
Več uporabnikov je poročalo, da je težavo z napravo, ki ni preseljena, mogoče rešiti, ko se posodobi osnovni vhodni izhodni sistem ali nastavitev BIOS-a. Najprej morate določiti trenutno različico BIOS-a in jo nato posodobiti s spletnega mesta proizvajalca, kot je razloženo v tej metodi:
Podrobno si lahko preberete o Posodobitev vdelane programske opreme UEFI iz Microsoftovih dokumentov tukaj.
1. Pojdite na Iskanje v sistemu Windows meni in tip cmd. Odprto ukazni poziv s klikom na Zaženi kot skrbnik.

2. Zdaj pa tip wmic bios pridobi smbiosbiosverzijo in zadel Vnesite. Trenutna različica BIOS-a bo prikazana na zaslonu, kot je prikazano označeno.
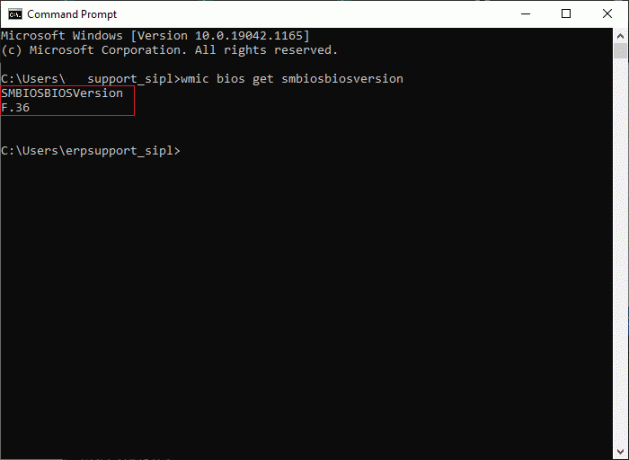
3. Prenesite najnovejša različica BIOS-a s spletne strani proizvajalca. na primer Lenovo,
Opomba: Prepričajte se, da je vaš prenosni računalnik Windows dovolj napolnjen in da je prenesena pravilna različica BIOS-a v skladu s specifičnim modelom vaše matične plošče.
4. Pojdi do Prenosi mapo in izvlecite datoteke iz svojega prenesena datoteka zip.
5. Priključite a formatiran pogon USB, kopirati ekstrahiranih datotek v njem in znova zaženite računalnik.
Opomba: Nekaj proizvajalcev ponuja možnosti utripanja BIOS-a v samem BIOS-u; v nasprotnem primeru morate pritisniti tipko BIOS, ko znova zaženete sistem. Pritisnite F10 oz F2 oz Del ključ, na katerega gremo nastavitve BIOS-a ko se vaš računalnik zažene.
Morati prebrati:6 načinov za dostop do BIOS-a v sistemu Windows 10 (Dell/Asus/HP)
6. Zdaj se pomaknite do BIOS oz UEFI zaslon in izberite Posodobitev BIOS-a možnost.
7. Nazadnje izberite Datoteka za posodobitev BIOS-a od USB ključek za posodobitev vdelane programske opreme UEFI.
BIOS se bo posodobil na izbrano najnovejšo različico. Zdaj je treba popraviti napravo, ki ni bila preseljena zaradi delnih ali dvoumnih težav. Če se to ne zgodi, sledite naslednji metodi za ponastavitev BIOS-a.
7. način: Ponastavite BIOS
Če nastavitve BIOS-a niso pravilno konfigurirane, obstaja večja verjetnost, da boste naleteli na težavo z napravo, ki ni preseljena. V tem primeru ponastavite BIOS na tovarniške nastavitve, da ga popravite.
Opomba: Postopek ponastavitve za BIOS se lahko razlikuje za različne proizvajalce in modele naprav.
1. Pomaknite se do Nastavitve sistema Windows > Posodobitev in varnost, kot je navedeno v 5. metoda.
2. Zdaj kliknite na Okrevanje v levem podoknu in izberite Znova zaženite zdaj možnost pod Napredni zagon.

3. Zdaj se bo vaš sistem znova zagnal in vstopil Obnovitveno okolje Windows.
Opomba: V okolje za obnovitev sistema Windows lahko vstopite tudi tako, da znova zaženete sistem, medtem ko držite tipko Tipka Shift.
4. Tukaj kliknite na Odpravljanje težav, kot je prikazano.
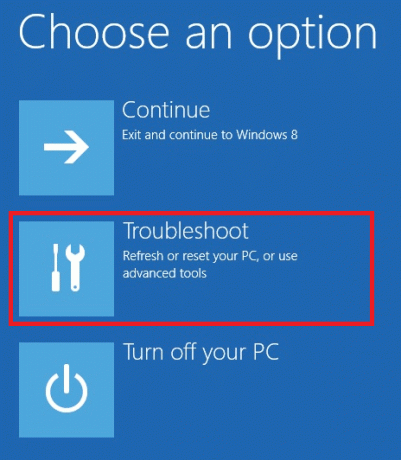
5. Zdaj kliknite na Napredne možnosti sledi UEFI FirmwareNastavitve, kot je poudarjeno.

6. Kliknite na Ponovni zagon za zagon sistema v UEFI BIOS.
7. Pomaknite se do Možnost ponastavitve ki izvaja postopek ponastavitve BIOS-a. Možnost se lahko glasi takole:
- Naloži privzeto
- Naloži privzete nastavitve
- Naloži privzete nastavitve
- Naloži optimalne privzete nastavitve
- Privzete nastavitve itd.,
8. Na koncu potrdite ponastavitev BIOS-a z izbiro da.
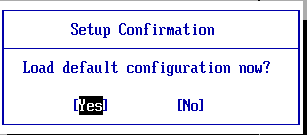
9. Ko končate, izberite možnost z naslovom Izhod in znova zaženite računalnik z operacijskim sistemom Windows normalno.
8. način: Izvedite obnovitev sistema
Če vam nobena od metod v tem članku ni pomagala, je morda težava z različico operacijskega sistema, ki ste jo namestili. V tem primeru izvedite obnovitev sistema, da trajno odpravite napako, da naprava ni preseljena v sistemu Windows 10.
Opomba: Priporočljivo je, da sistem zaženete v varnem načinu, da se izognete težavam zaradi sistemskih napak ali okvarjenih gonilnikov.
1. Sledite Koraki 1-5 od 2. metoda za zagon Varni način.
2. Nato zaženite Ukazni poziv s skrbniškimi pravicami kot si naredil v 2. metoda.
3. Vrsta rstrui.exe in zadel Vnesite izvesti.
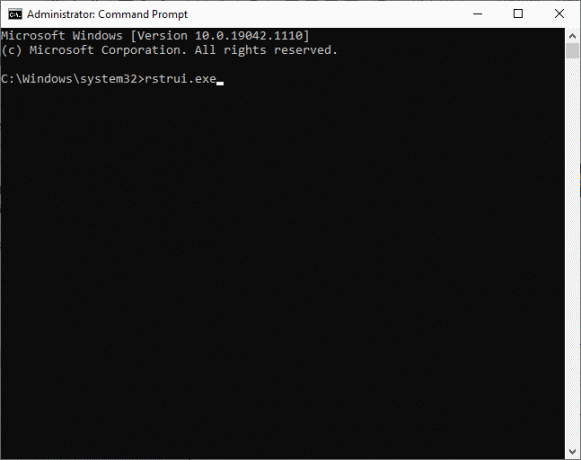
4. V Obnovitev sistema okno, kliknite na Naslednji kot je prikazano.

5. Na koncu potrdite obnovitveno točko s klikom na Končaj gumb.
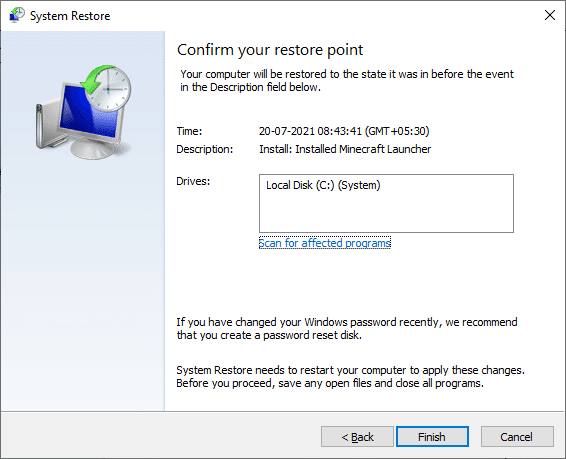
Zdaj bo sistem obnovljen v prejšnje stanje, kjer težave, kot je naprava, ki ni bila preseljena, niso obstajale.
Priporočeno
- Kako popraviti napako Git Merge
- Kako popraviti hkcmd visoko porabo CPU-ja
- Popravite zagozdeno ali zamrznjeno posodobitev sistema Windows 10
- Popravite, da Miracast ne deluje v sistemu Windows 10
Upamo, da vam je bil ta vodnik koristen in da ste lahko popraviti the napaka naprave ni preseljena v sistemu Windows 10, zlasti težava z zvočno napravo, ki se ni preselila. Sporočite nam, katera metoda je bila za vas najboljša. Tudi, če imate kakršna koli vprašanja ali predloge, jih lahko spustite v spodnji razdelek za komentarje.



