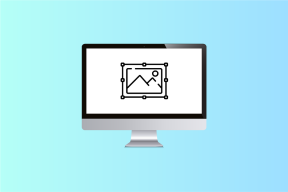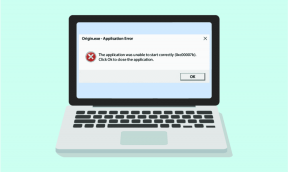Kako trajno dodati stolpce v vse mape v Windows 10 File Explorer
Miscellanea / / November 29, 2021
Raziskovalec datotek v sistemu Windows običajno prikazuje le nekaj stolpcev, kot so ime, datum in vrsta. Toda mnogi od nas bi želeli več informacij za prikaz tam. Na srečo nas Windows Explorer ne omejuje na izvirne stolpce le, ker jih lahko dodamo več s seznama, ki je na voljo.

Pred kratkim sem želel imeti stolpec dimenzij za vse slike v File Explorerju. Čeprav sem to lahko naredil za trenutno mapo, ko sem spremenil mapo, se stolpec z dimenzijami ni prikazal. To pomeni, da dodajanje stolpca v eno mapo v sistemu Windows ga privzeto ne doda v vse mape.
Se tudi vi soočate z isto težavo? ne skrbi Povedali vam bomo, kako dodati stolpec v vsako mapo v Windows 10 File Explorer.
Metoda vključuje dva koraka - dodajanje stolpca in njegovo trajno spreminjanje. Tu so koraki podrobno. Prav tako preverite bonus nasvete na koncu.
1. Dodajte nov stolpec
Najprej moramo dodati stolpec, ki ga želimo prikazati v vsaki mapi. Če želite to narediti, sledite tem korakom:
Korak 1: Odprite mapo, kamor želite dodati nov stolpec.
2. korak: Pojdite na zavihek Pogled in kliknite Dodaj stolpce. Izberite nov stolpec (če je na voljo) ali kliknite Izberi stolpce, da si ogledate celoten seznam.

Druga možnost je, da z desno tipko miške kliknete kateri koli naslov stolpcev v Raziskovalcu in v meniju izberete element, ki ga želite prikazati. Če element ni viden v meniju, kliknite Več, da si ogledate vse elemente, in nato pritisnite V redu. Nov stolpec se bo pojavil takoj.


Nasvet: Uporabite gumba Premakni navzgor in Premakni navzdol, da spremenite položaj stolpcev.
2. Naredite stolpec trajnega
Če želite nov stolpec prikazati v vseh mapah, sledite tem korakom:
Korak 1: V isti mapi, kamor ste dodali nov stolpec, kliknite možnost Pogled, ki je prisotna v zgornji vrstici. Pod Pogled kliknite Možnosti.
Opomba: Če kliknete majhno puščico navzdol pod Možnosti, nato pritisnite Spremeni mapo in možnosti iskanja.

2. korak: V oknu, ki se prikaže, odprite zavihek Pogled in kliknite Uporabi za mape. Pojavilo se bo pogovorno okno, v katerem boste morali potrditi. Kliknite V redu.

Zaprite vse odprte Raziskovalec datotek Windows in jih nato znova zaženite, da odražajo spremembo. Videli boste, da so novi stolpci prisotni v večini map. Če pa jih nekatere mape nimajo, ne skrbite. Tukaj je opisano, kako to popraviti.
Mape ne prikazujejo novih stolpcev
Stvar je v sistemu Windows samodejno optimizira različne vrste map glede na podatke v njih. Če ima mapa samo slike, bo prišla pod slike, podobno pa bo mapa z zvočnimi datotekami razvrščena v glasbo.

Windows ima pet vrst kategorizacij: dokumente, videoposnetke, slike, glasbo in splošno. Zadnji vključuje vse druge datoteke. Lahko ima podmape, videoposnetke, glasbo, slike itd.
Ko torej v zgornjem koraku uporabite nastavitev »Uporabi za mape«, se ta uporabi za vse mape iste vrste. Na primer, če ste bili v mapi s samo slikami, bo vsaka mapa s slikami imela vaše nove stolpce. Toda druge mape ne bodo. Če želite spremeniti to vedenje, sledite tema dvema metodama.
1. Dodajte nov stolpec vsem kategorijam map
V bistvu morate nov stolpec uporabiti za vse vrste map. Razumimo to na ta način. Stolpec z dimenzijami sem dodal v mapo s podmapami in slikami. Glavna mapa spada v splošno kategorijo. Tako bodo vse podobne ali splošne mape prikazale stolpec dimenzij. Toda mape, ki imajo samo slike, ne bodo prikazale stolpca z dimenzijami.

Zato moramo spremembo ročno uporabiti za mapo s slikami. Za to odprite katero koli mapo samo s slikami. Nato ponovite zgornja dva koraka, da dodate stolpec in ga naredite trajnega. S tem bo vsaka mapa, ki ima samo fotografije, pokazala tudi dimenzije.
2. Ročno spremenite vrsto mape
Namesto tega lahko ročno optimizirate mape. Za to odprite mapo, kamor želite dodati nove stolpce, in jo kliknite z desno tipko miške. Izberite Lastnosti.

V pojavnem oknu pojdite na zavihek Prilagodi. V razdelku »Optimiziraj to mapo za« izberite želeno vrsto mape (dokumenti, videoposnetki, slike, glasba in splošno). Uporabite isto vrsto mape, kamor ste prvotno dodali nove stolpce. Prav tako potrdite polje poleg možnosti »To predlogo uporabi tudi to predlogo za vse podmape«.

Bonus nasvet 1: Prikaži razširitve datotek
Velikokrat poskušamo odpreti datoteko v napačni aplikaciji, ker ne poznamo njene vrste datoteke. Da bi se temu izognili, lahko poleg imena datoteke prikažete razširitev z naslovi in oznakami.
Za to odprite katero koli mapo in kliknite zavihek Pogled na vrhu. Nato potrdite polje poleg Razširitve imena datoteke.

Če element razširitve imena datoteke manjka v orodni vrstici, kliknite Možnosti, ki so prisotne pod zavihkom Pogled.

Preusmerjeni boste na Možnosti mape. Pojdite na zavihek Pogled. Nato se pomaknite navzdol pod Napredne nastavitve in počistite polje Skrij razširitve za znane vrste datotek.

Dodatni nasvet 2: Skupinske stolpce
Zanimiv način za prikaz podatkov je združevanje. Če na primer združite po velikosti, bodo vse datoteke s podobno velikostjo prisotne v eni skupini. Windows ustvari skupine glede na razpoložljive informacije.

Če želite omogočiti to funkcijo, pojdite na možnost Pogled, ki je prisotna v orodni vrstici. Nato kliknite Skupi po in izberite želeno.

Raziščite spremembo
Upam, da ste z zgoraj omenjenimi metodami lahko dodali nove stolpce v vse mape. Dodajanje novih stolpcev pomaga pri prepoznavanju informacij že na prvi pogled. Ni vam treba odpreti datoteke in si ogledati njenih lastnosti, s čimer prihranite naš čas.
Naslednji: Ali ste vedeli, da Windows 10 zdaj podpira temni način za File Explorer? Preverite, kako ga omogočiti in odpraviti težave, če ne deluje.