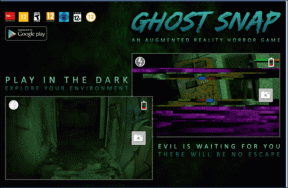10 najboljših načinov za sprostitev shrambe iCloud na Macu
Miscellanea / / November 29, 2021
Vzeti si morate čas za upravljanje shramba v iCloud kvoto. Vse od varnostnih kopij, fotografij in dokumentov do aplikacij, ki sinhronizirajo podatke v iPhonu in Macu, uporablja iCloud. Če ne greste na redno čiščenje, boste zagotovo prej kot slej porabili načrt za shranjevanje.

Nekaj časa nazaj smo pogledali sprostitev prostora za shranjevanje iCloud na iPhone in iPad. V tej objavi bomo raziskali načine, kako to storiti tudi na Macu. Do konca boste imeli na voljo veliko rezervnega prostora za shranjevanje iCloud. Začnimo.
1. Izbrišite zastarele varnostne kopije
Privzeto so iPhone in iPad samodejno konfigurirani za varnostno kopiranje podatkov v iCloud. Lahko pa se odločite, da izbrišete varnostne kopije vseh naprav, ki jih ne uporabljate več (ali jih imate), da sprostite ogromne kose prostora za shranjevanje neposredno iz vašega Maca.
V Macu pojdite na Sistemske nastavitve > Apple ID > Upravljanje. Nato izberite zastarelo varnostno kopijo in kliknite Izbriši » — «.

Če izbrišete katero koli varnostno kopijo iPhone ali iPad, ki je v aktivni uporabi, to napravo ogrozite. V tem primeru močno priporočamo, da z Finderjem ustvarite redne lokalne varnostne kopije na vašem Macu.
Tudi na Guiding Tech
2. Izbriši neželene fotografije
Vse fotografije, ki jih posnamete na iPhone ali iPad, na koncu porabijo veliko prostora na iCloud. Če imate Fotografije iCloud so omogočene na vašem Macu, lahko izberete, da izbrišete neželene fotografije in posnetke zaslona, da sprostite prostor.
Odprite aplikacijo Fotografije in se nato potopite v kategorije, kot so posnetki zaslona (ki se nahajajo pod Vrste medijev v stranski vrstici), da poiščete in izbrišete neželene slike (z desno tipko miške kliknite sliko in izberite Izbriši Fotografija).

Izberete lahko tudi več fotografij za odstranitev; držite tipko Command, medtem ko kliknete na elemente.
Opomba: Če izbrišete fotografije, jih odstranite tudi iz drugih naprav, ki uporabljajo fotografije iCloud.
3. Preklopite na Google Foto
Razmislite uporaba Google Foto za varnostno kopiranje fotografij. Poleg 15 GB brezplačnega prostora za shranjevanje vam Google Photos omogoča nalaganje in sinhronizacijo neomejenega števila fotografij in videoposnetkov (čeprav v stisnjeni kakovosti).
V računalniku Mac namestite odjemalca »Varnostno kopiranje in sinhronizacija iz Googla« za nalaganje in dostop do fotografij. V iPhonu in iPadu namesto tega uporabite aplikacijo Google Foto.
Prenesite varnostno kopiranje in sinhronizacijo (Mac)
Prenesite Google Foto (iPhone in iPad)
Po varnostno kopiranje fotografij in videoposnetkov v Google Foto iz vseh svojih naprav izberete, da onemogočite iCloud Photos in sprostite pripadajočo shrambo v oblaku. Pojdite v Sistemske nastavitve > Apple ID > Upravljanje. Nato izberite Fotografije in kliknite Izklopi in Izbriši.

Priporočeno: Za več podrobnosti o tem, kaj se zgodi, si oglejte ta priročnik onemogočite in izbrišite fotografije iCloud.
4. Izbrišite neželene datoteke v iCloud Drive
Ali uporabljate iCloud Drive za sinhronizacijo datotek in map med napravami? Pojdite na Finder, v stranski vrstici izberite iCloud Drive in nato odstranite vse neželene elemente, da sprostite prostor.

Nasvet: Ko ste znotraj katere koli mape, preklopite na pogled seznama in kliknite stolpec Velikost, da razporedite datoteke po velikosti. To bi vam moralo pomagati pri prepoznavanju velikih datotek, ki jih ne uporabljate več.
5. Preklopite na Google Drive
Namesto uporabe iCloud Drive, razmislite o prehodu na alternativna storitev za shranjevanje v oblaku. Google Drive na primer ne ponuja le 15 GB brezplačnega prostora za shranjevanje, ampak tudi ne šteje določenih oblik podatkov proti vaši kvoti.

Če želite začeti uporabljati Google Drive, prenesite »Varnostno kopiranje in sinhronizacija iz Googla« na svoj Mac. Do vsebine Google Drive lahko dostopate v iPhonu in iPadu prek aplikacije Google Drive.
Prenesite varnostno kopiranje in sinhronizacijo (Mac)
Prenesite Google Drive (iPhone in iPad)
6. Izbrišite priloge iMessage
Če uporabljate iMessage na vašem iPhone ali Mac, boste pogosto porabili veliko prostora za shranjevanje iCloud, saj so sporočila in pogovori privzeto nastavljeni na sinhronizacijo med napravami. Kar se tiče gigabajtov, bi to lahko zelo dobro našlo dvomestno, če ne bi bilo označeno.
Tudi na Guiding Tech
Odprite aplikacijo Messages in nato poiščite in izbrišite neželene fotografije, priloge ali niti pogovorov – z desno tipko miške kliknite element in izberite Izbriši. Če uporabljate macOS Big Sur, lahko uporabite izboljšane možnosti iskanja v sporočilih za hitrejše iskanje neželenih predmetov.
7. Onemogočite sporočila v iCloud
Nimate časa za brisanje prilog in niti pogovorov v iMessage? Če je tako, se lahko odločite, da aplikaciji Messages onemogočite sinhronizacijo podatkov med napravami in hitro sprostite veliko prostora za shranjevanje v iCloud.

Pojdite na Sistemske nastavitve > Apple ID > Upravljanje. Nato izberite Sporočila in kliknite Izklopi in izbriši.
8. Izbrišite priloge v pošti
Če uporabljate e-poštni račun iCloud.com, razmislite o brisanju e-poštnih sporočil s prilogami, da sprostite prostor. Za hiter dostop do njih uporabite filtre aplikacije Mail.
Odprite Aplikacija Mail na vašem Macuin nato kliknite Pogled > Filter > Omogoči filter sporočil. Nato se vrnite v meni Filter in nastavite merila na »Samo pošta s prilogami«.

Nato lahko začnete brisati neželena e-poštna sporočila in pogovore z velikimi prilogami. Za več podrobnosti, preberite ta priročnik.
9. Izbriši glasovne beležke
Ali posnamete veliko glasovnih beležk? Ker so nastavljeni za sinhronizacijo med napravami, lahko vaši posnetki na koncu uporabljajo shrambo iCloud. Torej odprite aplikacijo Glasovni zapiski in izbrišite vse neželene glasovne beležke.

Prav tako jih morate odstraniti iz mape Nedavno izbrisano v glasovnih beležkah. V nasprotnem primeru bodo še naprej bivali tako lokalno kot v iCloudu naslednjih 30 dni.
10. Preglejte in izbrišite druge varnostne kopije
Nazadnje znova pojdite v System Preferences > Apple ID > Manage in si oglejte seznam različnih varnostnih kopij, ki jih aplikacije ali storitve izvajajo v iCloud.

Nato izbrišite vse, za katere menite, da niso potrebni. Na primer, lahko odstranite zastarelo Varnostno kopiranje WhatsApp da nimaš več nobene koristi.
Pri tem bodite previdni, ker so izbrisani podatki iCloud pogosto nepopravljivi.
Tudi na Guiding Tech
Sončen dan
Redno pregledujte in upravljajte vašo kvoto prostora za shranjevanje v iCloud. Mac (ali vaš iPhone) bo poskrbel, da vam ne bo zmanjkalo prostora. najslabši časi. Seveda vsi zgoraj navedeni načini morda ne ustrezajo vsem. Toda eno samo dejanje, kot je preklop na Google Foto (z njegovim neomejenim. ponudba za shranjevanje) lahko pomaga preprečiti, kar bi se zdelo kot. neizogibna nadgradnja na naslednjo raven shranjevanja iCloud za dolgo časa. pridi.
Naslednji: iCloud ima veliko odtenkov. Oglejte si teh 8 nasvetov in trikov, da ga začnete uporabljati kot profesionalec.