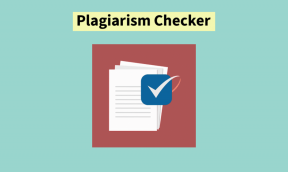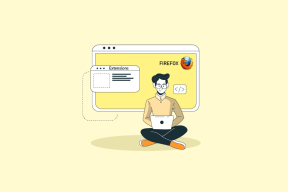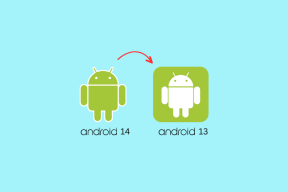Kako premaknem svojo opravilno vrstico nazaj na dno zaslona?
Miscellanea / / November 28, 2021
Od leta 1995 do danes je opravilna vrstica ključni del uporabniške izkušnje sistema Windows. To je trak, ki se nahaja na dnu zaslona, ki omogoča uporabnikom Windows, da zaženejo in poiščejo programe prek »Start« in »Start Menu« ali si ogledajo kateri koli trenutni program, ki je odprt. Vendar pa lahko opravilno vrstico premaknete na katero koli stran zaslona, ne glede na to, ali jo želite na levi ali desni strani ali na zgornji ali spodnji vrstici (privzeta nastavitev).
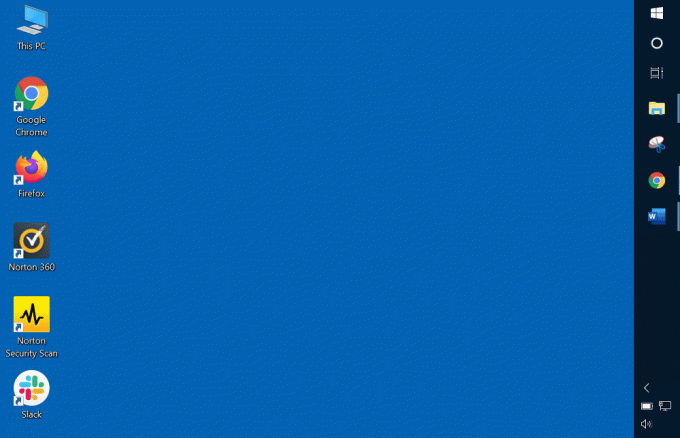
Opravilna vrstica je uporabnikom zelo koristna na več načinov, kot so:
1. Omogoča vam, da na njem poiščete različne programe in zavihke, tako da jih lahko hitro odprete s klikom na njihovo ikono.
2. Omogoča tudi enostaven dostop do menija »Start« in »Start«, kjer lahko odprete kateri koli program ali aplikacijo, ki je na voljo v vašem računalniku.
3. Druge ikone, kot so Wi-Fi, Koledar, Baterija, Glasnost itd. so na voljo tudi na desnem koncu opravilne vrstice.
4. Z lahkoto lahko dodate ali odstranite katero koli ikono aplikacije iz opravilne vrstice.
5. Če želite v opravilno vrstico dodati katero koli ikono aplikacije, z desno miškino tipko kliknite aplikacijo in kliknite možnost zatič v opravilni vrstici.
6. Če želite odstraniti katero koli ikono aplikacije iz opravilne vrstice, z desno miškino tipko kliknite ikono aplikacije, ki je pripeta v opravilni vrstici, in nato kliknite Odpni iz možnosti opravilne vrstice.
7. Možnost iskanja je na voljo tudi v opravilni vrstici, s katero lahko iščete katero koli aplikacijo, program ali programsko opremo.
8. Z vsako novo različico operacijskih sistemov Windows, ki je izdana na trgu, se opravilna vrstica izboljšuje. Na primer, najnovejša različica operacijskega sistema Windows, ki je Windows 10, ima a Cortana iskalno polje, ki je nova funkcija, ki je v starejši različici manjka.
Večini uporabnikov sistema Windows je na splošno priročno delati, ko je opravilna vrstica na voljo na dnu zaslona. Toda včasih se opravilna vrstica zaradi spodaj navedenih razlogov premakne drugam:
- Morda opravilna vrstica ni zaklenjena, kar ji omogoča, da se premakne kamor koli in pomotoma kliknete in povlečete opravilno vrstico.
- Morda premikate nekaj drugega, vendar ste kliknili opravilno vrstico in namesto tega potegnili in spustili opravilno vrstico
- Občasne napake povzročijo, da se opravilna vrstica premakne s svojega položaja
Vsebina
- Kako premaknem svojo opravilno vrstico nazaj na dno zaslona?
- 1. način: s vlečenjem opravilne vrstice
- 2. način: premaknite opravilno vrstico z nastavitvami
Kako premaknem svojo opravilno vrstico nazaj na dno zaslona?
Če se je tudi vaša opravilna vrstica premaknila s privzetega položaja in jo težko premaknete nazaj v prvotni položaj, vam ni treba skrbeti. Nadaljujte z branjem tega članka, če želite izvedeti, kako lahko preprosto premaknete opravilno vrstico nazaj v prvotni položaj.
Različni načini za premikanje opravilne vrstice nazaj na privzeti položaj:
1. način: s vlečenjem opravilne vrstice
Opravilno vrstico lahko preprosto povlečete, da jo premaknete nazaj na privzeti položaj, če se je premaknila na drugo mesto. Če želite opravilno vrstico povleči nazaj na privzeti položaj, sledite spodnjim korakom:
1. Z desno tipko miške kliknite kjer koli na praznem območju opravilne vrstice.
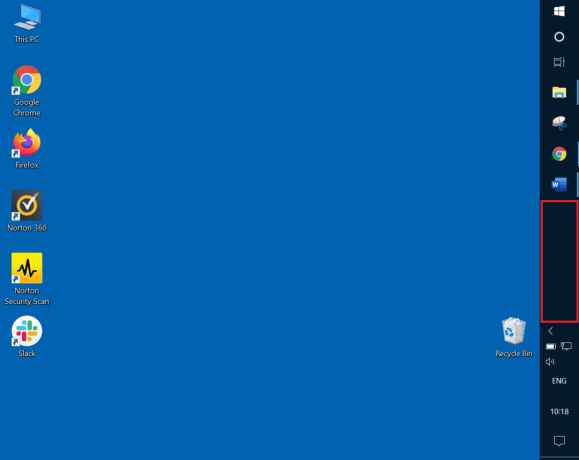
2. Pojavi se meni z desnim klikom.

3. Iz tega menija se prepričajte Možnost Zakleni opravilno vrstico ni potrjena. Če ne, ga počistite s klikom nanj.
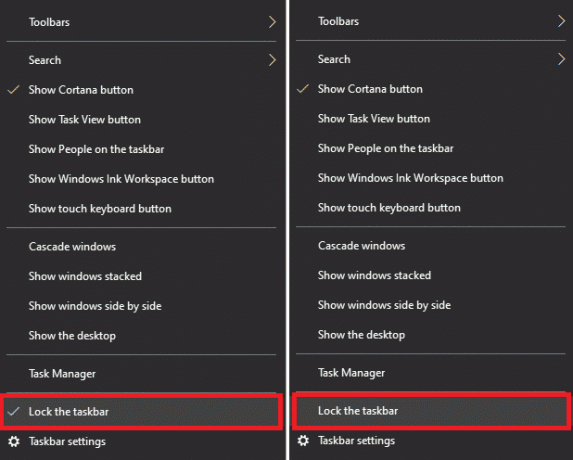
4. Držite levi gumb miške in povlecite opravilno vrstico na novo mesto kjer koli želite, na primer levo, desno, vrh ali dno zaslona.
5. Zdaj spustite gumb miške in opravilna vrstica bo prišla na novo ali privzeto mesto na zaslonu (karkoli izberete).

6. Ampak, desni klik kjer koli na praznem območju opravilne vrstice. Kliknite na Zaklenite opravilno vrstico možnost v meniju z desnim klikom.
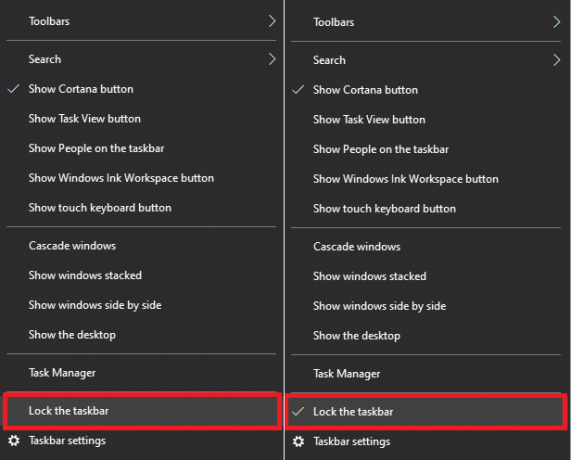
Po zaključku zgornjih korakov se bo opravilna vrstica premaknila nazaj v prvotni položaj ali kamor koli želite.
Preberite tudi:Popravite, da iskanje v opravilni vrstici ne deluje v sistemu Windows 10
2. način: premaknite opravilno vrstico z nastavitvami
Opravilno vrstico lahko premaknete nazaj v prvotni položaj prek nastavitev opravilne vrstice. Če želite z nastavitvami opravilne vrstice premakniti opravilno vrstico nazaj na privzeti položaj ali kamor koli želite, sledite spodnjim korakom:
Najprej boste morali odpreti nastavitve opravilne vrstice. Nastavitve opravilne vrstice lahko odprete na dva načina:
Odprite Nastavitve opravilne vrstice z aplikacijo Nastavitve
Če želite odpreti nastavitve opravilne vrstice z aplikacijo za nastavitve, sledite spodnjim korakom:
1. Pritisnite Tipka Windows +I da odprete aplikacijo Nastavitve.
2. Zdaj kliknite na Personalizacija možnost.

4. potem kliknite na opravilno vrstico možnost v menijski vrstici, ki se prikaže na levi plošči. Na desni strani se odprejo nastavitve opravilne vrstice.
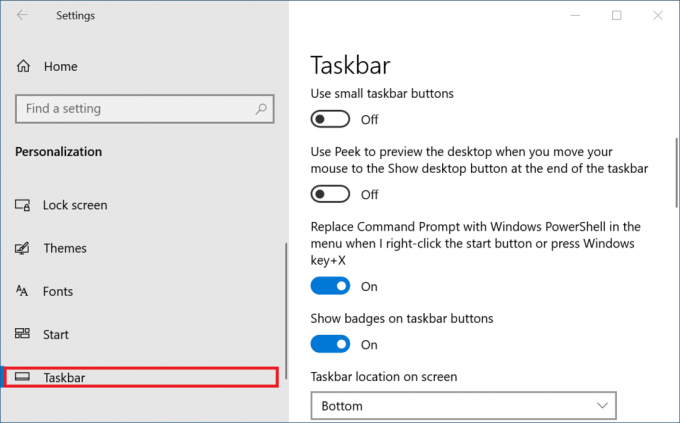
5. Ko se odprejo nastavitve opravilne vrstice, poiščite »Lokacija opravilne vrstice na zaslonu' možnost.
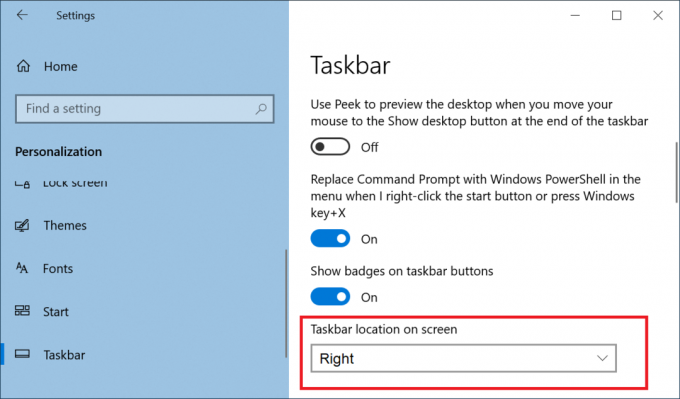
6. Pod možnostjo »Lokacija opravilne vrstice na zaslonu« kliknite na puščica navzdol. Nato se bo odprl spustni meni in videli boste štiri možnosti: Levo, zgoraj, desno, spodaj.

7. Kliknite na možnost, kjer želite postavite opravilno vrstico na zaslon.
8. Ko izberete možnost, se vaša opravilna vrstica takoj premakne na to mesto na zaslonu.

9. Zaprite stran z nastavitvami.
10. Pred zapiranjem nastavitev vam ni treba ničesar shraniti.
Po zaključku zgornjih korakov se opravilna vrstica premakne nazaj na dno zaslona ali na položaj, ki ga izberete zgoraj.
Odprite nastavitve opravilne vrstice s samo opravilno vrstico
Če želite odpreti nastavitve opravilne vrstice s samo opravilno vrstico, sledite spodnjim korakom:
1. Desni klik kjerkoli na praznem območju Opravilna vrstica.
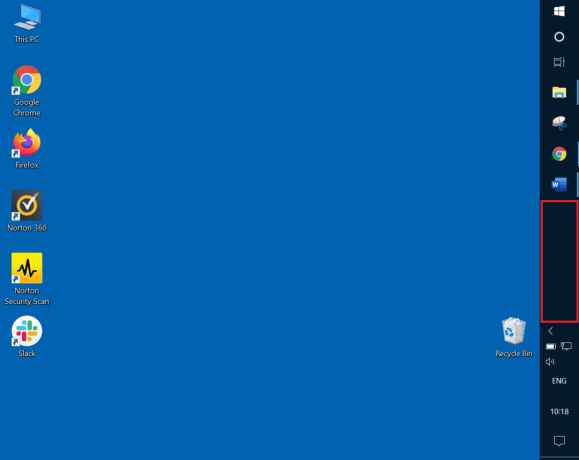
2. Zdaj se bo odprl meni z desnim klikom.

3. Nato kliknite na nastavitve opravilne vrstice možnost iz menija in Odpre se stran z nastavitvami opravilne vrstice.
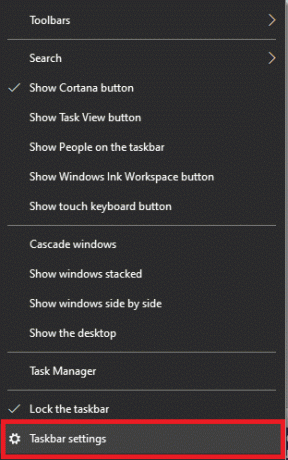
4. Ko se odprejo nastavitve opravilne vrstice, poiščite »Lokacija opravilne vrstice na zaslonu' možnost.
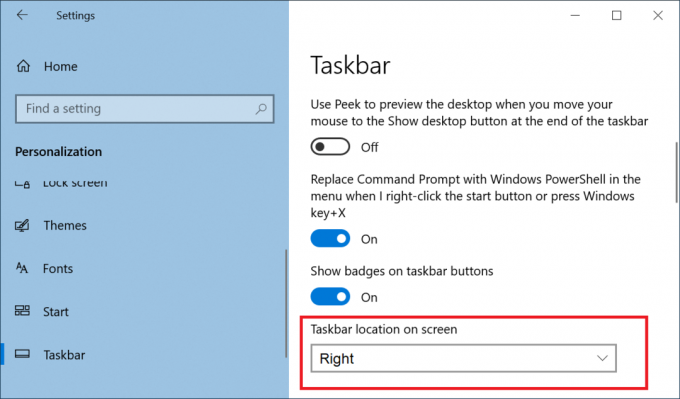
5. Pod možnostjo »Lokacija opravilne vrstice na zaslonu« kliknite puščico navzdol. Nato se bo odprl spustni meni in videli boste štiri možnosti: Levo, zgoraj, desno, spodaj.

6. Kliknite možnost, kamor želite na zaslonu postaviti svojo opravilno vrstico.
7. Ko izberete možnost, vaša opravilna vrstica se bo takoj premaknila na to mesto na zaslonu.

8. Zaprite stran z nastavitvami.
Po zaključku zgornjih korakov se bo opravilna vrstica premaknila nazaj na želeni položaj.
Priporočeno:
- Lenovo vs prenosniki HP – ugotovite, kateri je boljši
- Trgovina Google Play ne deluje? 10 načinov, kako to popraviti!
Upajmo, da vam bo z uporabo katere od zgornjih metod zlahka uspelo premaknite opravilno vrstico nazaj na dno zaslona. Če imate še vedno vprašanja o tem, kako premakniti opravilno vrstico nazaj na dno, jih vprašajte v razdelkih za komentarje.