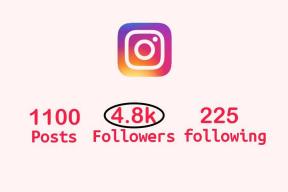Kako sprostiti prostor za shranjevanje iCloud na iPhone in iPad
Miscellanea / / November 29, 2021
Apple je leta 2011 predstavil svojih brezplačnih 5 GB prostora za shranjevanje iCloud. Presenetljivo je, da se podjetje kljub temu ni trudilo povečati te kvote astronomski porast posnetih fotografij in videoposnetkov na napravah iOS. In s podjetjem, ki se osredotoča na storitve kot primarni tok prihodka, je malo verjetno, da se bo to kmalu spremenilo.

Če niste pripravljeni odšteti dodatnega denarja za eno od plačljivih stopenj iCloud (ali če ne želite znova nadgraditi), potem je na koncu odvisno od vas, da upravljate svoj prostor za shranjevanje iCloud. In naslednji napotki bi vam morali pomagati, da to storite kar iz udobja vašega iPhone ali iPad.
Pomembno: Preden nadaljujete, naredite varnostno kopijo iTunes. Na ta način imate možnost, da se obrnete na samo v primeru, da izgubite kritične podatke, medtem ko sledite spodnjim navodilom.
Tudi na Guiding Tech
Izbriši neželene fotografije
Fotografije in videoposnetki zavzamejo ogromno prostora za shranjevanje in celo z njimi najnovejši formati HEIC in HEVC ki jih uporabljajo naprave iOS, vse te fotografije v živo, rafali in počasni videoposnetki zagotovo več kot nadomestijo morebitne izboljšave učinkovitosti.
Če želite zmanjšati zaseden prostor v pomnilniku iCloud, se morate odločiti za brisanje neželenih fotografij in videoposnetkov. Vsi elementi, ki jih izbrišete na svojem iPhone ali iPad, bodo odstranili tudi varnostno kopirano kopijo, shranjeno v iCloud.

Zavihek Albumi v aplikaciji Fotografije vam omogoča filtriranje različnih vrst medijev, ki so prisotni v vaši napravi iOS. Ne pozabite redno preverjati dvojnikov in brisati nepotrebne predmete.
Opomba: Če želite obnoviti izbrisano fotografijo ali videoposnetek, preverite razdelek Nedavno izbrisano v aplikaciji Fotografije. Za to imate 30 dni.
Začnite uporabljati Google Foto
Če ne želite imeti težav z aktivnim upravljanjem knjižnice fotografij in videoposnetkov, nato preklopite na uporabo Google Foto. Poleg tega, da je odličen upravitelj fotografij, je tudi fenomenalno sredstvo za varnostno kopiranje vseh vaših fotografij in videoposnetkov brez kakršnih koli omejitev. Razen dejstva, da bodo stisnjeni - 16-megapikslov in 1080p za fotografije in videoposnetke. Vendar je to še vedno sprejemljiv kompromis.
Prenesite Google Photos
Tudi če želite svoje medije shraniti v izvirni kakovosti, imate še vedno 15 GB brezplačnega prostora za shranjevanje, s katerim se lahko igrate. In za razliko od iClouda je Google Photos na voljo skoraj povsod, vključno z Androidom, ki je preprosto odličen.

Google Foto vam omogoča tudi priročno brisanje fotografij, takoj ko so varnostno kopirane. To pomeni, da lahko pridobite prostor, če to storite tudi lokalno.
Onemogoči fotografije iCloud
Če vam je všeč uporaba Google Foto ali raje upravljate fotografije in videoposnetke brez povezave varnostno kopiranje v računalnik ali namesto tega Mac, nato razmislite o izklopu iCloud Photos. To bo izklopilo vse nadaljnje varnostne kopije v iCloud. In če želite, lahko tudi izbrišete vse fotografije, shranjene v iCloud. Glede na to, da te fotografije in videoposnetki porabijo največ prostora za shranjevanje, je to najhitrejši način, da pridobite prostor v iCloudu.
Korak 1: Odprite aplikacijo Nastavitve v iPhonu ali iPadu, tapnite svoj profil in nato tapnite iCloud.


2. korak: Tapnite Fotografije in nato izklopite stikalo poleg iCloud Photos.


Vaše fotografije ali videoposnetki ne bodo več varnostno kopirani v iCloud.
Opomba: Naslednje korake uporabite samo, če želite izbrisati vse fotografije, ki so bile že sinhronizirane in prisotne v iCloud.
3. korak: Vrnite se na prejšnji zaslon, tapnite Upravljanje shrambe in nato tapnite Fotografije.


4. korak: Tapnite Onemogoči in izbriši in nato tapnite Izbriši fotografije in videoposnetke za potrditev.


Nasvet: iCloud bo vaše fotografije in videoposnetke hranil 30 dni, če želite razveljaviti spremembe.
Izklopite aplikacije, ki uporabljajo iCloud
Večina domačih aplikacij in storitev drugih proizvajalcev uporablja iCloud za sinhronizacijo podatkov, dejanj in nastavitev med napravami. Pogosto ne zavzamejo toliko prostora. Toda nekatere domače aplikacije, kot so sporočila, in aplikacije tretjih oseb, kot je WhatsApp, na koncu porabijo prostor za shranjevanje zaradi morebitnih prilog ali izmenjanih večpredstavnostnih vsebin. V tem primeru boste morda želeli onemogočiti, da bi izbrane aplikacije porabile vaš prostor za shranjevanje iCloud.
Pomembno: Če izklopite sinhronizacijo iCloud za določene domače aplikacije in storitve (kot so Notes, Calendars in Find My iPhone), lahko pokvarite njihovo delovanje in celo povzročijo izgubo podatkov. Onemogočite sinhronizacijo iCloud samo za nebistvene aplikacije.
Korak 1: Ko izberete iCloud pod svojim profilom, se pomaknite navzdol po razdelku Aplikacije, ki uporabljajo iCloud in poiščite aplikacijo, ki jo želite onemogočiti, na primer WhatsApp. Izklopite stikalo poleg njega. Aplikacija ne bo več uporabljala iCloud za sinhronizacijo ali varnostno kopiranje podatkov.


Opomba: Sinhronizirani podatki v iCloud ne bodo izbrisani. Na naslednji korak nadaljujte samo, če želite izbrisati podatke določene aplikacije, shranjene v iCloud.
2. korak: Na vrhu zaslona tapnite Manage Storage in nato tapnite aplikacijo, katere podatke želite izbrisati iz iCloud.


3. korak: Tapnite Izbriši podatke in nato tapnite Izbriši za potrditev.


Pomembno: Še enkrat se vzdržite invalidnosti. Če niste seznanjeni z aplikacijo ali storitvijo, je najbolje, da je pustite nedotaknjeno.
Tudi na Guiding Tech
Izberite, kaj se varnostno kopira
Ko izvajate varnostne kopije sistema v iCloud, vaš iPhone ali iPad naloži dokumente in podatke, povezane s skoraj vsako aplikacijo, nameščeno na njem. Čeprav je to super, če želite v prihodnosti izvesti popolno obnovitev sistema, se lahko odrečete udobju za nebistvene aplikacije. Na srečo je varnostne kopije za posamezne aplikacije precej enostavno izklopiti.
Korak 1: Dostopite do svojega profila prek aplikacije Nastavitve, tapnite iCloud, tapnite Manage Storage in nato tapnite Varnostne kopije.


2. korak: Pod Varnostne kopije izberite svoj iPhone ali iPad. Na naslednjem zaslonu izklopite stikalo poleg katere koli aplikacije, za katero ne želite, da iCloud poleg varnostne kopije sistema naredi varnostno kopijo.


3. korak: Za potrditev tapnite Izklopi in izbriši. To bo izbrisalo vse varnostno kopirane podatke, ki so že prisotni v iCloud, in ustavili varnostne kopije za aplikacijo v prihodnosti.

Enako ponovite za druge aplikacije, ki jih želite onemogočiti. Upoštevajte, da če imate več naprav iOS, morate za izvedbo zgornjih sprememb uporabiti napravo, povezano s samo varnostno kopijo.
Izbrišite stare varnostne kopije
Ali ste imeli kakšno iOS napravo, ki je ne uporabljate več? Če je tako, to običajno pomeni, da je v iCloudu varnostna kopija, ki po nepotrebnem zapravlja prostor. Ali pa ste morda zadovoljni z idejo, da namesto tega varnostno kopirate svoj iPhone ali iPad prek iTunes na računalnik ali Mac? Če je temu tako, lahko izbrišete celotno varnostno kopijo iz iCloud in počistite na stotine megabajtov prostora za shranjevanje.
Korak 1: Tapnite Upravljanje shrambe v nastavitvah shranjevanja iCloud (aplikacija Nastavitve > tapnite profil > tapnite iCloud) in nato tapnite Varnostne kopije.


2. korak: Izberite napravo, katere varnostno kopijo želite izbrisati. Na naslednjem zaslonu tapnite Izbriši varnostno kopijo.


3. korak: Za potrditev tapnite Izklopi in izbriši.

Še enkrat ne pozabite, da to storite le, če gre za zastarelo varnostno kopijo ali če se odločite za varnostno kopiranje naprave iOS prek iTunes. Ni zabavno doživeti okvaro strojne opreme ali sistema in nimati sredstev za obnovitev pomembnih podatkov.
Ročno izbrišite neželene datoteke
iOS 11 je predstavil aplikacijo Datoteke, ki je zelo dobra pri upravljanju vseh storitev za shranjevanje v oblaku, nameščenih na vašem iPhone in iPad. Če obstajajo določene različne datoteke, ki jih želite izbrisati iz iCloud Drive (oddelek za shranjevanje datotek iCloud), potem aplikacija Files ponuja popoln način za to, ne da bi se morali zateči k uporabi računalnika Mac ali osebni računalnik.
Vedno obstaja možnost, da neželene datoteke po nepotrebnem zasedejo prostor, zato poskusite.
Korak 1: Odprite aplikacijo Datoteke in nato tapnite iCloud Drive.


2. korak: Videli boste vse datoteke in mape v iCloud Drive (razen varnostnih kopij sistema in podatkov sinhroniziranih aplikacij). Potopite se v različne prisotne mape in preverite, ali obstajajo neželeni elementi, ki jih lahko odstranite. Iskalna vrstica vam omogoča tudi filtriranje elementov v hipu.

Ne samo, da lahko izbrišete datoteke, shranjene v iCloud Drive, ampak jih lahko tudi premaknete v nadomestna shramba v oblaku ali jih celo shranite lokalno. Preberite naš poglobljen vodnik da preverite več možnosti, ki jih ponuja aplikacija Datoteke.
Nadomestni prostor za shranjevanje za aplikacije iWork
Aplikacije iWork, ki jih sestavljajo Pages, Numbers in Keynote, uporabljajo iCloud za shranjevanje in sinhronizacijo datotek med napravami. Lahko pa spremenite lokacijo v katero koli drugo nameščeno shranjevanje v oblaku na vašem iPhoneu ali iPadu. Lahko pa se odločite tudi za lokalno shranjevanje dokumentov.
Vendar pa obstaja ulov. Preklop na nadomestno storitev bo onemogočil nekatere funkcionalnosti, zlasti možnost sodelovanja z drugimi, zato to storite le, če ne motite, da bi izgubili ključne funkcije.
Korak 1: Odprite aplikacijo Nastavitve, se pomaknite navzdol in nato izberite Strani, Številke ali Keynote. Na naslednjem zaslonu tapnite Shramba dokumentov.


2. korak: Izberite drugo storitev za shranjevanje v oblaku ali izberite V mojem iPhoneu, da svoje dokumente shranite lokalno.

Vsi obstoječi dokumenti iWork se bodo še naprej shranili v shrambo iCloud. Z aplikacijo Datoteke jih lahko premaknete tudi na drugo lokacijo.
Tudi na Guiding Tech
Konec koncev ni preveč oblačno
Ne glede na to, ali uporabljate Applovih brezplačnih 5 GB prostora ali katerega koli od plačanih načrtov, naj bi vam zgornji napotki pomagali pri učinkovitem upravljanju pomnilnika iCloud. Uporaba Google Foto samo za varnostne kopije lahko vpliva na to, da vaš dragoceni prostor za shranjevanje iCloud ostane ob strani za te kritične varnostne kopije.
Torej, še kakšne predloge, ki jih želite deliti? Oddelek za komentarje je spodaj.
Naslednji: Želite prenesti vse, kar je shranjeno v iCloud? Tukaj je opisano, kako to storiti.