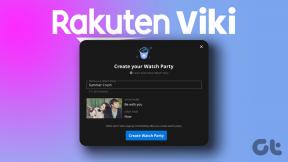2 najboljša načina za sinhronizacijo stikov z iPhone na iPhone
Miscellanea / / November 29, 2021
Prej je bilo treba ročno dodati stik na več telefonov. Toda z napredkom tehnologije lahko precej enostavno prenašate in sinhronizirate stike med več napravami. Medtem ko obstaja veliko načinov za prenos stikov z enega iPhone na drugega iPhone oz iPhone na Android, ohranjanje njihove sinhronizacije je tisto, kar mnoge bega. Če se tudi vi sprašujete, kako sinhronizirati stike z iPhone na iPhone, vam bo ta objava pomagala.

Ko govorimo o ohranjanju sinhronizacije stikov, to pomeni, da če dodate, spremenite ali izbrišete stik na enem iPhoneu, bi se morala ista sprememba odraziti na drugem iPhoneu. Sprememba se mora zgoditi takoj in samodejno, brez ročnega truda uporabnika.
Preverimo dva načina za sinhronizacijo stikov med telefoni iPhone.
Opomba: Enake metode lahko uporabite za sinhronizacijo stikov med iPadi, iPhoneom in iPadom ali obratno.
1. Sinhronizirajte stike iz iPhone v iPhone z iCloud
To je eden najpreprostejših in neposrednih načinov za sinhronizacijo stikov iPhone z drugimi napravami. Edina pomanjkljivost je, da ta metoda deluje samo med napravami Apple. Ker pa se v tej objavi ukvarjamo s sinhronizacijo stikov med telefoni iPhone, nam bo ta metoda prišla prav.
Pri tej metodi morate uporabiti iCloud za sinhronizacijo stikov z enega iPhona na drugega.
Opomba: Za sinhronizacijo stikov bi morali uporabljati isti Apple ID na obeh iPhonih.
Tukaj je opisano, kako to storiti.
Korak 1: Odprite Nastavitve na svojem prvem iPhonu. Dotaknite se svojega imena na vrhu.

2. korak: Dotaknite se iCloud. Pod iCloud omogočite preklop poleg Stiki.


3. korak: Prijavite se z istim Apple ID-jem na svojem drugem iPhonu ali iPadu. Nato sledite 1. in 2. koraku, torej pojdite na Nastavitve > [vaše ime] > iCloud > Stiki.
4. korak: Odprite aplikacijo Stiki na drugem iPhonu in povlecite navzdol z vrha, da osvežite aplikacijo. To je enkraten korak ali pa ga poskusite, če se sprememba ne odrazi hitro na drugem iPhonu.
Zdaj bodo vaši stiki med seboj neprekinjeno sinhronizirani. Vsaka sprememba, ki jo naredite v stiku na enem iPhoneu, se bo odrazila na drugem iPhoneu.
Nasvet: Stike, shranjene v iCloud, si lahko ogledate tudi iz osebnega računalnika. Odprto iCloud.com in se prijavite s svojim Apple ID-jem. Pojdite na Imenik. Prikazali se bodo vsi vaši sinhronizirani stiki. Izvedite več o uporaba pomnilnika iCloud na iPhonu.
2. Sinhronizirajte stike z iPhone na iPhone brez iCloud
V primeru, da ne želite uporabljati iCloud za sinhronizacijo stikov, vam bodo Google Stiki prišli prav. Google Stiki so storitev, ki ne sinhronizira le stikov med napravami Apple (iPhone/iPad), ampak tudi med iPhone in Android.
Ker Google Stiki uporabljajo Google Račun, lahko uporabite to metodo za sinhronizacijo stikov iz iPhona z iPhone deluje na dveh različnih Apple ID-jih. Vendar pa morate za oba dodati isti Google ID iPhoni.
Tu so koraki:
Tudi na Guiding Tech
Korak 1. Premaknite stike iPhone v Google Stike
Najprej boste morali svoje stike iPhone premakniti v Google Stike. Če so vaši stiki že na voljo v Google Stikih, pojdite na 2. korak.
Stike iPhone lahko premaknete v Google Stike z ali brez računalnika. Obe metodi sta omenjeni tukaj.
1. metoda. Prenesite stike iPhone v Google Stike z računalnikom
Korak 1: Odprto iCloud.com iz brskalnika vašega računalnika (Windows ali Mac). Prijavite se s svojim Apple ID-jem. Kliknite na Stiki.

Opomba: Prepričajte se, da so Stiki omogočeni v nastavitvah iPhone > [vaše ime] > iCloud. Če je onemogočen, ne boste videli stikov iz vašega iPhone-a ali spletne različice iCloud.
2. korak: Kliknite ikono Nastavitve v spodnjem levem kotu. V meniju izberite Izberi vse.

3. korak: Ko so vsi stiki izbrani, znova kliknite isto ikono nastavitev. V meniju izberite Izvozi vCard. Prenesite datoteko VCF na svoj računalnik.

4. korak: Zdaj odpri contacts.google.com in se prijavite z Google Računom, ki ga nameravate uporabiti na svojem iPhoneu. V stranski vrstici kliknite Uvozi.

5. korak: Kliknite gumb Izberi datoteko in izberite datoteko, ki ste jo prenesli v 3. koraku. Tako prenesete stike iPhone v Google Stike.
Pojdite na spodnji razdelek 2. korak, da omogočite funkcijo sinhronizacije.

2. metoda. Prenesite stike iPhone v Google Stike brez računalnika
Če nimate pri roki osebnega računalnika, ne skrbite. Stike iz iPhona lahko prenesete v Google Stike neposredno iz iPhona s pomočjo Google Drive. Tu so koraki:
Korak 1: Namestite aplikacijo Google Drive na vaš iPhone.
Prenesite Google Drive
2. korak: Odprite aplikacijo Google Drive in v levi stranski vrstici tapnite Nastavitve.

3. korak: Dotaknite se Varnostno kopiranje v nastavitvah.

4. korak: Preusmerjeni boste na zaslon Varnostno kopiranje z Google Drive. Tapnite Stiki in omogočite preklop za Varnostno kopiranje v Google Stike na naslednjem zaslonu.


5. korak: Vrnite se in tapnite drugi dve možnosti eno za drugo, to so dogodki v koledarju in fotografije in videoposnetki. Onemogočite stikala zanje.
6. korak: Vrnite se na zaslon Varnostno kopiranje z Google Drive. Zdaj, ko je omogočeno samo varnostno kopiranje stikov, tapnite Začni varnostno kopiranje.

Ko so stiki iPhone v Google Stikih, sledite naslednjemu koraku.
Nasvet: Preveri 13 nasvetov in trikov, kako kar najbolje izkoristiti Google Stike.
Tudi na Guiding Tech
2. korak. Naj bodo Google Stiki sinhronizirani
Zdaj, ko so vaši stiki iPhone na voljo v storitvi Google Stiki, jih je enostavno sinhronizirati z drugimi napravami.
Tu so koraki:
Korak 1: Odprite nastavitve na svojem prvem iPhonu. Pojdite na Imenik.
2. korak: Dotaknite se Računi. Če je račun Gmail že dodan, ga tapnite. Druga možnost je, da tapnete Dodaj račun.


3. korak: Dotaknite se Googla in dodajte svoj Google Račun, kamor ste shranili svoje stike iPhone.
4. korak: Ko dodate, se vrnite na Nastavitve > Stiki > zaslon Računi in tapnite Gmail.

5. korak: Omogočite preklop poleg Stiki v Gmailu. Zdaj bodo vaši stiki, shranjeni v Googlu, prikazani na vašem iPhoneu.

6. korak: Ponovite korake 1-5 na drugem iPhonu. Prepričajte se, da uporabljate isti Google Račun.
7. korak: Odprite aplikacijo Stiki na vašem iPhoneu in jo osvežite.
Spremenite privzeti račun za shranjevanje novih stikov na iPhone
2. način bo ohranil vaše obstoječe stike med seboj sinhronizirani. V primeru, da želite prihraniti nove stike v Googlu in jih tudi sinhronizirajte, pojdite na Nastavitve iPhone > Stiki. Dotaknite se Privzeti račun. Izberite Gmail. To storite na obeh iPhonih.

Nasvet: Če se Google Stiki ne sinhronizirajo v iPhonu, preverite 8 načinov, kako popraviti, da se Google Stiki ne sinhronizirajo.
Tudi na Guiding Tech
Prava izbira
Upamo, da boste lahko svoje stike sinhronizirali med seboj z zgornjimi dvema metodama. Čeprav bi morala biti prva metoda dovolj, če pa imate telefon/tablico Android, bi bila druga metoda prava izbira. Vedite, če slučajno izbrišete stik iz Google Stikov kako obnoviti izbrisane stike.
Naslednji: Vas zanima ogled zapiskov za iPhone v računalniku z operacijskim sistemom Windows? Oglejte si 3 metode za dosego tega na naslednji povezavi.