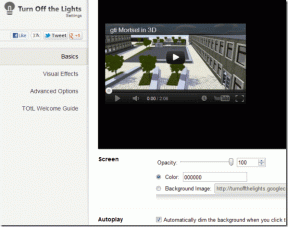Kako počistiti čakalno vrsto za tiskanje v sistemu Windows 10?
Miscellanea / / November 28, 2021
Ali nujno potrebujete tiskanje dokumenta, vendar tega ne morete storiti zaradi zataknjenega tiskalnega opravila v sistemu Windows 10? Tukaj je nekaj načinov za enostavno počistite čakalno vrsto za tiskanje v sistemu Windows 10.
Tiskalniki se morda zdijo preprosti za uporabo, vendar so včasih zelo šibki. Upravljanje tiskalne čakalne vrste, ko želite nujno uporabiti tiskalnik, je lahko precej frustrirajuće. Čakalna vrsta ne preprečuje samo tiskanja sedanjega dokumenta, temveč vseh prihodnjih dokumentov. Težave tudi ni težko odkriti. Če sporočilo »Tiskanje« ostane za nedoločen čas, čeprav papir ni zataknjen in je črnilo pravilno, potem zagotovo obstaja težava s čakalno vrsto za tiskanje. Obstajajo določeni načini, ki jih je mogoče uporabiti počistite čakalno vrsto za tiskanje v sistemu Windows 10.

Vsebina
- Zakaj se tiskalni posel zatakne v sistemu Windows 10?
- Kako počistiti čakalno vrsto za tiskanje v sistemu Windows 10?
- 1. način: ročno brisanje in ponovni zagon tiskalnega ozadja
- 2. način: počistite čakalno vrsto za tiskanje z uporabo paketne datoteke za tiskalni v ozadju
- 3. način: počistite čakalno vrsto za tiskanje z uporabo ukaznega poziva
- 4. način: uporabite konzolo za upravljanje
Zakaj se tiskalni posel zatakne v sistemu Windows 10?
Odgovor je v tem, da dokument za tiskanje ni neposredno poslan v tisk. Dokument se najprej prejme na napajalnik, tj. program, ki se uporablja za upravljanje in čakalno vrsto tiskalnih opravil. Ta omenilnik v ozadju je še posebej koristen, ko preurejate vrstni red tiskalnih opravil ali jih v celoti izbrišete. Zataknjeno tiskalno opravilo preprečuje tiskanje dokumentov v čakalni vrsti, kar vpliva na vse dokumente, ki so nižje v čakalni vrsti.
Pogosto lahko napako odpravite tako, da tiskalni posel izbrišete iz čakalne vrste. Za izbrišite zataknjeno tiskalno opravilo v sistemu Windows 10, v nastavitvah pojdite na »Tiskalniki« in kliknite »Odprite čakalno vrsto.’ Prekličite tiskalni posel, ki povzroča težavo, in pripravljeni ste. Če ne morete izbrisati določenega tiskalnega opravila, poskusite izbrisati celotno čakalno vrsto za tiskanje. Če tudi to ne deluje, poskusite znova zagnati vse svoje naprave. Odklopite vse svoje povezave in jih priključite, da popolnoma znova zaženete napravo. To je prvi pristop, ki bi ga morali imeti za zataknjeno tiskalno opravilo. Če te tradicionalne metode ne delujejo, je tu nekaj drugih podrobnosti metode za čiščenje a tiskalni posel v sistemu Windows 10.
Kako počistiti čakalno vrsto za tiskanje v sistemu Windows 10?
Obstaja nekaj metod, ki jih je mogoče uporabiti počistite tiskalni posel v sistemu Windows 10. Čiščenje in ponovni zagon tiskalnega ozadja je eden najboljših načinov za odpravljanje zataknjenega tiskalnega posla. Ne izbriše vaših dokumentov, ampak ustvari iluzijo, da so dokumenti prvič poslani tiskalniku. Postopek se izvede z ustavitvijo Print Spooler dokler ne izbrišete celotnega začasnega predpomnilnika, ki ga uporablja omenilnik v ozadju, in ga nato znova zaženete. To je mogoče doseči z ročno metodo ali z izdelavo paketne datoteke.
1. način: ročno brisanje in ponovni zagon tiskalnega ozadja
1. Vnesite 'Storitve.’ v iskalni vrstici Windows in odpri "Storitve' aplikacija.

2. Najti 'Print Spooler« v meniju in dvojni klik da odprete Lastnosti.

3. Kliknite na 'Ustavi se« na zavihku Lastnosti in pomanjšajte okno, da ga boste pozneje znova uporabili.

4. Odprto 'Raziskovalec datotek« in pojdite na spodnjo naslovno lokacijo:
C:\Windows\System 32\spool\TISKALNIKI

5. Morda boste morali dobiti dovoljenje za dostop do lokacije. Kliknite na 'Nadaljuj«, da se premaknete naprej.
6. Ko prispete na cilj, izberite vse datoteke in pritisnite Izbriši na tipkovnici.
7. Zdaj se vrnite na Lastnosti oličarja okno in kliknite na "Začni.’

8. Kliknite na 'V redu« in zaprite »Storitve' aplikacija.
9. S tem se bo ponovno zagnalo ozadje in vsi dokumenti bodo poslani tiskalniku na tiskanje.
2. način: počistite čakalno vrsto za tiskanje z uporabo paketne datoteke za tiskalni v ozadju
Ustvarjanje paketne datoteke je izvedljiva možnost, če se vaša tiskalna opravila pogosto zatikajo. Občasno uporaba aplikacije Storitve je lahko težava, ki jo je mogoče rešiti s paketno datoteko.
1. Odprite urejevalnik besedil, kot je Beležnica na vašem računalniku.
2. Prilepite ukaze spodaj kot ločene vrstice.
Neto stop spoolerDel/Q/F/S “%windir%\System32\spool\PRINTERS\*.*”Neto start spooler

3. Kliknite na 'mapa' in izberite 'Shrani kot.’ Poimenujte datoteko s pripono ‘.netopir« na koncu in izberite »Vse datoteke (*.*)' v 'Shrani kot vrsto' meni. Kliknite na Shrani, in pripravljeni ste.

4. Preprosto dvokliknite na paketno datoteko in delo bo opravljeno. Za lažji dostop ga lahko postavite na najbolj dostopno mesto na namizju.
Preberite tudi:Kako ponovno vzpostaviti povezavo s tiskalnikom v sistemu Windows 10
3. način: počistite čakalno vrsto za tiskanje z uporabo ukaznega poziva
Zataknjeno tiskalno opravilo v sistemu Windows 10 lahko izbrišete tudi z ukaznim pozivom. Uporaba metode se bo ustavila in znova zagnala tiskalni okraj.
1. Vnesite 'cmd« v iskalni vrstici. Z desno miškino tipko kliknite na ‘ukazni poziv« in izberite Zaženi kot skrbnik možnost.

2. Vnesite ukaz 'net stop spooler«, kar bo zaustavilo preizkuševalnik.

3. Ponovno vnesite naslednji ukaz in pritisnite Vnesite:
Del %systemroot%\system32\spool\printers\*/Q
4. To bo opravilo isto nalogo kot zgornje metode.
5. Znova zaženite tiskalnik v ozadju tako, da vnesete ukaz 'net start spooler« in pritisnite vstopi.
4. način: uporabite konzolo za upravljanje
Uporabite lahko bližnjico service.msc v upravljalni konzoli za počistite čakalno vrsto za tiskanje v sistemu Windows 10. Ta metoda bo zaustavila ozadje in ga počistila, da izbrišete zataknjeno tiskalno opravilo:
1. Pritisnite na Tipka Windows + R pritisnite skupaj, da odprete okno za zagon.
2. Vnesite 'Services.msc« in zadeti Vnesite.
Opomba:Dostopate lahko tudi do »Storitve« okno prek upravljanja sistema Windows. Z desno tipko miške kliknite ikono Windows in izberite Upravljanje računalnika. Izberite Storitve in aplikacija in nato dvokliknite na Storitve.

3. V oknu Storitve z desno miškino tipko kliknite Print Spooler in izberite Lastnosti.

4. Kliknite na 'Ustavi se’, da ustavite storitev Print Spooler.

5. Pomanjšajte okno in odprite raziskovalec datotek. Vnesite naslov "C:\ Windows\ System32\ Spool\ Printers" ali se ročno pomaknite do naslova.
6. Izberite vse datoteke v mapi in jih izbrišite. Bile so datoteke, ki so bile v čakalni vrsti za tiskanje v primeru.
7. Vrnite se v okno Storitve in kliknite »Začni’ gumb.

Priporočeno:
- Odpravite pogoste težave s tiskalnikom v sistemu Windows 10
- Popravi gonilnik tiskalnika ni na voljo v sistemu Windows 10
- Kako zakleniti ali odkleniti celice v Excelu?
- Kako popraviti, da se slike Whatsappa ne prikazujejo v galeriji
Upamo, da vam je bil zgornji vodnik v pomoč in vam je uspelo počistite čakalno vrsto za tiskanje v sistemu Windows 10. Če ste še vedno obtičali, lahko pride do težav z združljivostjo tiskalnika in podatkov, ki jih je treba natisniti. Težava so lahko tudi zastareli gonilniki tiskalnika. Prav tako lahko zaženete orodje za odpravljanje težav s tiskalnikom Windows, da ugotovite pravilno težavo. Pomagal vam bo odpraviti napake pri tiskalnih opravilih. Sledite zgornjim metodam, da izbrišete zataknjeno tiskalno opravilo in počistite čakalno vrsto za tiskanje v sistemu Windows 10 in ne bi smeli imeti težav.