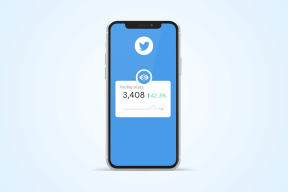6 najboljših popravkov za Discord, ki se je zataknil v celozaslonskem načinu v sistemu Windows 10
Miscellanea / / November 29, 2021
Discord se razvija iz aplikacije za sporočanje samo za igralce komunikacijska platforma za vsakogar. Discord lahko uporabite, da se pridružite strežnikom podobno mislečih ljudi in komunicirate z njimi prek glasovnih, besedilnih ali video klicev. Kljub temu uporabniki občasno naletijo na nekaj težav z Discordom. Ena takih težav je pridobivanje Discorda obtičal v celozaslonskem načinu v sistemu Windows 10.

Običajno ne boste mogli spremeniti velikosti ali premakniti okna Discord kamor koli na namiznem zaslonu. Čeprav ima Discord namensko bližnjico v celozaslonskem načinu za uporabo brez motenj, se lahko včasih zatakne in povzroči takšne težave.
Za vas bomo delili izvedljive popravke, da popravite Discord, ko je v sistemu Windows obtičal v celozaslonskem načinu. Poglejmo jih.
Kako omogočiti celozaslonski način v Discordu
Začnimo s tem, da vemo, kako uporabljati celozaslonski način Discord. Uporabniki sistema Windows lahko preprosto uporabljajo celozaslonski način Discord z bližnjicami na tipkovnici. Vse kar morate storiti je, da odprete okno Discord in pritisnete Ctrl+Shift+F.
To bo v Discordu takoj aktiviralo celozaslonski način. Vstop v celozaslonski način v Discordu vas zaščiti pred motnjami. Poleg tega ta funkcija deluje tako za samostojno aplikacijo Discord v sistemu Windows, macOS in spletno aplikacijo.
Metode za odpravo zastoja Discord v celozaslonskem načinu v sistemu Windows
Zdaj, ko veste, kako deluje celozaslonski način Discord, poglejmo, kako lahko odpravite težavo, ko je Discord obtičal v celozaslonskem načinu v sistemu Windows.
1. Uporabite Discord bližnjice
Kot že omenjeno, Discord svojim uporabnikom omogoča vstop v celozaslonski način z uporabo bližnjic na tipkovnici. Torej je verjetno, da ste pomotoma pritisnili te tipke in vstopili v celozaslonski način.

Zato znova pritisnite tipki Ctrl+Shift+F, da se premaknete iz celozaslonskega načina. Če to ne deluje, pojdite na naslednjo rešitev.
2. Izvedite običajne interakcije z oknom Discord
Če vas bližnjice na tipkovnici ne odstranijo iz celozaslonskega načina, lahko Discord uporabljate normalno. To pomeni, da lahko kliknete gumba za pomanjšanje ali celozaslonski gumb v zgornjem desnem kotu okna Discord.

Podobno lahko kliknete in povlečete kazalec na vrhu okna Discord in preverite, ali ga lahko premikate. Če se to ne zgodi na vašem računalniku, si oglejte naslednjo metodo.
3. Znova odprite aplikacijo Discord
Prav tako lahko poskusite izstopiti iz celozaslonskega načina tako, da znova odprete aplikacijo Discord v sistemu Windows. Tu so koraki, ki jih morate upoštevati:
Korak 1: Odprite upravitelja opravil tako, da skupaj pritisnete gumba Ctrl+Shift+Esc. Lahko pa uporabite tudi gumbe Ctrl+Shift+Del in na seznamu možnosti, ki se prikaže, izberete Upravitelj opravil.
2. korak: Pod zavihkom Proces morate poiskati Discord.
3. korak: Zdaj z desno tipko miške kliknite postopek Discord in izberite možnost Končaj opravilo.

Ko Windows konča postopek Discord, znova odprite aplikacijo in preverite, ali to odpravlja težavo.
4. Uporabite bližnjice v sistemu Windows
Bližnjice na tipkovnici Windows premikanje aktivnega okna levo, desno, gor ali dol lahko pomaga pri odpravljanju težav, če je aplikacija Discord obtičala v celozaslonskem načinu in se ne odziva. Včasih lahko uporaba teh bližnjic za zapiranje oken Discord povleče iz celozaslonskega načina.
- Za vstop v aktivno okno v celozaslonskem načinu pritisnite Windows in puščične tipke navzgor.
- Pritisnite Windows in puščične tipke navzdol skupaj, da pomanjšate aktivno okno.
- Pritisnite Windows in levo/desno puščično tipko, da premaknete aktivno okno levo ali desno na zaslonu Windows.
5. Znova namestite aplikacijo Discord Windows
Če noben od zgornjih popravkov ne deluje, morate znova namestiti aplikacijo Discord.
Toda najprej morate odstraniti aplikacijo iz računalnika z operacijskim sistemom Windows. Nato ga znova prenesite z uradnega spletnega mesta in ga znova namestite.
Korak 1: Pritisnite gumb menija Start v opravilni vrstici in poiščite Discord.
2. korak: Na desni strani razdelka z informacijami o aplikaciji kliknite gumb Odstrani. To bo preusmerilo v meni Programi in funkcije na nadzorni plošči.

3. korak: Zdaj na seznamu aplikacij, ki se prikaže, izberite aplikacijo Discord. Nato kliknite gumb Odstrani poleg gumba Organiziraj.
4. korak: Ko je odstranitev končana, se pomaknite na uradno stran za prenos Discord in prenesite aplikacijo Windows.
Prenesite Discord za Windows
5. korak: Sledite korakom na zaslonu, da namestite aplikacijo v računalnik z operacijskim sistemom Windows in preverite, ali to odpravi težavo ali ne.
6. Preklopite na aplikacijo brskalnika
Če je težava Discord obtičala v celozaslonskem načinu, se težava pojavi samo v aplikaciji Windows, nato preklopite na različico brskalnika. Spletna aplikacija ima vse funkcije, podobne aplikaciji Windows. Poleg tega vam omogoča tudi prilagajanje okna brskalnika med uporabo Discorda.
Uporabite Discord za zabavo
Upamo, da so naslednje omenjene metode zadostovale za odpravo težave s celozaslonskim sistemom Discord v sistemu Windows 10. Kot dodaten nasvet poskusite znova zagnati računalnik z operacijskim sistemom Windows, če obstajajo takšne težave. Preprost ponovni zagon lahko v večini situacij naredi čudeže.