Popravite Steam Workshop, ki ne prenaša modov
Miscellanea / / November 28, 2021
V preteklih letih je Steam dosledno presegel samega sebe, da bi izboljšal svet video iger in svojim uporabnikom ponudil nove izkušnje. V prizadevanju za to so izdali storitev Workshop, prek katere so uporabniki dobili možnost preizkusiti različne modove in izboljšati svojo igralno izkušnjo. Čeprav so to funkcijo zelo cenili številni uporabniki, delavnica Steam ponavadi odstopa od scenarija in ljudem preprečuje prenos modov. Če ste naleteli na to težavo, preberite naprej, da ugotovite, kako popravi napako v delavnici Steam, ki ne prenaša modov na vašem računalniku.

Vsebina
- Popravite Steam Workshop, ki ne prenaša modov
- Zakaj ne morem prenesti modov?
- 1. način: Odprite Steam v načinu Big Picture, da si ogledate napredek prenosov delavnic
- 2. način: Znebite se poškodovanih modov
- 3. način: Onemogočite Steam Beta
- 4. način: Počistite predpomnilnik za prenos, da popravite prenose mod v delavnici
- 5. način: Spremenite regijo za prenos
- 6. način: Znova namestite Steam
Popravite Steam Workshop, ki ne prenaša modov
Zakaj ne morem prenesti modov?
Modifikacije v Steamu so zapleten posel in obstaja več razlogov, zakaj jih ne morete prenesti iz delavnice. Na primer, platforma uporabnikom ne omogoča ogled napredka prenosa modov in se pogosto sprašujejo, ali so na pravi poti. Poleg tega so lahko za napako odgovorni dejavniki, kot so poškodovane datoteke delavnice, povečan predpomnilnik za prenose in pripadnost beta računu. Kljub temu menite, da ste srečni, saj je napaka »Vsebina delavnice Steam se ne prenaša« popravljiva in jo je mogoče odpraviti z nekaj preprostimi postopki.
1. način: Odprite Steam v načinu Big Picture, da si ogledate napredek prenosov delavnic
Način Big Picture v Steamu se uporablja predvsem za to, da uporabnikom omogoči igralno izkušnjo, podobno konzoli, na njihovih osebnih računalnikih. Zanimivo, uporabniki so sporočili, da lahko v tem načinu vidijo napredek različnih prenosov, ki so sicer nevidni v običajnem načinu način. Zato v načinu velike slike, lahko preverite, ali se vaši modi prenašajo ali ne, preden nadaljujete z naprednejšimi metodami za odpravljanje težav.
1. Zaženite Steam in v zgornjem desnem kotu kliknite ikono, ki spominja na pravokotnik z nasprotnimi puščicami, da odprite način velike slike.

2. Način Big Picture se bo odprl s svojo zagonsko animacijo in razkril vmesnik, podoben konzoli. Kliknite ikono za prenos v zgornjem desnem kotu, da si ogledate vse prenose, ki potekajo prek Steam.

3. Če se vaš prenos moda odraža na tej strani, potem v delavnici ni napake. Če pa ne, lahko poskusite s spodaj navedenimi metodami.
2. način: Znebite se poškodovanih modov
Nepopolni ali poškodovani modifikacije lahko povzročijo tudi napako v vaši delavnici Steam. Te datoteke se kopičijo v vaši namestitveni mapi Steam in ostanejo skrite, dokler jih ne poiščete ročno. Tukaj je opisano, kako lahko odstranite poškodovane modifikacije in popravite svojo delavnico Steam.
1. Odprite »Ta računalnik« in v orodni vrstici mape premaknite iz načina »Datoteka« v način »Pogled«.
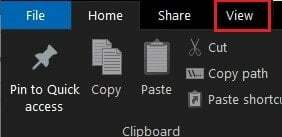
2. tukaj, omogočite »Skrite predmete« možnost, preden nadaljujete.

3. Zdaj se pomaknite do namestitvene mape igre, ki je povzročila napako, z naslednjo naslovno vrstico: C:\Program Files (x86)\Steam\steamapps\common\*Ime igre*\!Workshop. Upoštevajte, da morate namesto *Ime igre* vnesti pravo ime igre.
4. V tej mapi odprite vsak posamezen mod in preverite, ali se prikaže napaka, ki navaja, »Lokacija ni na voljo.«
5. Če to storite, so vaše modne datoteke poškodovane in jih morate popraviti prek aplikacije Steam.
6. V knjižnici Steam, z desno miškino tipko kliknite aplikacijo katerega mod želite namestiti.
7. Med možnostmi, ki se prikažejo, izberite »lastnosti«.

8. Na levi strani bo prikazanih nekaj možnosti, kliknite »Lokalne datoteke«.

9. V meniju Lokalne datoteke, kliknite »Preveri celovitost datotek igre.Steam bo nato preveril, ali vse datoteke delujejo, in popravil poškodovane modifikacije.

10. Znova namestite mod iz delavnice Steam in preverite, ali je napaka odpravljena.
Preberite tudi: Popravite napake storitve Steam pri zagonu Steam
3. način: Onemogočite Steam Beta
Precej zmeden popravek za napako v delavnici, ki ne prenaša modov na Steam, je, da se odjavite iz programa Beta, ki ga ponuja aplikacija. Če ste član, razmislite o odjavi iz programa sodelovanja Beta in preverite, ali je napaka odpravljena.
1. V aplikaciji Steam, kliknite na "Steam" gumb v zgornjem levem kotu zaslona.

2. Med možnostmi, ki se prikažejo, kliknite »Nastavitve«.

3. V razdelku Račun v nastavitvah pojdite na ploščo z naslovom 'Beta sodelovanje' in kliknite na gumb za spremembo.
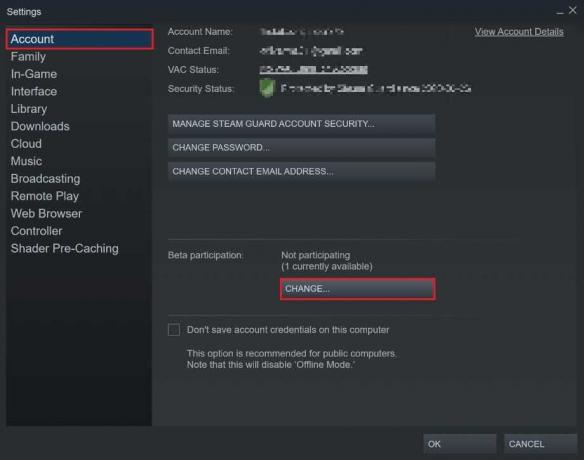
4. V naslednjem oknu, ki se prikaže, kliknite spustni seznam pod 'Beta sodelovanje' in izberite „Brez – onemogočite vse beta programe“ možnost.

5. Kliknite »V redu« da dokončate postopek in nato znova zaženite aplikacijo Steam in preverite, ali je napaka v delavnici in modih odpravljena.
4. način: Počistite predpomnilnik za prenos, da popravite prenose mod v delavnici
Prenos predpomnilnika na Steam je resna težava, ki je razlog za številne napake v aplikaciji. Predpomnilnik za prenos v Steamu vsebuje poškodovane datoteke in podatke, ki upočasnijo platformo in motijo prenose, ki potekajo prek aplikacije. Tako se lahko znebite predpomnilnika za prenos in odpravite napako delavnice:
1. Po zgoraj omenjenih korakih, odprite okno z nastavitvami v Steamu.
2. S plošče na levi strani, pojdite na 'Prenos' Nastavitve.

3. Na dnu strani Prenosi kliknite na "Počisti predpomnilnik za prenos" in nato kliknite »V redu«.

4. To bo počistilo nepotreben predpomnilnik. Ponovno namestite modove iz delavnice in preverite, ali je napaka odpravljena.
Preberite tudi:6 načinov za odpravljanje napake Steam v čakanju na transakcijo
5. način: Spremenite regijo za prenos
Območje prenosa v Steamu je pomemben dejavnik, ki določa hitrost in kakovost vsake aplikacije, igre in moda, ki ga prenesete s Steam. Med spreminjanjem regije za prenos poskrbite, da jo nastavite na mesto, blizu vaše dejanske lokacije, da odpravite težave, povezane s prenosom.
1. Če sledite korakom, omenjenim v prejšnji metodi, odprite "Prenos" stran z nastavitvami.
2. Kliknite na razdelek z naslovom "Prenesi regijo" razkriti seznam strežnikov, ki jih ima Steam po vsem svetu.
3. S seznama regij, izberite območje najbližje vaši lokaciji in kliknite V redu.

4. Ko je območje za prenos določeno, znova zaženite Steam in še enkrat prenesite mod. Verjetno bo odpravljena napaka »Delavnica ne prenaša modov«.
6. način: Znova namestite Steam
Če vse zgoraj omenjene metode ne uspejo, je napaka verjetno v vaši aplikaciji Steam. Za številne napake v Steamu je preprosta ponovna namestitev aplikacije naredila čudeže in rešila nešteto težav.
1. Odprite nadzorno ploščo in kliknite »Odstrani program«.

2. S seznama prijav, izberite Steam in kliknite »Odstrani«.
3. Ko je aplikacija odstranjena, pojdite na uradno spletno mesto Steam. V zgornjem desnem kotu zaslona, kliknite na "Namesti Steam" in aplikacija bo nameščena na vaš računalnik.

4. Ponovno odprite igro in preverite, ali je težava odpravljena.
Priporočeno:
- 12 načinov za odpravljanje težave s Steamom
- Popravite napako Fallout New Vegas zmanjka pomnilnika
- Kako povezati Kindle Fire s televizijo
- Kako počistiti predpomnilnik in piškotke v Google Chromu
Z več funkcijami je več prostora za napake in Steam je odličen primer tega pojava. Na našo srečo so te napake popravljive in z zgoraj omenjenimi koraki bi se morali zlahka spopasti z napako v delavnici.
Upamo, da vam je bil ta priročnik koristen in da ste lahko popravi napako v delavnici Steam, ki ne prenaša modov na vašem računalniku. Če imate kakršne koli dvome ali ne morete rešiti težave, se obrnite na nas prek razdelka za komentarje in pomagali vam bomo.



