Odpravite težavo z visoko porabo CPU-ja in diska v sistemu Windows 10
Miscellanea / / November 28, 2021
Uporabniki trenutno poročajo, da njihov sistem kaže 100-odstotno uporabo diska in zelo visoko porabo pomnilnika, čeprav ne opravljajo nobene naloge, ki zahteva veliko pomnilnika. Čeprav mnogi uporabniki verjamejo, da je ta težava povezana samo z uporabniki, ki imajo računalnik z nizko konfiguracijo (nizke sistemske specifikacije), vendar tukaj ni tako, tudi sistem s specifikacijami, kot sta procesor i7 in 16 GB RAM-a, se prav tako sooča s podobnim težava. Vprašanje, ki si ga vsi zastavljajo, je, kako odpraviti težavo z visoko porabo CPU-ja in diska v sistemu Windows 10? No, spodaj so navedeni koraki, kako natančno rešiti to težavo.
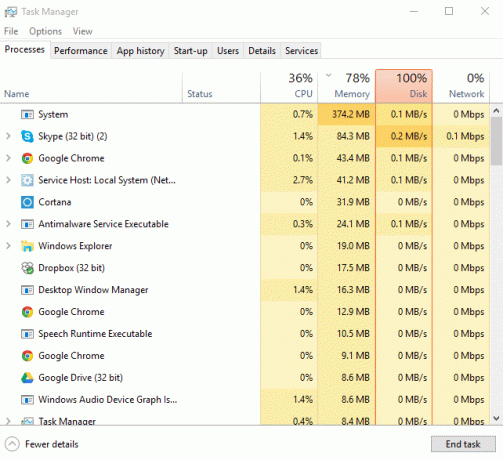
To je precej nadležna težava, ko v operacijskem sistemu Windows 10 ne uporabljate nobene aplikacije, ampak ko preverite Upravitelj opravil (pritisnite tipke Ctrl+Shift+Esc), vidite, da je vaša poraba pomnilnika in diska skoraj 100%. Težava ni omejena na to, saj bo vaš računalnik deloval zelo počasi ali včasih celo zamrznil, skratka, ne boste mogli uporabljati računalnika.
Kateri so vzroki za visoko porabo CPE in pomnilnika v sistemu Windows 10?
- Puščanje pomnilnika Windows 10
- Obvestila o aplikacijah Windows
- Storitev Superfetch
- Zagonske aplikacije in storitve
- Skupna raba posodobitev Windows P2P
- Storitve Google Chrome Preddication
- Težava z dovoljenjem za Skype
- Storitve personalizacije sistema Windows
- Windows Update in gonilniki
- Težave z zlonamerno programsko opremo
Torej, ne da bi izgubljali čas, poglejmo, kako Popravite visoko porabo CPE in diska v sistemu Windows 10 s pomočjo spodaj navedene vadnice.
Vsebina
- Odpravite težavo z visoko porabo CPU-ja in diska v sistemu Windows 10
- 1. način: Uredite register, da onemogočite RuntimeBroker
- 2. način: onemogočite Superfetch
- 3. način: onemogočite brisanje datoteke strani ob zaustavitvi
- 4. način: onemogočite zagonske aplikacije in storitve
- 5. način: onemogočite skupno rabo P2P
- 6. način: onemogočite nalogo ConfigNotification
- 7. način: onemogočite storitev predvidevanja za hitrejše nalaganje strani
- 8. način: Zaženite orodje za odpravljanje težav pri vzdrževanju sistema
- 9. način: Onemogoči samodejno izbiro barve poudarka iz mojega ozadja
- 10. način: onemogočite izvajanje aplikacij v ozadju
- 11. način: prilagodite nastavitve v sistemu Windows 10 za najboljšo zmogljivost
- 12. način: Izklopite Windows Spotlight
- 13. način: Posodobite Windows in gonilnike
- 14. način: defragmentirajte trdi disk
- 15. način: Zaženite CCleaner in Malwarebytes
Odpravite težavo z visoko porabo CPU-ja in diska v sistemu Windows 10
1. način: Uredite register, da onemogočite RuntimeBroker
1. Pritisnite tipko Windows + R in vnesite regedit in pritisnite enter, da odprete urejevalnik registra.

2. V urejevalniku registra se pomaknite do naslednjega:
HKEY_LOCALMACHINE\SYSTEM\CurrentControlSet\Services\TimeBrokerSvc

3. V desnem podoknu dvokliknite na Začni in ga spremeni Šestnajstiška vrednost od 3 do 4. (Vrednost 2 pomeni samodejno, 3 pomeni ročno in 4 pomeni onemogočeno)

4. Zaprite urejevalnik registra in znova zaženite računalnik, da uveljavite spremembe.
2. način: onemogočite Superfetch
1. Pritisnite tipko Windows + R in vnesite "storitve.msc« (brez narekovajev) in pritisnite enter.

2. Pomaknite se navzdol po seznamu in poiščite Superfetch.
3. Z desno miškino tipko kliknite Superfetch in izberite Lastnosti.
4. Nato kliknite na Ustavi se in nastavite Vrsta zagona na Onemogočeno.

5. Znova zaženite računalnik, da shranite spremembe, in to mora imeti odpravljeno težavo z visoko porabo CPU-ja in diska v sistemu Windows 10.
3. način: onemogočite brisanje datoteke strani ob zaustavitvi
1. Pritisnite tipko Windows + R in vnesite regedit in pritisnite enter, da odprete urejevalnik registra.

2. Pomaknite se do naslednjega ključa v urejevalniku registra:
HKEY_LOCAL_MACHINE\SYSTEM\CurrentControlSet\Control\Session Manager\Upravljanje pomnilnika
3. Najti ClearPageFileAtShutDown in spremeni njeno vrednost na 1.
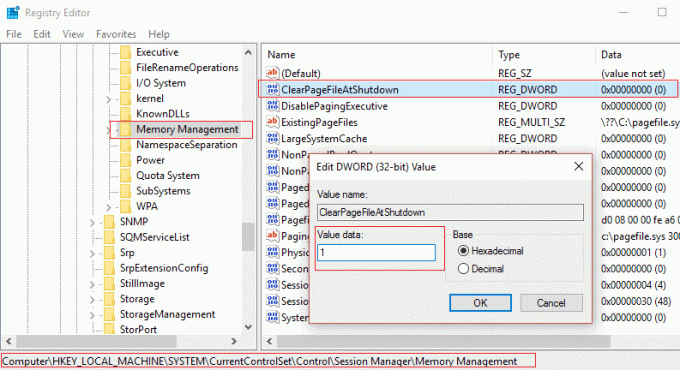
4. Znova zaženite računalnik, da shranite spremembe.
4. način: onemogočite zagonske aplikacije in storitve
1. Pritisnite Tipka Ctrl + Shift + Esc hkrati odpreti Upravitelj opravil.
2. Nato izberite Zavihek zagon in Onemogočite vse storitve, ki imajo velik vpliv.

3. Poskrbite samo za Onemogočite storitve tretjih oseb.
4. Znova zaženite računalnik, da shranite spremembe.
5. način: onemogočite skupno rabo P2P
1. Kliknite gumb Windows in izberite Nastavitve.
2. V oknu z nastavitvami kliknite na Posodobitev in varnost.

3. Nato v razdelku Posodobi nastavitve kliknite Napredne možnosti.
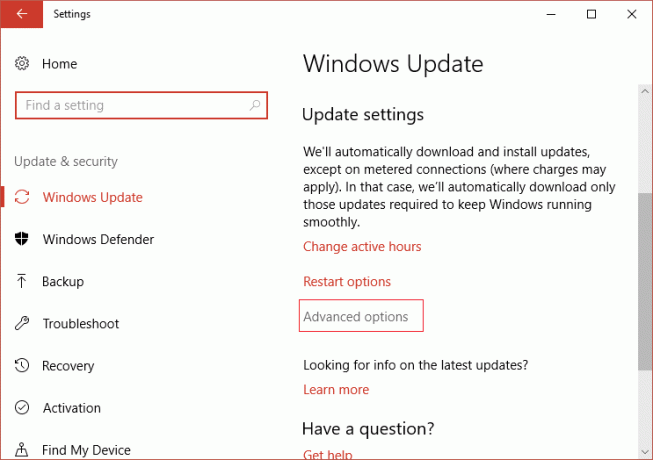
4. Zdaj kliknite Izberite način dostave posodobitev.

5. Ne pozabite izklopiti "Posodobitve z več kot enega mesta.”

6. Znova zaženite računalnik in znova preverite, ali ima ta metoda odpravljanje težav z visoko porabo CPU-ja in diska v sistemu Windows 10 ali ne.
6. način: onemogočite nalogo ConfigNotification
1. V iskalno vrstico Windows vnesite Task Scheduler in kliknite na Razporejevalnik opravil.

2. Iz načrtovalnika opravil pojdite na Microsoft kot Windows in na koncu izberite WindowsBackup.
3. Naslednji, Onemogoči ConfigNotification in uporabite spremembe.

4. Zaprite pregledovalnik dogodkov in znova zaženite računalnik, kar lahko odpravi težavo z visoko porabo CPU-ja in diska v sistemu Windows 10, če ne, nadaljujte.
7. način: onemogočite storitev predvidevanja za hitrejše nalaganje strani
1. Odprto Google Chrome in pojdi na Nastavitve.
2. Pomaknite se navzdol in kliknite na napredna možnost.

3. Nato poiščite Zasebnost in se prepričajte onemogočiti preklop za Za hitrejše nalaganje strani uporabite storitev predvidevanja.

4. Pritisnite tipko Windows + R in vnesite "C:\Program Files (x86)\Skype\Phone« in pritisnite enter.
5. Zdaj z desno miškino tipko kliknite Skype.exe in izberite Lastnosti.

6. Izberite zavihek Varnost in označite »VSI APLIKACIJSKI PAKET«, nato kliknite Uredi.

7. Ponovno se prepričajte, da je označeno »VSI PAKETI APLIKACIJ«, nato pa označite dovoljenje za pisanje.

8. Kliknite Uporabi, nato V redu in nato znova zaženite računalnik, da shranite spremembe.
8. način: Zaženite orodje za odpravljanje težav pri vzdrževanju sistema
1. V iskalnik Windows vnesite control in kliknite na Nadzorna plošča iz rezultata iskanja.

2. Zdaj pa tip odpraviti težave v iskalnem polju in izberite Odpravljanje težav.

3. Kliknite Poglej vse iz levega okenskega podokna.

4. Nato kliknite na Vzdrževanje sistema da zaženete orodje za odpravljanje težav in sledite pozivom na zaslonu.

5. Orodje za odpravljanje težav morda lahko Odpravite težavo z visoko porabo CPU-ja in diska v sistemu Windows 10.
9. način: Onemogoči samodejno izbiro barve poudarka iz mojega ozadja
1. Pritisnite tipko Windows + I, da odprete Nastavitve sistema Windows.
2. Nato kliknite na Personalizacija.

3. V levem podoknu izberite Barve.
4. Nato z desne strani Onemogoči Samodejno izberi barvo poudarka iz mojega ozadja.
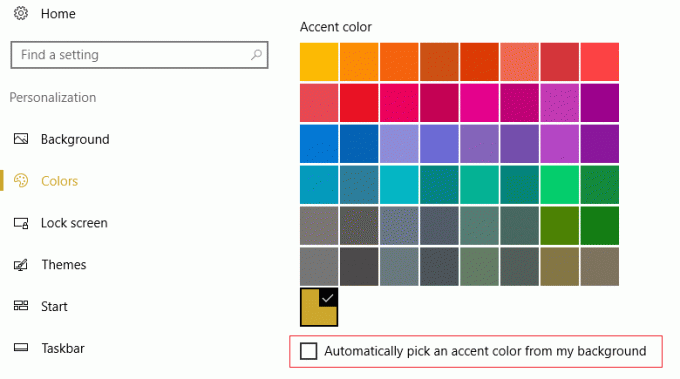
5. Znova zaženite računalnik, da shranite spremembe.
10. način: onemogočite izvajanje aplikacij v ozadju
1. Pritisnite tipko Windows + I, da odprete Okno z nastavitvami.
2. Nato izberite Zasebnost, in nato v levem podoknu kliknite na Aplikacije v ozadju.

3. Onemogočite vse in zaprite okno, nato znova zaženite sistem.
11. način: prilagodite nastavitve v sistemu Windows 10 za najboljšo zmogljivost
1. Z desno miškino tipko kliknite na "Ta računalnik« in izberite Lastnosti.
2. Nato v levem podoknu kliknite na Napredne sistemske nastavitve.

3. Zdaj z zavihka Napredno v Lastnosti sistema, kliknite na Nastavitve.

4. Nato izberite Prilagodite za najboljšo učinkovitost. Nato kliknite Uporabi in nato V redu.

5. Znova zaženite računalnik in preverite, ali lahko popravite visoko porabo CPE in diska v sistemu Windows 10.
12. način: Izklopite Windows Spotlight
1. Pritisnite tipko Windows + I, da odprete Nastavitve in nato izberite Personalizacija.

2. Nato v levem podoknu izberite Zaklenjen zaslon.
3. Pod ozadjem iz spustnega menija, izberite Slika namesto Windows Spotlight.
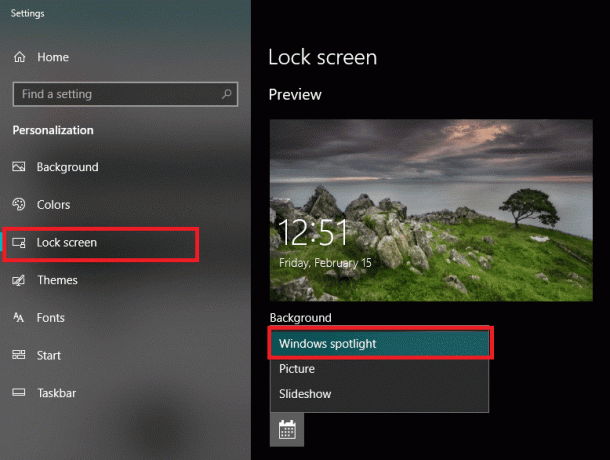
13. način: Posodobite Windows in gonilnike
1. Pritisnite Tipka Windows + I, da odprem Nastavitve in nato kliknem na Posodobitev in varnost.

2. Na levi strani se klikne meni Windows Update.
3. Zdaj kliknite na "Preveri za posodobitve", da preverite, ali so na voljo posodobitve.

4. Če čakate na posodobitve, kliknite na Prenesite in namestite posodobitve.

5. Ko so posodobitve prenesene, jih namestite in vaš Windows bo posodobljen.
6. Pritisnite tipko Windows + R in vnesite "devmgmt.msc« v pogovornem oknu Zaženi, da odprete upravitelja naprav.

7. Razširi Omrežni adapterji, nato z desno tipko miške kliknite svoj Wi-Fi krmilnik(na primer Broadcom ali Intel) in izberite Posodobite gonilnike.

8. V oknu Update Driver Software Windows izberite »Prebrskaj moj računalnik za programsko opremo gonilnika.”

9. Zdaj izberite "Naj izberem s seznama gonilnikov naprav v računalniku.”

10. Poskusi posodobite gonilnike iz navedenih različic.
11. Če zgoraj navedeno ni delovalo, pojdite na proizvajalčevo spletno mesto za posodobitev gonilnikov: https://downloadcenter.intel.com/
12. Ponovno zaženite za uveljavitev sprememb.
14. način: defragmentirajte trdi disk
1. V iskalno vrstico Windows vnesite defragmentirati in nato kliknite na Defragmentirajte in optimizirajte pogone.
2. Nato izberite vse pogone enega za drugim in kliknite na Analiziraj.

3. Če je odstotek fragmentacije nad 10%, izberite pogon in kliknite Optimiziraj (Ta postopek lahko traja nekaj časa, zato bodite potrpežljivi).
4. Ko je fragmentacija končana, znova zaženite računalnik in preverite, ali lahko odpravite težavo z visoko porabo CPE-ja in diska v sistemu Windows 10.
15. način: Zaženite CCleaner in Malwarebytes
1. Prenesite in namestite CCleaner & Malwarebytes.
2. Zaženite Malwarebytes in pustite, da pregleda vaš sistem za škodljive datoteke. Če najdemo zlonamerno programsko opremo, jih samodejno odstrani.

3. Zdaj zaženite CCleaner in izberite Čiščenje po meri.
4. V razdelku Čiščenje po meri izberite zavihek Windows in označite privzete nastavitve ter kliknite Analiziraj.

5. Ko je analiza končana, se prepričajte, da boste odstranili datoteke, ki jih želite izbrisati.

6. Na koncu kliknite na Zaženi čistilca gumb in pustite, da CCleaner teče.
7. Za nadaljnje čiščenje sistema, izberite zavihek Registryin preverite naslednje:

8. Kliknite na Skenirajte za težave in dovolite, da CCleaner skenira, nato kliknite na Odpravite izbrane težave gumb.

9. Ko CCleaner vpraša "Ali želite varnostno kopirati spremembe registra?” izberite Da.
10. Ko je varnostno kopiranje končano, kliknite na Odpravite vse izbrane težave gumb.
11. Znova zaženite računalnik, da shranite spremembe.
To je to, kar ste uspešno Odpravite težavo z visoko porabo CPU-ja in diska v sistemu Windows 10 če pa imate še vedno kakršna koli vprašanja glede te objave, jih vprašajte v razdelku za komentarje.



