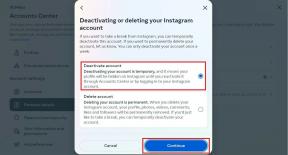6 najboljših načinov za popravljanje e-pošte, ki je obtičala v Gmailovem predalu
Miscellanea / / November 29, 2021
Gmail je danes zaradi enostavne uporabe in učinkovitosti ena izmed široko uporabljenih e-poštnih storitev. Toda tudi najboljši e-poštni odjemalec tu in tam naleti na težave. Ena od teh težav je, ko se vaša e-poštna sporočila zataknejo v mapi za pošiljanje.

Če vaša e-poštna sporočila zataknejo v mapo za pošiljanje, vas lahko zlahka pustijo zaskrbljeni, še posebej, če gre za pomembno e-pošto vaši stranki ali šefu. K sreči tudi izhod iz te težave ni tako težak.
V tej objavi bomo preverili načine, kako popraviti e-pošto, ki se zatakne v Gmailovem nabiralniku tako v računalniku kot v mobilnih napravah. Začnimo.
1. Preverite internetno povezavo
Prva in najbolj očitna stvar je, da preverite svoj internet. Če je vaša internetna povezava slaba ali nestabilna, se Gmailu morda težko poveže s svojimi strežniki, kar na koncu povzroči, da se e-poštna sporočila zataknejo v odhodnem nabiralniku.
Če želite preveriti svojo internetno povezljivost, zaženite hiter test hitrosti v računalniku tako, da obiščete spletno mesto tretje osebe, kot je Speedtest ali Fast.

Če vaša e-pošta kljub stabilni internetni povezavi ne gre skozi, lahko preidete na naslednjo rešitev.
2. Preverite velikost priloge
Če poskušate poslati e-pošto s prilogami, kot so slike, datoteke, datoteke PDF itd., je pomembno vedeti, da Gmail omeji največjo velikost priloge na 25 MB. Torej, če skupna velikost vaših prilog v določenem e-poštnem sporočilu presega to omejitev, e-poštno sporočilo ne bo šlo.
Če pa niste pripravljeni pošiljati datotek, ki so večje od Gmailove omejitve prilog, je najboljša možnost, da jih naložite v storitev v oblaku, kot je Google Drive ali OneDrive in delite njeno povezavo prek Gmaila.
Tudi na Guiding Tech
3. Preverite, ali je Gmail v načinu brez povezave
Gmail ima priročen način brez povezave, ki je na voljo v brskalniku Google Chrome. Uporabnikom omogoča branje, odgovarjanje in brisanje e-pošte brez internetne povezave. Ko se vrnete v splet, samodejno pošlje vsa vaša e-poštna sporočila iz mape za pošiljanje.
Če ste že uporabljali to funkcijo, je to lahko tudi razlog, zakaj so vaša e-poštna sporočila obtičala v Gmailovem nabiralniku. Preberite, če želite izvedeti, kako onemogočiti način brez povezave v Gmailu.
Korak 1: Odprite Google Chrome in se prijavite s svojim Gmail računom.
2. korak: Kliknite ikono zobnika v zgornjem desnem kotu in izberite Prikaži vse nastavitve.

3. korak: Zdaj preklopite na zavihek Brez povezave in počistite možnost Omogoči način brez povezave. Na koncu kliknite Shrani spremembe.

Osvežite spletno stran in poskusite poslati e-pošto, da preverite, ali je težava odpravljena.
4. Počisti predpomnilnik Gmaila
Če že dolgo uporabljate Gmail, se je v vašem brskalniku verjetno nabralo veliko predpomnilnika. Čeprav so ti podatki nastavljeni za pospešitev stvari, se lahko pokvarijo. Potem boste imeli težave, kot je na primer, da se e-pošta zatakne v mapi »Odhodni«. Zato priporočamo, da v brskalniku ali aplikaciji občasno počistite vse vrste podatkov iz predpomnilnika. Tukaj je opisano, kako to storiti.
Na PC-ju
V brskalniku lahko preprosto počistite vse podatke iz predpomnilnika, povezane z Gmailom. Evo kako.
Korak 1: Odprite Google Chrome, v naslovno vrstico vnesite chrome://settings/ in pritisnite Enter.

2. korak: Preklopite na razdelek Zasebnost in varnost na vaši levi in izberite Piškotki in drugi podatki spletnega mesta.

3. korak: Pomaknite se navzdol in izberite »Ogled vseh piškotkov in podatkov spletnega mesta«.

4. korak: Zdaj uporabite iskalno polje v zgornjem desnem kotu, da poiščete »mail.google.com«. Kliknite ikono smetnjaka poleg nje, da izbrišete podatke iz predpomnilnika Gmaila.

Ko počistite, pojdite naprej in preverite, ali lahko uspešno pošljete e-pošto.
Na Androidu
V Androidu lahko preprosto počistite Gmailove predpomnilnik in podatki aplikacije neposredno iz aplikacije Nastavitve. Evo kako.
Korak 1: V telefonu odprite Nastavitve. Pojdite na »Aplikacije in obvestila«, da si ogledate seznam vseh aplikacij. Tam se pomaknite navzdol ali uporabite možnost iskanja na vrhu, da poiščete Gmail.


2. korak: Dotaknite se možnosti Shranjevanje in predpomnilnik. In nazadnje, kliknite gumb Počisti predpomnilnik.


Če brisanje predpomnilnika ne reši težave, lahko poskusite tudi počistiti podatke aplikacije in poskusite znova poslati e-pošto.
5. Posodobite aplikacijo Gmail
Če se s to težavo soočate v aplikaciji Gmail v telefonu, je to morda posledica napake, ki je značilna za različico aplikacije Gmail, ki jo uporabljate. Na splošno razvijalci tako kritične napake pogosto hitro odpravijo s posodobitvijo.
Torej, odprite Play Store ali App Store in posodobite aplikacijo Gmail na vašem Androidu ali iPhoneu.
Tudi na Guiding Tech
6. Dovoli uporabo podatkov v ozadju
Če med pošiljanjem e-pošte uporabljate mobilne podatke in imate v telefonu omogočen nekakšen način varčevanja s podatki, lahko to povzroči, da se e-poštna sporočila zataknejo v mapi za pošiljanje.
Na Androidu
Preberite, če želite izvedeti, kako dovoliti uporabo podatkov v ozadju na vašem Androidu.
Korak 1: Odprite Nastavitve v telefonu. Pojdite na »Aplikacije in obvestila«, da si ogledate seznam vseh aplikacij. Zdaj se pomaknite navzdol ali uporabite možnost iskanja, da poiščete Gmail.
2. korak: Pojdite na Mobilni podatki in Wi-Fi ter vklopite možnosti »Podatki v ozadju« in »Neomejena uporaba podatkov«.


Na iPhoneu
Podobno kot pri Androidu lahko aplikaciji Gmail na vašem iPhone ali iPad dovolite tudi neomejene mobilne podatke.
Korak 1: Odprite aplikacijo Nastavitve na vašem iPhoneu.
2. korak: Pomaknite se do možnosti Mobilni podatki. Tam poiščite aplikacijo Gmail in vklopite stikalo poleg nje.
Zdaj bo aplikacija Gmail imela neomejene mobilne podatke. Pojdite in preverite, ali lahko zdaj pošljete e-pošto.
Tudi na Guiding Tech
Zataknjeno ni več
V večini primerov se e-poštna sporočila zataknejo zaradi slabe internetne povezave ali večje velikosti priloge. Kakor koli že, bi morali preizkusiti zgornje rešitve in spet boste lahko uživali v brezhibni izkušnji.