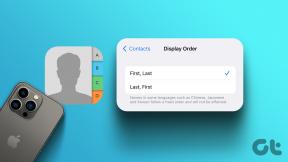Kako prerazporediti tipke in bližnjice v sistemu Windows 10
Miscellanea / / November 29, 2021
Čeprav je standardna postavitev tipkovnice Windows skozi leta ostala enaka z dobrim razlogom, lahko včasih želite, da bi to postavitev prilagodili svojim željam. Ali je ena od tipk na tipkovnici nenadoma prenehala delovati ali pa želite vstaviti manj rabljene tipke za boljšo uporabo je možnost prerazporeditve tipk in bližnjic odličen način za prilagajanje tipkovnice izkušnje.

Do zdaj so se morali uporabniki sistema Windows zanašati na programsko opremo drugih proizvajalcev za prerazporeditev tipk ali ustvarjanje bližnjic po meri. Ampak z Microsoftove PowerToys, je prerazporeditev ključev postala varna in preprosta izkušnja.
Torej, brez odlašanja, poglejmo, kako prerazporediti tipke in bližnjice v sistemu Windows 10 s PowerToys.
Nastavitev PowerToys
Če želite prerazporediti tipke in bližnjice v sistemu Windows 10, morate najprej prenesti in namestiti PowerToys v računalnik. Preberite, če želite izvedeti, kako.
Korak 1: Pojdite na stran z izdajami Microsoft PowerToys (spodnja povezava) na GitHubu. Tam boste našli najnovejšo izdajo v razdelku Sredstva. Poiščite datoteko ».exe« z imenom, podobnim »PowerToysSetup-0.37.2-x64.exe«.
Prenesite Microsoft PowerToys

2. korak: Ko je prenesena, odprite namestitveno datoteko in sledite navodilom na zaslonu za namestitev PowerToys v računalnik.
3. korak: Zaženite PowerToys in vklopite možnost »Zaženi ob zagonu«.

Opomba: PowerToys mora delovati v ozadju, da preslikava ključev deluje. Zato je za tekočo izkušnjo priporočljivo dovoliti, da se zažene ob zagonu.
Zdaj se bo PowerToys samodejno zagnal in zagnal v ozadju, ko zaženete ali znova zaženete računalnik.
Kako prerazporediti tipke v sistemu Windows 10
Ko je PowerToys nastavljen, lahko zdaj ponovno preslikate katero koli tipko na tipkovnici v nastavitvah upravitelja tipkovnice PowerToys. Evo kako.
Korak 1: Zaženite PowerToys na vašem računalniku. Pojdite na zavihek Upravitelj tipkovnic na vaši levi in vklopite možnost »Omogoči upravitelja tipkovnice«, če še ni.

2. korak: Dotaknite se gumba »Ponovno preslikaj tipko« pod Ponovno preslikaj tipke.
3. korak: V oknu Remap keys kliknite gumb '+', da dodate preslikavo tipk.

4. korak: Zdaj dodajte ključ, ki ga želite ponovno preslikati. Izberete lahko tipko, ki jo želite ponovno preslikati, s pomičnim menijem ali pa kliknete gumb Tip in pritisnete tipko na tipkovnici.

5. korak: V razdelku Preslikano v dodelite tipko ali bližnjico, ki jo želite izvesti z gumbom Vnesi ali s pomičnim menijem. Obstaja tudi možnost, da onemogočite tipko s pomičnim menijem.
Za dodelitev bližnjice lahko uporabite tipko Type in pritisnete kombinacijo tipk. Na primer, tipko Shift (desno) na tipkovnici sem dodelil za izvajanje 'Ctrl+S', ki se uporablja za izvajanje funkcije Save v večini programov Windows.
6. korak: Na koncu pritisnite gumb OK na vrhu, da potrdite prerazporeditev tipk. Ko ste pozvani z opozorilnim sporočilom, kliknite Vseeno nadaljuj.

to je to. Zdaj je tipka Shift (desno) preslikana za izvajanje bližnjice Ctrl+S. Podobno lahko prerazporedite več tipk z gumbom '+'. Če želite odstraniti preslikan ključ, znova odprite okno Remap key in kliknite ikono koša poleg preslikanega ključa.
Tudi na Guiding Tech
Kako preslikati bližnjice v sistemu Windows 10
Podobno kot prerazporeditev tipk vam PowerToys omogoča tudi preslikavo bližnjic v sistemu Windows 10. To je lahko priročno, če obstaja bližnjice ne delujejo ali dodelite bližnjice po meri v določeni aplikaciji ali igri. Preberite, če želite izvedeti, kako.
Korak 1: Znova zaženite PowerToys in pojdite na zavihek Upravitelj tipkovnic. Tokrat kliknite gumb »Ponovno preslikaj bližnjico« pod »Ponovno preslikaj bližnjice«.

2. korak: V oknu Remap Shortcut, ki se odpre, kliknite gumb »+«, da preslikate bližnjico. Ponovno lahko uporabite spustni meni ali gumb Vrsta. V tem primeru bomo bližnjico »Ctrl+F« (bližnjica, ki se uporablja za iskanje besed v brskalnikih in programih) prerazporedili na tipko »F4«.
3. korak: V razdelku Ciljne aplikacije lahko določite aplikacije, v katerih naj začne veljati sprememba bližnjice. Če ostane prazno, bo sprememba uporabljena za vsako aplikacijo.

4. korak: Na koncu pritisnite OK na vrhu, da uveljavite spremembe.
Ponovno lahko izbrišete katero koli od preslikanih bližnjic tako, da tapnete ikono koša poleg preslikane bližnjice.
Tudi na Guiding Tech
Bonus: Vodnik po bližnjicah v PowerToys
Poleg ponovnega preslikavanja tipk in bližnjic vam PowerToys predstavlja tudi urejen vodnik o bližnjicah, ki vključujejo uporabo tipke Windows.
Če želite omogočiti ta vodnik, zaženite PowerToys, pojdite na zavihek Vodnik po bližnjicah na vaši levi in preklopite na Omogoči vodnik po bližnjicah.
Ko je omogočena, lahko pritisnete in držite tipko Windows približno sekundo, da si ogledate prekrivanje, ki prikazuje bližnjice na tipkovnici, vključno s pogostimi bližnjicami sistema Windows, bližnjicami v opravilni vrstici, kontrolniki oken in še več. Lahko pa uporabite tudi tipko Windows +? za prekrivanje vodnika po bližnjicah.

Videz vodnika za prekrivanje lahko dodatno prilagodite v razdelku »Videz in vedenje«. Ponovno je treba zagnati PowerToys in omogočiti Vodnik po bližnjicah, da bo to delovalo.
Tudi na Guiding Tech
Neskončne možnosti
S to stopnjo prilagajanja tipkovnice lahko preslikate celotno tipkovnico ali nekatere njene elemente po svojih željah. Poleg preslikave tipk je PowerToys poln drugih čednih funkcij, kot je npr spreminjanje velikosti slik v velikem obsegu, ustvarite postavitev za več oken, prepoznate barve in še več.