Ustvarjanje varnostne kopije celotne sistemske slike v sistemu Windows 10 [Ultimate Guide]
Miscellanea / / November 28, 2021
Ustvarjanje popolne varnostne kopije sistemske slike v sistemu Windows 10: Predstavljajte si, če vaš trdi disk nenadoma odpove ali se računalnik ali namizje formatira? Kako bi odreagirali, če bi nekateri virus ali zlonamerna programska oprema napada vaše datoteke ali pomotoma izbrišete nekatere pomembne datoteke? Seveda boste nepričakovano izgubili vse svoje podatke, pomembne datoteke in dokumente. Torej, najboljši način za zaščito vaših podatkov v takih okoliščinah je popolna rezerva vašega sistema.
Kaj je varnostna kopija?
Varnostno kopiranje sistema pomeni kopiranje podatkov, datotek in map zunanji pomnilnik na primer v oblaku, kjer lahko obnovite svoje podatke, če se v vsakem primeru izgubijo zaradi virusa/zlonamerne programske opreme ali nenamernega izbrisa. Za obnovitev popolnih podatkov je potrebna varnostna kopija, sicer lahko izgubite nekatere bistvene podatke.
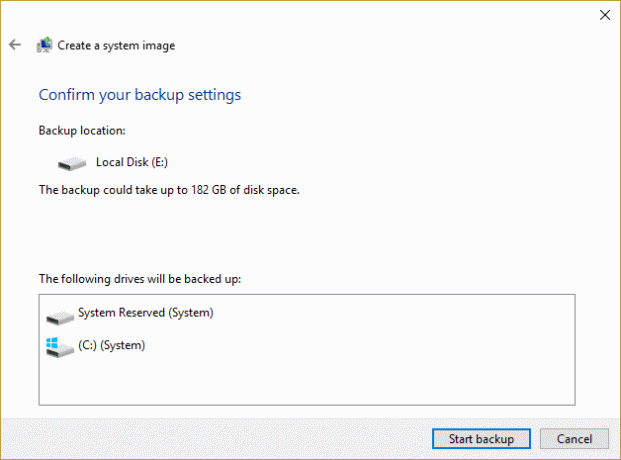
Potrditev Windows 10 Backup Caliber
Za obnovitev popolnih podatkov je potrebna občasna varnostna kopija; sicer lahko izgubite nekatere pomembne podatke.
Windows 10 vam ponuja pomembne načine za varnostno kopiranje vašega sistema, ki vključuje ročno kopiranje datotek na zunanjem pomnilniku, v oblakih z uporabo vgrajenega orodja za varnostno kopiranje sistemske slike ali katerega koli drugega izdelovalca aplikacije.Windows ima dve vrsti varnostnega kopiranja:
Varnostno kopiranje sistemske slike: Varnostno kopiranje sistemske slike vključuje varnostno kopiranje vsega, kar je na voljo na vašem disku, vključno z aplikacijami, particijo pogona, nastavitvami itd. Varnostno kopiranje sistemske slike preprečuje težave pri ponovni namestitvi operacijskega sistema Windows in aplikacij, če se računalnik ali namizje v vsakem primeru formatira ali ga napade virus/zlonamerna programska oprema. Priporočljivo je, da ustvarite varnostno kopijo sistemske slike tri ali štirikrat na leto.
Varnostna kopija datoteke: Varnostno kopiranje datotek vključuje kopiranje podatkovnih datotek, kot so dokumenti, fotografije in podobno. Priporočljivo je, da redno ustvarjate varnostno kopijo datotek, da preprečite izgubo pomembnih podatkov.
V tem članku se bomo osredotočili samo na varnostno kopiranje sistemske slike. Obstaja več načinov za ustvarjanje varnostne kopije. Varnostno kopijo lahko ustvarite ročno ali z orodjem za sliko sistema. Toda ustvarjanje varnostne kopije z orodjem za sliko sistema velja za najboljšo metodo.
Vsebina
- Ustvarjanje varnostne kopije celotne sistemske slike v sistemu Windows 10
- 1. način: ustvarite varnostno kopijo ročno s kopiranjem datotek
- 2. način: ustvarite popolno varnostno kopijo z orodjem za sliko sistema
- Obnovite računalnik iz slike sistema
- Zakaj je varnostno kopiranje slike sistema de-Facto?
Ustvarjanje varnostne kopije celotne sistemske slike v sistemu Windows 10
Poskrbite za ustvarite obnovitveno točko samo v primeru, da gre kaj narobe.
1. način: ustvarite varnostno kopijo ročno s kopiranjem datotek
Če želite ustvariti varnostno kopijo, ročno sledite spodnjim korakom:
- Priključite zunanjo napravo (trdi disk, pogon peresnika, ki mora imeti dovolj prostora).
- Obiščite vsako mapo in pogon, katerega varnostno kopijo želite ustvariti.
- Kopirajte vsebino pogona na zunanji pogon.
- Odstranite zunanji pogon.
Slabosti te metode:
- Zamudno: obiskati morate vsako mapo in voziti ročno.
- Potrebuje vašo popolno pozornost: morda boste zamudili nekatere mape, kar lahko povzroči izgubo vaših ustreznih podatkov.
2. način: ustvarite popolno varnostno kopijo z orodjem za sliko sistema
Če želite ustvariti popolno varnostno kopijo z orodjem System Image, sledite spodnjim korakom:
1. Priključite zunanjo napravo za shranjevanje (Pen Drive, trdi disk itd.) ali ki mora imeti dovolj prostora za shranjevanje vseh podatkov.
Opomba: Prepričajte se, da ima dovolj prostora za shranjevanje vseh vaših podatkov. V ta namen je priporočljivo uporabiti vsaj 4TB trdi disk.
2. Odprite Nadzorna plošča (Z iskanjem pod iskalnim poljem, ki je na voljo v levem spodnjem kotu).

3. Kliknite na Sistem in varnost pod nadzorno ploščo.

4. Kliknite na Varnostno kopiranje in obnovitev (Windows 7). (Prezrite oznako »Windows 7«)
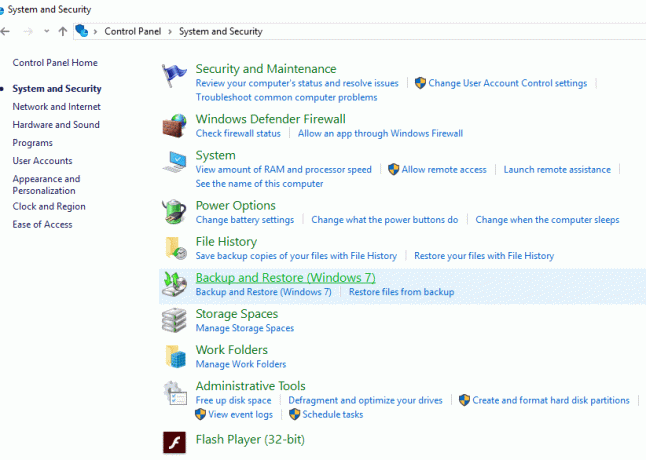
5. Kliknite na "Ustvarite sliko sistema« iz zgornjega levega kota.
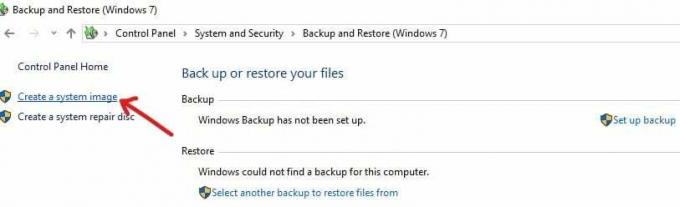
6. Prikaže se okno “iskanje naprav za varnostno kopiranje…”.

7. V oknu »Kam želite shraniti varnostno kopijo« izberite »Na trdem disku.”
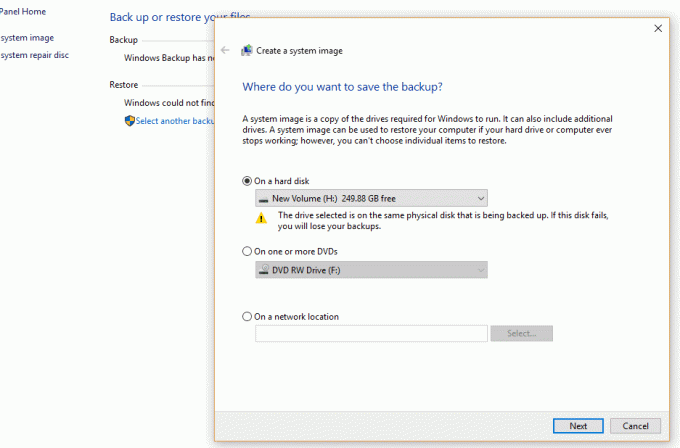
8.Izberite ustrezen pogon kjer želite ustvariti varnostno kopijo s spustnim menijem. Pokazal bo tudi, koliko prostora je na voljo v posameznem pogonu.
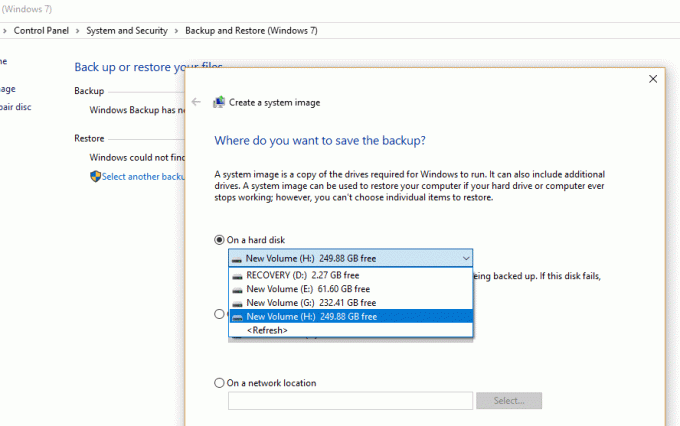
9. Kliknite na Gumb Naprej na voljo v spodnjem desnem kotu.

10. Pod "Kateri pogon želite vključiti v varnostno kopijo?” izberite katero koli dodatno napravo ki ga boste morda želeli vključiti v varnostno kopijo.
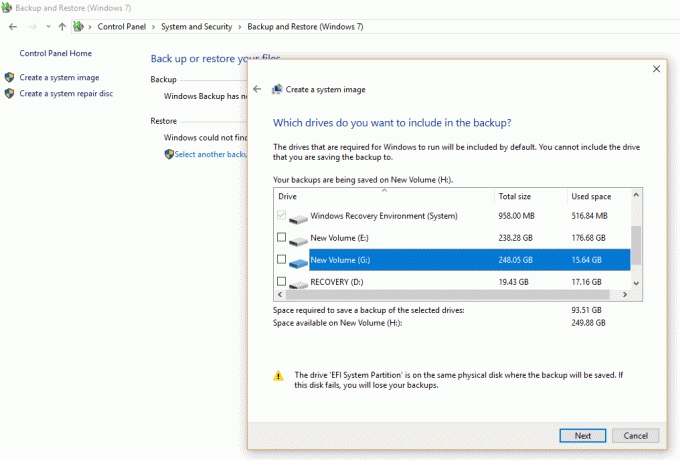
11. Kliknite na Gumb Naprej.
12.Naprej kliknite na Zaženite varnostno kopiranje gumb.
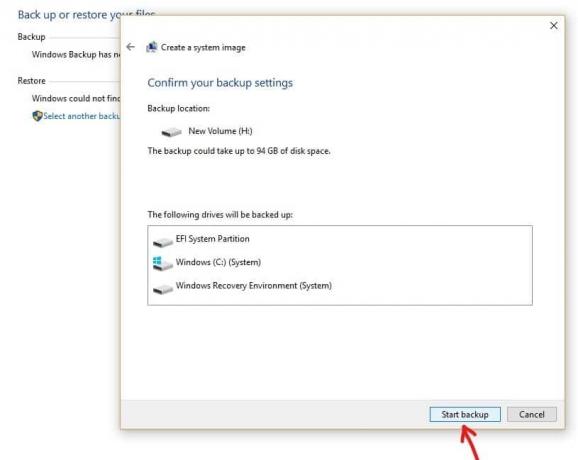
13.Varnostno kopiranje vaše naprave se bo začelo zdaj, vključno s trdim diskom, diskovnimi particijami, aplikacijami, vsem.
14. Medtem ko je varnostno kopiranje naprave v teku, se bo prikazalo spodnje polje, ki bo zagotovilo, da se varnostna kopija ustvarja.
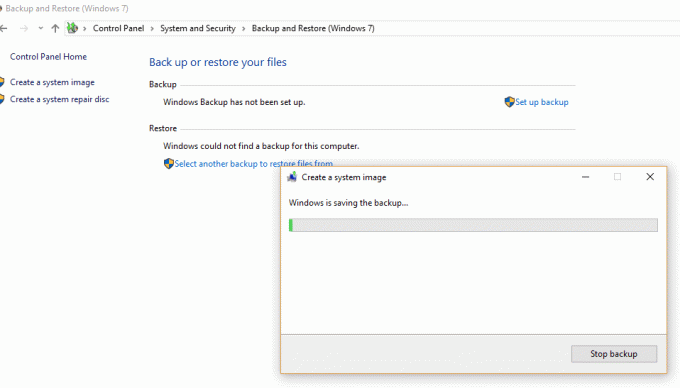
15. Če želite kadar koli ustaviti varnostno kopiranje, kliknite »Ustavi varnostno kopiranje”.
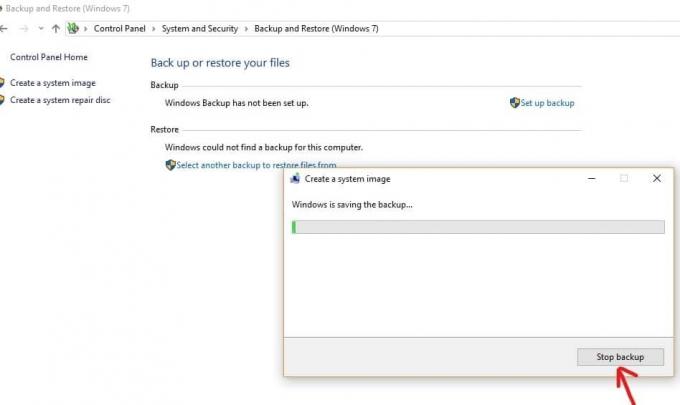
16. Varnostno kopiranje lahko traja nekaj ur. Prav tako lahko upočasni računalnik, zato je vedno priporočljivo ustvariti varnostno kopijo, ko ne počnete ničesar v računalniku ali namizju.
17. Orodje za sliko sistema uporablja »Senčna kopija”tehnologija. Ta tehnologija vam omogoča ustvarjanje varnostne kopije v ozadju. Medtem lahko nadaljujete z uporabo računalnika ali namizja.
18. Ko se postopek varnostnega kopiranja zaključi, boste pozvani, ali želite ustvariti disk za popravilo sistema. To lahko uporabite za obnovitev varnostne kopije, če se vaša naprava ne more pravilno zagnati. Če ima vaš računalnik ali namizje optični pogon, ustvarite disk za popravilo sistema. Toda to možnost lahko preskočite, ker ni potrebna.
19. Zdaj je vaša varnostna kopija končno ustvarjena. Vse kar morate storiti je, da odstranite zunanjo napravo za shranjevanje.
Obnovite računalnik iz slike sistema
Če želite priti v obnovitveno okolje za obnovitev slike, ki ste jo zgradili, morate slediti naslednjim korakom:
1. Pritisnite tipko Windows + I, da odprete nastavitve, nato kliknite »Posodobitev in varnost« ikona.

2. Zdaj v meniju na levi strani izberite Okrevanje.
3.Naprej, pod Napredni zagon razdelek kliknite na "Znova zaženite zdaj” gumb.

4. Če ne morete dostopati do svojega sistema, zaženite z diska Windows, da obnovite računalnik s to sliko sistema.
5. Zdaj od Izberite možnost kliknite na zaslon Odpravljanje težav.

6.Kliknite Napredne možnosti na zaslonu za odpravljanje težav.

7.Izberite Obnovitev sistemske slike s seznama možnosti.

8.Izberite svoje uporabniški račun in vnesite svoje Geslo za Microsoftov račun nadaljevati.

9. Vaš sistem se bo znova zagnal in pripravil na obnovitveni način.
10. To se bo odprlo Konzola za obnovitev sistemske slike, izberite prekliči če ste prisotni s pojavnim izrekom Windows ne najde sistemske slike v tem računalniku.

11.Zdaj označite kljukico Izberite sliko sistemarezerva in kliknite Naprej.

12. Vstavite DVD ali zunanji trdi disk, ki vsebuje sistemska slika in orodje bo samodejno zaznalo vašo sistemsko sliko, nato kliknite Naslednji.

13. Zdaj kliknite Končaj nato kliknite da za nadaljevanje in počakajte, da sistem obnovi vaš računalnik s to sliko sistema.

14. Počakajte, da se obnovitev izvede.

Zakaj je varnostno kopiranje slike sistema de-Facto?
Varnostno kopiranje sistemske slike je zelo uporabno za varnost tako vašega računalnika kot tudi podatkov, ki so potrebni z vaše strani. Kot vemo, se na trg sproščajo vsakodnevne nove posodobitve sistema Windows. Ne glede na to, kako nevedni smo glede nadgradnje sistema, v nekem trenutku postane nujna nadgradnja sistem. Takrat nam sistemska varnostna kopija slike pomaga ustvariti varnostno kopijo prejšnje različice. Na ta način lahko obnovimo svoje datoteke, če gre kaj narobe. Na primer: morda nova različica morda ne podpira oblike datoteke. Je tudi Priporočamo, da ustvarite varnostno kopijo, če želite hitro obnoviti sistem pred napakami, zlonamerno programsko opremo, virusom ali katero koli drugo težavo, ki škodi.
Priporočeno:
- Popravite napako ERR INTERNET DISCONNECTED v Chromu
- Onemogočite nastavitev selektivne zaustavitve USB v sistemu Windows 10
- Popravite, da kalkulator Windows 10 manjka ali je izginil
- Ne morete vzpostaviti povezave z internetom? Popravite svojo internetno povezavo!
Torej, tukaj ga imate! Nikoli ne imejte težav Ustvarjanje varnostne kopije celotne sistemske slike v sistemu Windows 10 s tem vrhunskim vodnikom! Če imate še vedno kakršna koli vprašanja v zvezi s tem vodnikom, jih vprašajte v razdelku za komentarje.
![Ustvarjanje varnostne kopije celotne sistemske slike v sistemu Windows 10 [Ultimate Guide]](/uploads/acceptor/source/69/a2e9bb1969514e868d156e4f6e558a8d__1_.png)


