Omogočite ali onemogočite tipko Caps Lock v sistemu Windows 10
Miscellanea / / November 28, 2021
Skoraj vsi smo po naključju omogočili Caps zaklepanje med pisanjem članka v wordu ali oddajo nekaterih dokumentov na spletu in to postane moteče, saj moramo znova napisati cel članek. Kakorkoli že, ta vadnica opisuje preprost način za onemogočanje zaklepanja velikih črk, dokler ga znova ne omogočite, s to metodo pa fizična tipka na tipkovnici ne bo delovala. Ne skrbite, še vedno lahko pritisnete in držite tipko Shift in pritisnete črko za velike črke, če je Caps Lock onemogočen. Torej, ne da bi izgubljali čas, si oglejmo, kako omogočiti ali onemogočiti tipko Caps Lock v sistemu Windows 10 s pomočjo spodnjega vodnika.
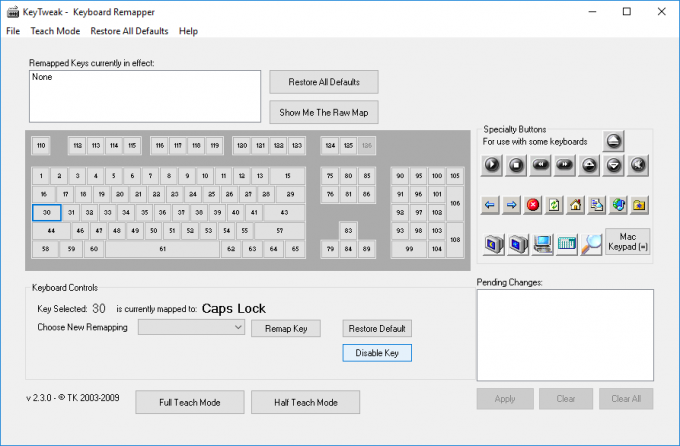
Vsebina
- Omogočite ali onemogočite tipko Caps Lock v sistemu Windows 10
- 1. način: Omogočite ali onemogočite tipko Caps Lock v urejevalniku registra
- 2. način: omogočite ali onemogočite tipko Caps Lock z uporabo KeyTweak
Omogočite ali onemogočite tipko Caps Lock v sistemu Windows 10
Poskrbite za ustvarite obnovitveno točko samo v primeru, da gre kaj narobe.
1. način: Omogočite ali onemogočite tipko Caps Lock v urejevalniku registra
1. Pritisnite tipko Windows + R in vnesite regedit in pritisnite Enter.

2. Pomaknite se do naslednjega registrskega ključa:
HKEY_LOCAL_MACHINE\SYSTEM\CurrentControlSet\Control\Postavitev tipkovnice
3. Z desno tipko miške kliknite Postavitev tipkovnice in izberite Novo > Binarna vrednost.

4. Ta na novo ustvarjeni ključ poimenujte kot Zemljevid Scancode.
5. Dvokliknite na Scancode Map in da onemogočite caps lock spremeni njegovo vrednost v:
00,00,00,00,00,00,00,00,02,00,00,00,00,00,3a, 00,00,00,00,00
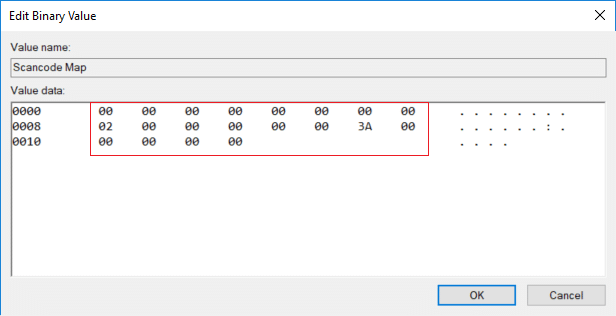
Opomba: Če se vam zdi to pretežko slediti, odprite datoteko beležnice in kopirajte in prilepite spodnje besedilo:
Urejevalnik registra Windows različica 5.00 [HKEY_LOCAL_MACHINE\SYSTEM\CurrentControlSet\Control\Keyboard Layout] "Scancode Map"=hex: 00,00,00,00,00,00,00,00,02,00,00,00,00,00,3a, 00,00,00,00,00
Pritisnite Ctrl + S, da odprete pogovorno okno Shrani kot, nato pod vrsto imena disable_caps.reg (razširitev .reg je zelo pomembna), nato v spustnem meniju Shrani kot vrsto izberite »Vse datoteke« kliknite Shrani. Zdaj z desno miškino tipko kliknite datoteko, ki ste jo pravkar ustvarili, in izberite Združi.
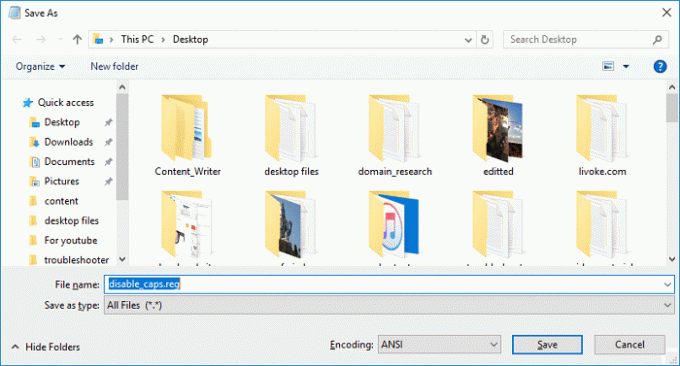
6. Če želite znova omogočiti caps lock z desno tipko miške kliknite tipko Scancode Map in izberite Izbriši.
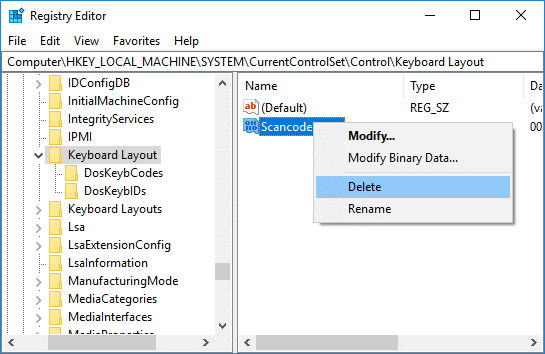
7. Zaprite urejevalnik registra in znova zaženite računalnik, da shranite spremembe.
2. način: omogočite ali onemogočite tipko Caps Lock z uporabo KeyTweak
Prenesite in namestite program KeyTweak, brezplačen pripomoček, ki vam omogoča, da onemogočite zaklepanje velikih črk na tipkovnici in ga omogočite. Ta programska oprema ni omejena na zaklepanje velikih črk, saj lahko katero koli tipko na tipkovnici onemogočite, omogočite ali ponovno preslikate po vaših željah.
Opomba: Med namestitvijo ne pozabite preskočiti namestitve oglaševalske programske opreme.
1. Po namestitvi zaženite program.
2. Na diagramu tipkovnice izberite tipko caps lock. Če želite zagotoviti, da ste izbrali pravilen ključ, si oglejte, na kateri ključ je trenutno preslikan, in naj piše: Caps Lock.

3. Zdaj bo poleg njega gumb z napisom »Onemogoči ključ«, kliknite nanjo za onemogoči zaklepanje velikih črk.
4. Znova zaženite računalnik, da shranite spremembe.
5. Če želite ponovno omogočiti zaklepanje velikih črk, izberite ključ in kliknite »Omogoči ključ” gumb.
Priporočeno:
- Najlažji način za namestitev datoteke CAB v operacijskem sistemu Windows 10
- Dovoli ali zavrni aplikacijam dostop do kamere v sistemu Windows 10
- Kako umeriti barvo zaslona monitorja v sistemu Windows 10
- Omogočite ali onemogočite vgrajeni skrbniški račun v sistemu Windows 10
To je to, kar ste se uspešno naučili Kako omogočiti ali onemogočiti tipko Caps Lock v sistemu Windows 10 če pa imate še vedno kakršna koli vprašanja v zvezi s tem vodnikom, jih vprašajte v razdelku za komentarje.



