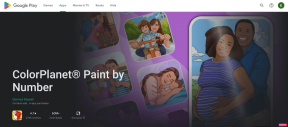Tiskalnik HP DeskJet 2600: Kako skenirati dokumente v telefon in računalnik
Miscellanea / / November 29, 2021
HP DeskJet 2600 je odličen začetni tiskalnik All-in-One. Omogoča vam tiskanje in skeniranje brez težav pri povezovanju tiskalnika z računalnikom prek kabla. Tudi hitrost tiskanja je za ceno precej primerna. Toda pomanjkanje zaslona na dotik se lahko izkaže za precej zahtevno za nove lastnike.

Na srečo ima HP DeskJet 2600 precej izvrstne trike v rokavu, ko gre za skeniranje dokumentov učinkovito. Torej, ne glede na to, ali želite fizično kopijo ali želite pošljite dokument na telefon ali računalnik, je to mogoče doseči brez napora.
Najboljša stvar pri tem je, da ko dokument položite na optični bralnik, lahko preostanek dela brezhibno opravite prek telefona ali računalnika.
V tem današnjem prispevku bomo videli dva načina za enostavno pridobivanje skeniranih kopij v telefonu in računalniku z vašega novega tiskalnika HP DeskJet 2600 All-in-One.
1. način: skeniranje dokumentov v računalnik
Korak 1: Preden se lotimo dejanskega postopka, se prepričajte, da imate potrebne gonilnike nameščen na vašem sistemu. Če je še niste namestili, obiščite spodnjo povezavo, da jo prenesete in namestite kot katero koli drugo datoteko .exe.
Prenesite gonilnike
Ko vaš računalnik ekstrahira datoteke, boste pozvani, da izberete možnosti povezave. Izbral sem brezžično.

To bo zagnalo način odkrivanja tiskalnika. Ko vaš računalnik odkrije tiskalnik, ga izberite in kliknite Naprej.

2. korak: Ko je postopek nastavitve končan, odprite Nastavitve (tipka Windows + I) in poiščite Tiskalniki. V meniju izberite Tiskalnik in skenerji in kliknite gumb Dodaj tiskalnik ali optični bralnik, da dodate nov tiskalnik.
Na tej točki se prepričajte, da sta računalnik in tiskalnik povezana na isto Wi-Fi omrežje. Ko je skeniranje končano, bo tiskalnik DeskJet 2600 viden v meniju.

Takoj, ko kliknete gumb Dodaj napravo, se prikaže okno Zaženi aplikacijo (ali gumb Odpri aplikacijo za tiskalnik).

3. korak: Kliknite na gumb in aplikacija HP Smart se bo takoj odprla. Ključna prednost te aplikacije je, da vizualno prikazuje nivo črnila v tiskalniških kartušah.

Poleg tega boste med drugim našli številne možnosti, kot so tiskanje dokumentov, skeniranje in tiskanje fotografij.
4. korak: Kliknite Skeniraj in na zaslonu boste videli različne možnosti. Tukaj lahko izberete vrsto izhoda (barvna ali siva), ločljivost (najvišja je 1200 dpi) in stopnje stiskanja (srednja, visoka in nizka).

Ko naredite spremembe, kliknite gumb Scan v spodnjem desnem kotu, da začnete skeniranje.
5. korak: Ko je optično branje končano, povlečete ročice, da spremenite skenirani dokument. Zdaj morate samo tapniti Uporabi > Shrani in ta-da! Pozdravite svoj prvi skenirani dokument na vašem novem HP DeskJet 2600.

Istemu dokumentu lahko priložite tudi dodatne strani s klikom na gumb Dodaj strani v zgornjem levem kotu.
Opomba: Občasno se računalnik poveže v omrežje Direct Wi-Fi. Ne pozabite prekiniti povezave z njim, ko je skeniranje končano.
2. metoda. Skenirajte dokumente v telefon (iOS in Android)
HP DeskJet 2600 vam omogoča tudi pošiljanje skeniranih kopij dokumentov na vaš iPhone in Android. Postopek namestitve je preprost in je tako enostaven kot sprehod po parku.
Tudi tukaj velja enako pravilo. Obe napravi morata biti povezani v isto omrežje Wi-Fi. Aplikacija HP Smart to omogoča.
Prenesite HP Smart za Android
Prenesite HP Smart za iOS
Obe aplikaciji sta si po funkcijah in nastavitvah skoraj podobni. Vendar ima aplikacija za iOS nekoliko drugačen vmesnik in nekaj dodatnih funkcij.
Korak 1: Odprite aplikacijo in izberite zavihek Scan to Email. Uporabniki iOS-a lahko izberejo Scan.


V primerjavi z računalniško aplikacijo ne boste našli funkcij, kot sta izbira DPI in ravni stiskanja. Velikost papirja lahko izberete.
2. korak: Vse kar morate storiti je, da se dotaknete Skeniraj in tiskalnik bo začel opravilo.

Uporabniki iOS-a se lahko dotaknejo velike modre ikone na spodnjem traku. Ko vaš sistem prenese skenirano kopijo, se lahko odločite za shranjevanje a JPG ali PDF kopija neposredno ali ga še dodatno uredite.

3. korak: Če želite urediti kopijo, tapnite ikono Uredi v zgornjem desnem kotu. Uporabniki iOS-a lahko pritisnejo gumb Uredi. Ko naredite vse spremembe, tapnite gumb Shrani.


Uporabniki Androida bodo datoteko samodejno shranili v mapo HP Smart v razdelku Dokumenti.

Uporabniki iOS bi se morali izrecno dotakniti Shrani v datoteke gumb na listu za skupno rabo in ročno izberite lokacijo mape.


Kul nasvet: Če želite dobiti natisnjeno kopijo istega, preprosto tapnite ikono za tiskanje v spodnjem levem kotu.
Kar najbolje izkoristite tiskalnik HP DeskJet 2600
Živimo v svetu brez papirja, kjer so skoraj vse naše transakcije in prenosi digitalizirani. Vendar, kot morda že veste, to ne velja za vse datoteke in dokumente. Ne glede na to, ali gre za majhen račun ali najemno pogodbo, včasih morate optično prebrati dokument in optični bralnik je najbolj očitna rešitev.
Torej, ko se naslednjič znajdete v takšni situaciji, sledite našemu vodniku, prenesite aplikacijo in skenirajte stran.
Naslednje: Ali iščete alternative za CamScanner? Naslednja objava ponuja nekaj najboljših možnosti za vas.
Audacity, brezplačni urejevalnik digitalnega zvoka, je izšel 28. maja 2000.