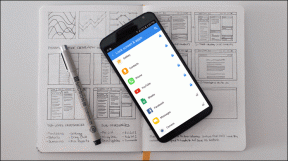10 načinov, kako popraviti akcijski center, ki ni viden ali prikazan v opravilni vrstici v sistemu Windows 10
Miscellanea / / November 29, 2021
Akcijski center je center za obveščanje, kjer si lahko vse ogledate, komunicirate z njimi in jih opustite Obvestila sistema Windows 10. Podokno razkrije, ko kliknete ikono akcijskega centra, ki je priročno nameščena v spodnjem desnem kotu zaslona. Nekateri uporabniki se pritožujejo, da akcijski center zanje ni viden ali prikazan v opravilni vrstici v sistemu Windows 10.

Lahko bi bil onemogočen. Lahko je napaka. To je lahko ena od mnogih težav, ki jih bomo poskušali rešiti v nadaljevanju. Ostanite z nami do konca ali dokler ne najdete rešitve, ki vam ustreza.
Začnimo.
1. Izklopite in vklopite sistemske ikone
Pritisnite tipko Windows + I, da odprete Nastavitve in poiščete Vklopi ali izklopi sistemske ikone ter jo izberite.

Prepričajte se, da je akcijski center tukaj vklopljen, ker če ne, je težava prav tam. Če je omogočeno, ga izklopite in nato znova vklopite, da začnete stvari.

To lahko pomaga odpraviti težavo, da akcijski center ni viden ali prikazan v opravilni vrstici.
2. Bližnjica na tipkovnici
Obstaja bližnjica na tipkovnici, ki jo lahko uporabite za zagon akcijskega centra s katerega koli zaslona. Pritisnite tipko Windows + A, da to storite. Upam, da deluje.
3. Nastavitve akcijskega centra
Odprite Nastavitve v računalniku, kot ste to storili prej, in tokrat poiščite Akcijski center. Tukaj izberite možnost, da bodo Start, opravilna vrstica in akcijski center pregledni.

Tukaj izklopite učinke prosojnosti in se malo pomaknite.

Počistite obe možnosti v razdelku Pokaži barvo poudarka na naslednjih površinah.

Kot ste morda uganili, bi bile nastavitve preglednosti lahko odgovorne za to, da akcijski center ni viden ali se je le skrival na očeh.
4. Ponovno zaženite
Poskusite enkrat znova zagnati računalnik. Lahko pomaga rešiti pogoste težave, kot so pomanjkanje sistemskih virov in naključne napake.
5. Znova zaženite Windows Explorer
Pritisnite tipke Ctrl+Shift+Esc na tipkovnici, da odprete upravitelja opravil. Pod zavihkom Procesi poiščite Raziskovalec Windows, z desno miškino tipko kliknite in izberite Ponovni zagon.

To bo zaprlo vsa obstoječa okna in celo aplikacije, ki so odprte v ozadju. Ne pozabite shraniti vsega svojega dela.
6. Ponovno registrirajte akcijski center
Poiščite in odprite PowerShell s skrbniškimi pravicami v meniju Start. Lahko tudi pritisnete tipko Windows + X, da zaženete skriti meni in od tam odprete povišani PowerShell.

Kopirajte in prilepite spodnji ukaz, da ga izvedete. Ne želite narediti tipkarske napake. Z desno miškino tipko kliknite kjer koli v oknu PowerShell, da prilepite ukaz (pomaknite se v desno za izbiro celotnega ukaza) in ga izvedite neposredno.
Get-AppxPackage | % { Add-AppxPackage -DisableDevelopmentMode -Register "$($_.InstallLocation)\AppxManifest.xml" -verbose }

Znova preverite, ali je akcijski center v opravilni vrstici v računalniku z operacijskim sistemom Windows 10 trenutno viden ali prikazan ali ne.
7. SFC in DISM
Poiščite in odprite ukazni poziv z skrbniškimi pravicami.

Vnesite spodnji ukaz in pritisnite tipko Enter.
sfc /scannow
Počakajte, da se zaključi, nato pa zaporedno podajte spodnje tri ukaze in pritisnite Enter.
DISM /Online /Cleanup-Image /CheckHealth
DISM /Online /Cleanup-Image /ScanHealth
DISM /Online /Cleanup-Image /RestoreHealth

8. Vdor v register
Poiščite in odprite urejevalnik registra v računalniku s skrbniškimi pravicami.

Pojdite navzdol do spodnje strukture map.
HKEY_CURRENT_USER\SOFTWARE\Policies\Microsoft\Windows\
Z desno tipko miške kliknite kjer koli v desnem podoknu in izberite DWORD (32-bitna) vrednost pod Novo, da ustvarite novo datoteko.

Poimenujte to datoteko kot Explorer in ustvarite drugo in jo poimenujte kot DisableNotificationCenter. Pustite prvo datoteko pri miru in odprite drugo, da vnesete vrednost kot 0 v polje Podatki o vrednosti. Znova zaženite računalnik.

Če akcijski center še vedno ni viden ali ne deluje, nadaljujte s spodnjim korakom. Zdaj se pomaknite do te strukture map.
HKEY_LOCAL_MACHINE\Software\Microsoft\Windows\CurrentVersion\ImmersiveShell
Ustvarite drugo 32-bitno datoteko DWORD in jo tokrat poimenujte kot UseActionCenterExperience. Odprite ga in nastavite vrednost na 0, kot ste storili zgoraj.

Znova zaženite računalnik in poskusite znova.
9. Nov uporabniški račun
Znova odprite Nastavitve in izberite Dodaj nekoga drugega v ta računalnik pod Nastavitve > Računi > Družina in drugi uporabniki.

Kliknite povezavo »Nimam podatkov za prijavo te osebe«.

Izberite možnost »Dodaj uporabnika brez Microsoftovega računa«.

V naslednje polje vnesite uporabniško ime in geslo ter dokončajte postopek.

10. Obnovi
Obnovitev računalnika na a prejšnja točka v času ne bo povzročilo izbrisa nobenih datotek ali aplikacij. Računalnik bo samo vrnil v stanje, v katerem je bil tisti dan in uro. To je zadnja rešitev, ki jo lahko poskusite, če nič drugega ne deluje. Čeprav je metoda varna, vam priporočam, da najprej naredite varnostno kopijo svojih podatkov.
Delujte zdaj
Akcijski center je odličen dodatek operacijskemu sistemu Windows 10. Omogoča enostavno upravljanje obvestil, in ko ga kombinirate z aplikacijo Vaš telefon, boste resnično produktivni. Akcijski center Hope zdaj kaže in deluje tam, kjer bi moral.
Naslednji: Vaš telefon ali Pushbullet za upravljanje obvestil pametnega telefona v sistemu Windows? Če želite izvedeti, kliknite na spodnjo povezavo.