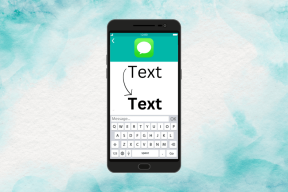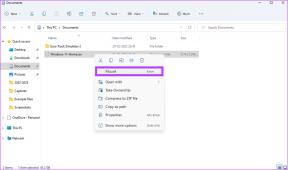Kako poslati e-pošto na podlagi odgovora v Googlovih obrazcih
Miscellanea / / November 29, 2021
Google Obrazci vam omogočajo zbiranje odgovorov in mnenj anketirancev na različne načine, naj bo to preprost kviz ali dolg vprašalnik. Čeprav ima več priročnih domačih funkcij, vam Google Obrazci še ne dovoljujejo pošiljanja e-poštnih obvestil sebi ali anketirancu.

Slednje pride na sliko, če se želite uporabniku zahvaliti za odziv in čas. Po drugi strani pa, če je vaš obrazec namenjen širokemu občinstvu in vključuje več oddelkov, je pregledovanje vseh odgovorov obrazca zamudno.
Na srečo obstaja nekaj rešitev, s katerimi lahko lastniku ali posameznikom pošljete e-pošto. Zdaj obstajata dva načina za naprej s tem.
E-poštno sporočilo lahko pošljete na podlagi katerega koli odgovora v obrazcu. Lahko pa ga pošljete glede na odgovore, ki so jih izbrali uporabniki. In kot je bilo že omenjeno, obe metodi potrebujeta pomoč zunanjega dodatka. Ker boste iz svojega računa pošiljali e-pošto, boste morali za dodatek ali funkcijo zagotoviti ustrezna dovoljenja.
Zdaj, ko smo to uredili, začnimo, kajne?
Tudi na Guiding Tech
Kako poslati splošno e-pošto z uporabo Google obrazcev
Pošiljanje splošnega e-poštnega sporočila uporabniku ali lastniku na srečo ni raketna znanost. Primerno poimenovani dodatek za obvestila o obrazcu vam omogoča pošiljanje preprostih zahvalnih e-poštnih sporočil uporabnikom.
Pridobite obvestila o obrazcu
Korak 1: Ko ustvarite obrazec, kliknite meni s tremi pikami na desni in s seznama izberite Dodatki. To vas bo pripeljalo na Google Marketplace.

2. korak: Zdaj poiščite Obvestila obrazcev in kliknite nanj, da ga namestite.
Nato ustvarite obrazec. Če želite e-poštna sporočila poslati neposredno anketirancu, potrdite polje Zbiraj e-pošto v razdelku Nastavitve.

Lahko pa nastavite vprašanje v obrazcu in zahtevate e-pošto od uporabnika in ga označite kot Zahtevano, kot je prikazano spodaj.

3. korak: Ko končate, kliknite majhno ikono dodatka in izberite Obvestila obrazcev. V spodnjem desnem kotu boste videli poziv.

Preklopite gumb za e-poštno sporočilo Hvala.

Kot je bilo že omenjeno, lahko uporabite polje Samodejno ali polje Obrazec. Izberite tistega, ki najbolje ustreza vašim zahtevam. Hkrati lahko e-poštnemu sporočilu dodate tudi skrito kopijo, tako da izpolnite polje »Pošlji kopijo«.
4. korak: Nato dodajte zadevo in telo e-pošte in to je vse! Shranite nastavitve in kliknite ikono za predogled na vrhu, da vidite, ali trenutne konfiguracije delujejo za vas.

To je preprost dodatek, konfiguracija pa je preprosta in enostavna. Zaradi oznake Published by Google Cloud je tudi nekoliko zanesljiv.
Razen zgoraj navedenega lahko pošljete tudi e-pošto sebi (ali ustvarjalcu), ko obrazec doseže določeno število odgovorov.
To storite tako, da preklopite gumb za »Obvesti o odgovoru obrazca«. E-poštni naslov ustvarjalca bo samodejno izpolnjen v polju za prejemnika. Ni trdo kodiran in lahko vnesete tudi druge e-poštne naslove.

Ko končate, dodajte prag obvestila in pritisnite gumb Shrani. Od zdaj naprej bo vaš obrazec sprožil e-pošto, ko bo preseglo prag za odziv.
Tudi na Guiding Tech
Kako poslati odgovore na podlagi odgovorov
Postavimo ga kar tja. Če želite poslati odgovore na podlagi odgovorov v obrazcu, to ni enostavno kot zgornji postopek. Tukaj se boste morali poigrati s skriptom aplikacije povezane preglednice.
Na srečo, če imate preprost obrazec, bi ga moralo biti enostavno izvedljivo. V našem primeru imamo preprost obrazec, kjer anketirance vprašamo za želeno počitniško lokacijo.

In odvisno od odgovorov, ki jih navedejo v obrazcu, bo e-poštno sporočilo sproženo na nastavljen e-poštni naslov. Seveda je kodo mogoče prilagoditi glede na zahteve vašega obrazca.
Korak 1: Ko je obrazec ustvarjen, kliknite zavihek Odgovori in tapnite malo ikono preglednice na desni. S tem bo vaš obrazec povezan s preglednico.

2. korak: Pojdite na preglednico in kliknite Orodja > Urejevalnik skriptov.

V urejevalnik skript prilepite naslednje vrstice kode,
funkcija checkLocation (e) { var subject=""; vrednosti var = e.namedValues; var prefLocation=""; for (Ključ v vrednosti) { var label = Ključ; var podatki = vrednosti [Ključ]; prefLocation=podatki; Logger.log (podatki); } }
Tukaj e je dogodek, ki se bo sprožil, ko je obrazec oddan, medtem ko je e.namedValues predmet vam bo prinesla podatke obrazca v obliki matrike.
Ko so ti podatki zajeti, bo stavek For krožil skozi matriko, da vam prinese podatke. Na koncu bodo podatki obrazca za ta odgovor dodeljeni prefLocation spremenljivka.
3. korak: Medtem kliknite ikono majhne ure na levi plošči za dostop do sprožilcev in izberite Dodaj sprožilce.

Tukaj izberite Iz preglednice kot vir dogodka in Ob oddaji obrazca kot vrsto dogodka.

Zgoraj bo poskrbelo, da se bo funkcija, ki smo jo napisali zgoraj, sprožila šele ob oddaji obrazca. In ob predložitvi bo potegnil podatke samo iz povezane preglednice.
4. korak: Zdaj se vrnite v urejevalnik skriptov, da spremenite kodo glede na vaše zahteve.
V našem primeru želimo, da se e-poštno sporočilo izstreli na določen ID e-pošte, ko anketirani odgovori na Hills itd.
Torej smo v kodo dodali preprost pogoj If in Else-If,
funkcija checkLocation (e) { var subject=""; vrednosti var = e.namedValues; var prefLocation=""; for (Ključ v vrednosti) { var label = Ključ; var podatki = vrednosti [Ključ]; prefLocation=podatki; Logger.log (podatki); if (prefLocation=="Hills"){ subject="Imate e-pošto za lokacijo hribov"; GmailApp.sendEmail('[email protected]', predmet, prefLocation); }else if (prefLocation=="Plaže"){ subject="Imate e-pošto za lokacijo plaž"; GmailApp.sendEmail('[email protected]', predmet, prefLocation); } else if (prefLocation=="Mesta") { subject="Imate e-pošto za lokacijo mest"; GmailApp.sendEmail('[email protected]', predmet, prefLocation); } } }
Seveda boste morali dati dovoljenje za GmailApp.sendEmaiDelam, da delam. Vendar je to enkraten proces.
5. korak: Zdaj, ko je vse na svojem mestu, shranite kodo s klikom na ikono Shrani, kot je prikazano spodaj.

Zdaj zaženite kodo. Na žalost, če dogodka ni, ne boste mogli zagnati kode neposredno iz urejevalnika skriptov.
Za zagon kode pošljite obrazec. Če je vse na pravem mestu, je verjetno, da boste prejeli e-pošto.
Ko končate, lahko prilagodite kodo glede na vaše zahteve in dodate posamezne pogoje If-Else. Hkrati lahko v skladu s podatki pripravite tudi besedilo e-pošte.
Kako preveriti napake
Zagon kode brez napak na prvi korak je redek in če smo iskreni, je veliko stvari, ki lahko gredo narobe. Če želite preveriti napako, pojdite na zavihek Izvedbe in videli boste vse primere, v katerih je bila funkcija poklicana.

Kliknite za ogled napak. Tukaj lahko vidite tudi, kako je bila funkcija poklicana. Oznaka Trigger se prevede v oddajo obrazca, medtem ko oznaka Editor pomeni, da je bila funkcija zagnana skozi urejevalnik.
Hkrati, če želite navzkrižno preveriti vrednost funkcije, samo dodajte Logger.log (spremenljivko), da zabeležite podatke.

Na primer, v posameznih pogojih If-Else smo priklicali Logger.log (prefLocation) in naš dnevnik je bil videti kot zgornji.
Tudi na Guiding Tech
Kodirati ali ne kodirati
Druga metoda je morda videti nekoliko zapletena. Ko pa boste spoznali, kako se imenujejo posamezne funkcije, bo verjetnost, da bo šlo nekoliko lažje.
Toda na koncu dneva, če si ne želite umazati rok, si lahko ogledate Obrazci za obvestila po e-pošti dodatek. Ta je zasnovan za pošiljanje e-pošte na podlagi pogojnih odgovorov. Vendar pa funkcija pogojnega oblikovanja ni brezplačna in stane približno 4 USD na mesec za licenco za enega uporabnika.
Torej, če morate občasno poslati odgovore za svoje obrazce, lahko zgornjo kodo prilepite v urejevalnik skripta aplikacije.