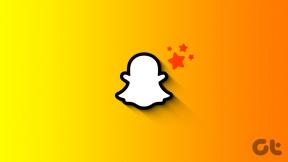Kako spremeniti temo, zaklenjen zaslon in ozadje v sistemu Windows 10
Miscellanea / / November 28, 2021
Ali ne vsi radi prilagajamo svoje stvari svojemu osebnemu okusu? Tudi Windows verjame v prilagoditve in vam omogoča, da vanj vnesete svoj pridih. Omogoča vam spreminjanje ozadij in tem namizja in zaklenjenega zaslona. Izbirate lahko med številnimi Microsoftovimi različnimi slikami in temami po meri ali dodate stvari od drugod. V tem članku boste prebrali, kako lahko spremenite ozadja teme, namizja in zaklenjenega zaslona v sistemu Windows 10.
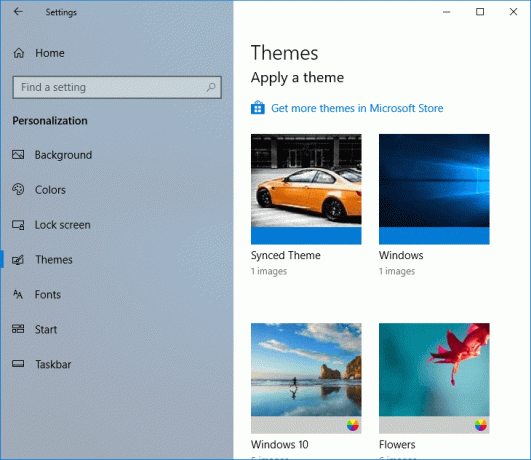
Vsebina
- Kako spremeniti temo, zaklenjen zaslon in ozadje Windows 10
- Kako spremeniti ozadje namizja v sistemu Windows 10
- Kako spremeniti ozadje zaklenjenega zaslona v sistemu Windows 10
- Kako spremeniti temo v sistemu Windows 10
Kako spremeniti temo, zaklenjen zaslon in ozadje Windows 10
Poskrbite za ustvarite obnovitveno točko samo v primeru, da gre kaj narobe.
Kako spremeniti ozadje namizja v sistemu Windows 10
1. Kliknite na ikona Windows v spodnjem levem kotu zaslona.
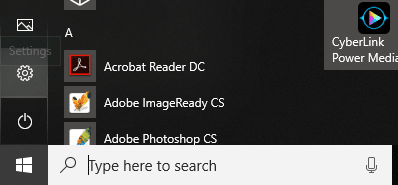
2. Kliknite na Ikona za nastavitve in izberite Personalizacija.

3. Lahko pa z desno tipko miške kliknete namizje in izberete Prilagodite.

4. Zdaj pod Personalizacija kliknite na Ozadje iz levega okenskega podokna.
5. V spustnem meniju Ozadje lahko izbirate med Slika, Enobarvna in Diaprojekcija. V možnosti diaprojekcije okna samodejno spreminjajo ozadje v določenih časovnih intervalih.

6.Če izberete Enobarvna, boste videli barvno podokno, v katerem lahko izberete barvo po svoji izbiri ali izberete a barva po meri.
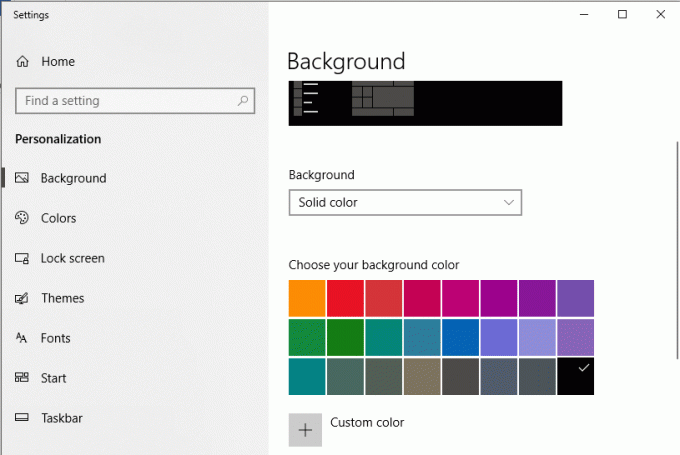

7. Če se odločite Slika,lahko brskate po sliki iz vaših datotek s klikom na Prebrskaj. Izberete lahko tudi eno od vgrajenih ozadij, ki so na voljo.
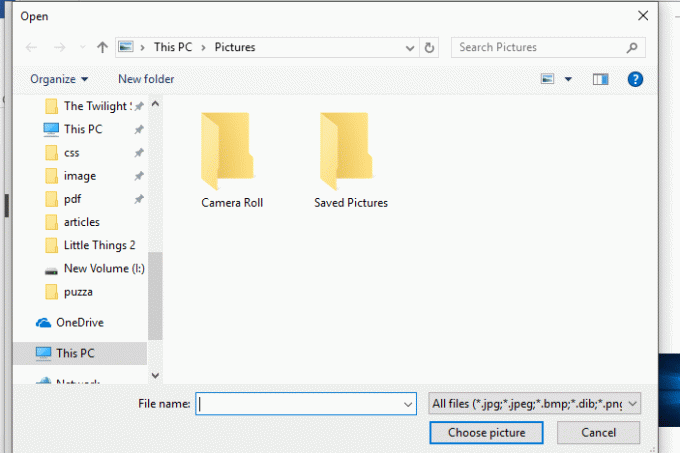
8. Lahko tudi izberite ozadje po vaši izbiri med različnimi možnostmi, da izberete postavitev slike.

9. V Možnost diaprojekcije, lahko izberete celoten album slik in se odločite, kdaj želite spremeniti sliko med nekaterimi drugimi prilagoditvami.
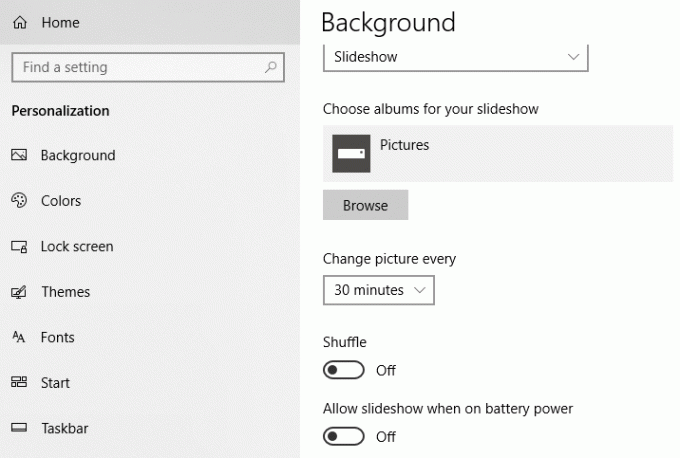
Kako spremeniti ozadje zaklenjenega zaslona v sistemu Windows 10
1. Z desno tipko miške kliknite namizje in izberite Prilagodite.

2. Kliknite na Zaklenjen zaslon pod okno Personalizacija v levem podoknu okna.
3. Izbirate lahko med Windows žarometi, slika in diaprojekcija.
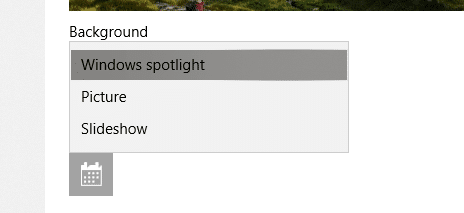
4.V Reflektor za Windows možnost, prikažejo se slike iz Microsoftove zbirke, ki se samodejno obrnejo.
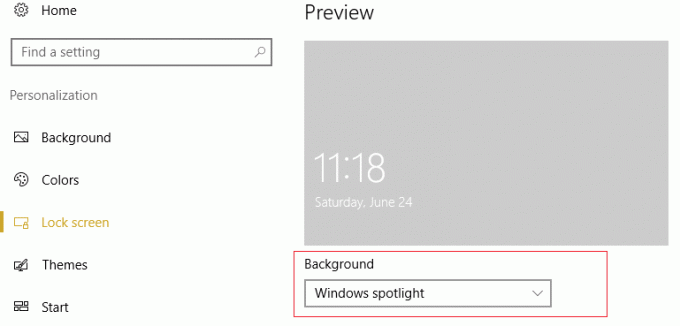
5. V Možnost slike, ti lahko prelistajte sliko po vaši izbiri.
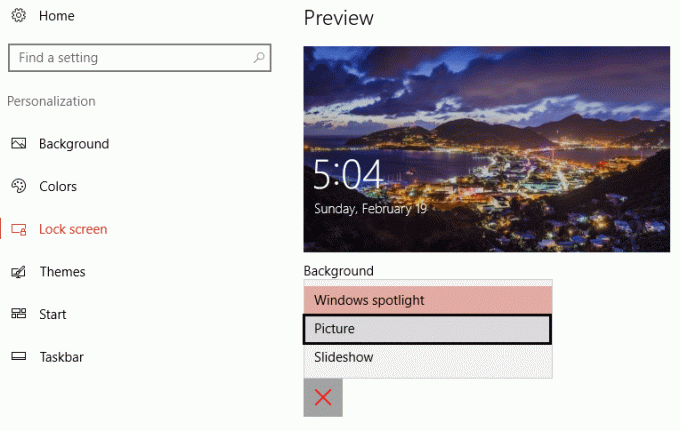
6. V Diaprojekcija, spet lahko izberete album s slikami, iz katerega bodo slike občasno spreminjane.
7. Upoštevajte, da to se pojavi slika na obeh zaklenjen zaslon in zaslon za prijavo.
8. Če ne želite slike na zaslonu za prijavo, ampak enobarvno, lahko izklopiti "Prikaži sliko ozadja zaklenjenega zaslona na zaslonu za prijavo« po pomikanju navzdol po oknu. Izberete lahko barvo po svoji izbiri s klikom na Barve v levem podoknu.
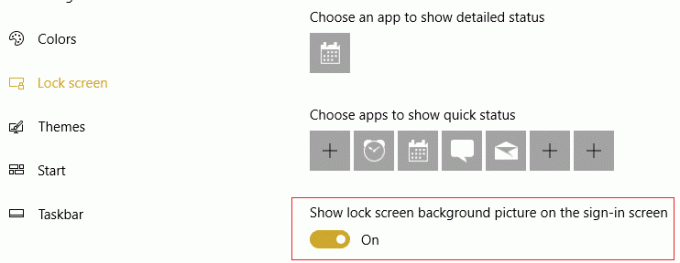
9. Na zaklenjenem zaslonu lahko izberete tudi aplikacije, ki jih želite.
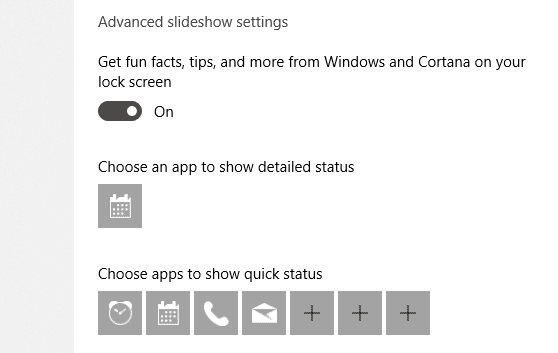
Kako spremeniti temo v sistemu Windows 10
Tema po meri
1.Pritisnite Tipka Windows + I da odprete nastavitve, nato kliknite na Personalizacija ikona.

2. Zdaj v oknu Personalizacija kliknite na Teme iz levega okenskega podokna.
3. Lahko naredite svoje tema po meri tako, da izberete ozadje, barvo, zvoke in barvo po vaši izbiri.
- Izberite a enobarvna, slika ali diaprojekcija za ozadje, kot smo storili zgoraj.
- Izberite barvo, ki se ujema z vašo temo, ali izberite »Samodejno izberite barvo poudarka glede na ozadje«, da se Windows odloči, katera barva je najbolj primerna za izbrano ozadje.
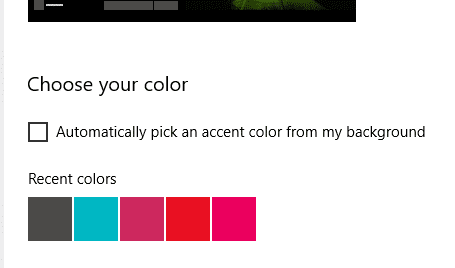
- Lahko izberete različni zvoki za različna dejanja kot so obvestila, opomniki itd. pod možnostjo Zvoki.
- Izberite svojega najljubši kazalec s seznama in prilagodite njegovo hitrost in vidljivost. Raziščite številne druge prilagoditve, ki jih ponuja.

8.Kliknite na ‘Shrani temo« in vnesite ime zanj, da shranite svoje izbire.
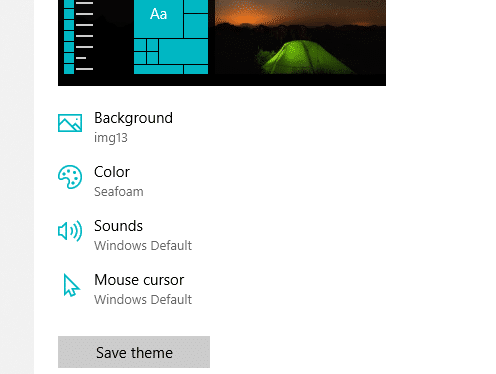
Microsoftove teme
1. Pojdi na Personalizacije in izberite Teme.
2. Če želite izbrati obstoječo temo, se pomaknite navzdol do 'Uporabite temo' polje.

3. Izberete lahko eno od danih tem ali kliknete »Pridobite več tem v trgovini Microsoft Store’.

4. Ob kliku na ‘Pridobite več tem v trgovini Microsoft Store«, v trgovini Microsoft Store dobite raznovrsten izbor tem.
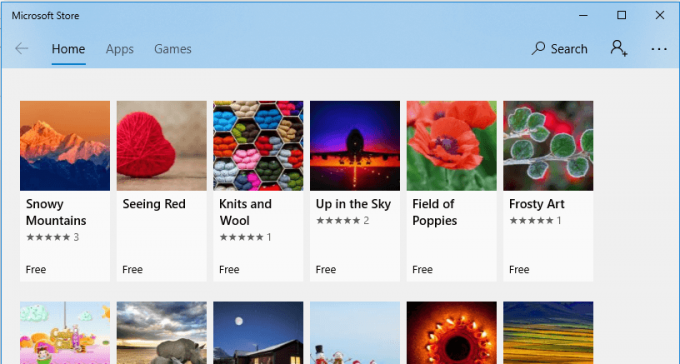
5.Kliknite na izbrano temo in kliknite na Pridobite da ga prenesete.
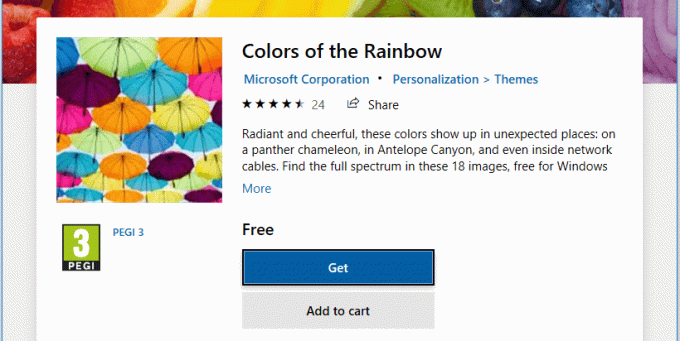
6.Kliknite na temo, da jo uporabite.
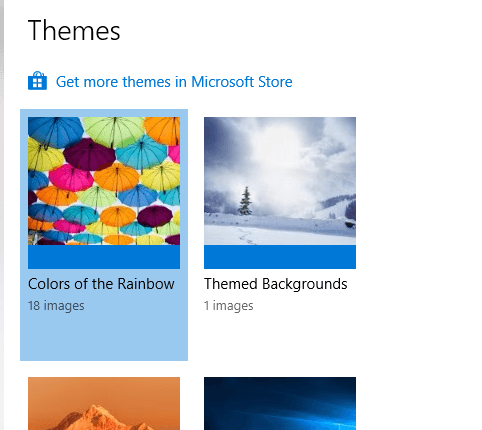
7. Upoštevajte, da lahko spremenite tudi obstoječo temo. Samo izberite temo in nato uporabite dane možnosti prilagajanja, da jo spremenite. Shranite svojo temo za prilagajanje za prihodnjo uporabo.
Teme, ki niso Microsoftove
- Če še vedno niste zadovoljni z nobeno temo, lahko izberete temo izven Microsoftove trgovine.
- To storite s prenosom UltraUXThemePatcher.
- Prenesite temo Windows 10 po vaši izbiri s spletnih mest, kot je DeviantArt. Na internetu je na voljo veliko tem.
- Kopiraj in prilepi prenesene datoteke v ‘C:/Windows/Viri/Teme’.
- Če želite uporabiti to temo, odprite Nadzorna plošča tako, da ga vnesete v iskalno polje v opravilni vrstici.
- Kliknite na 'Spremenite temo' Spodaj 'Videz in personalizacija« in izberite temo.
To so bili načini, na katere lahko prilagodite svoj računalnik in ga uskladite s svojimi izbirami, razpoloženjem in življenjskim slogom.
Priporočeno:
- Kako preveriti, ali so na disku napake z uporabo chkdsk
- Ustvarite popolno varnostno kopijo svojega sistema Windows 10 (slika sistema)
- Kaj storiti, ko vaš prenosnik nenadoma nima zvoka?
- Blokirana ali omejena spletna mesta? Tukaj je, kako do njih brezplačno dostopati
Upam, da je bil ta članek koristen in zdaj lahko enostavno Spremenite temo, zaklenjen zaslon in ozadje v sistemu Windows 10, če pa imate še vedno kakršna koli vprašanja v zvezi s tem vodnikom, jih lahko postavite v razdelku za komentarje.