Kako se zagnati v varnem načinu v sistemu Windows 10
Miscellanea / / November 28, 2021
Eden najpogostejših korakov za odpravljanje težav pri manjših napakah, na katere naletite v sistemu Windows 10, je zagon z Varni način Windows 10. Ko zaženete Windows 10 v varnem načinu, lahko diagnosticirate težave z operacijski sistem. Vsa programska oprema tretjih oseb je onemogočena, v varnem načinu pa bo delovala samo bistvena operacijska programska oprema Windows. Poglejmo si, kako lahko zaženete računalnik z operacijskim sistemom Windows 10 v varnem načinu.
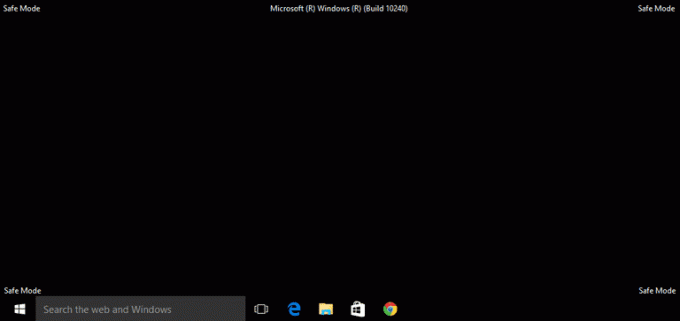
Vsebina
- Kako se zagnati v varnem načinu v sistemu Windows 10
- Kdaj uporabiti varni način?
- 1. način: vstopite v varni način z zaslona za prijavo
- 2. način: Zaženite v varnem načinu z uporabo menija Start
- 3. način: Zaženite Windows 10 v varnem načinu med zagonom
- 4. način: Zaženite v varnem načinu s pogonom USB
- 5. način: Zaženite varni način Windows 10 s konfiguracijo sistema
- 6. način: Zaženite Windows 10 v varnem načinu z nastavitvami
- 7. način: Zaženite v varnem načinu v sistemu Windows 10 z uporabo ukaznega poziva
Kako se zagnati v varnem načinu v sistemu Windows 10
Kdaj uporabiti varni način?
Če želite dobiti jasnejšo predstavo o varnem načinu Windows 10, so razlogi, zakaj boste morda morali to storiti:
1. Ko želite odpraviti manjše težave z računalnikom.
2. Ko druge metode za odpravo težave niso uspele.
3. Če želite ugotoviti, ali je težava povezana s privzetimi gonilniki, programi ali nastavitvami računalnika Windows 10.
Če se težava ne pojavi v varnem načinu, lahko sklepate, da do težave pride zaradi nebistvenih programov tretjih oseb, nameščenih v računalniku.
4. Če je nameščena programska oprema drugega proizvajalca prepoznana kot grožnja operacijskemu sistemu Windows. Za dostop do nadzorne plošče morate zagnati Windows 10 v varnem načinu. Nato lahko odstranite grožnjo, ne da bi ji dovolili, da se zažene med zagonom sistema in povzroči nadaljnjo škodo.
5. Če želite odpraviti težave, če jih najdete, z gonilniki strojne opreme in zlonamerno programsko opremo, ne da bi to vplivalo na celoten sistem.
Zdaj, ko imate dobro predstavo o uporabi varnega načina Windows, preberite spodaj, če želite izvedeti več o tem, kako zagnati Windows 10 v varnem načinu.
1. način: vstopite v varni način z zaslona za prijavo
Če se iz nekega razloga ne morete prijaviti v Windows 10. nato lahko vstopite v varni način s samega zaslona za prijavo, da odpravite težave z računalnikom:
1. Na zaslonu za prijavo kliknite na Moč gumb za odpiranje Zaustavitev in ponovni zagon opcije.
2. Nato pritisnite na Shift tipko in jo držite, medtem ko kliknete na Ponovni zagon gumb.

3. Windows 10 se bo zdaj znova zagnal Obnovitveno okolje Windows.
4. Nato kliknite na Odpravljanje težav > Napredne možnosti.
5. V novem oknu kliknite na Oglejte si več možnosti obnovitve, in nato kliknite na Nastavitve zagona.
Opomba: Če se ne prikaže več možnosti za obnovitev, kliknite neposredno na Nastavitve zagona.

6. Na strani z nastavitvami zagona kliknite na Ponovni zagon.
7. Zdaj boste videli okno z možnostmi zagona. Izberite katero koli možnost od naslednjega:
- Pritisnite na F4 oz 4 tipko za zagon računalnika z operacijskim sistemom Windows 10 Varni način.
- Pritisnite na F5 oz 5 ključ za zagon računalnika Varni način z omrežjem.
- Pritisnite na F6 oz 6 ključ za zagon Varen način z ukazno vrstico.

8. Pritisnite F5 pr 5 tipko za zagon varnega načina z omrežjem. To vam bo omogočilo povezavo z internetom tudi v varnem načinu. Ali pa pritisnite na F6 oz 6 tipko za omogočanje varnega načina Windows 10 z ukaznim pozivom.
9. končno, Vpiši se z uporabniškim računom, ki ima skrbnik privilegije za spreminjanje v varnem načinu.
2. način: Zaženite v varnem načinu z uporabo menija Start
Tako kot ste vstopili v varni način z zaslona za prijavo, lahko uporabite enake korake za vstop v varni način tudi z menijem Start. Če želite to narediti, naredite, kot je navedeno spodaj:
1. Kliknite na Začni/press Windows tipko in nato kliknite moč ikona.
2. Pritisnite na Tipka Shift in ga držite med naslednjimi koraki.
3. Nazadnje kliknite na Ponovni zagon kot je prikazano poudarjeno.

4. Na Izberite možnost stran, ki se zdaj odpre, klikne Odpravljanje težav.
5. Zdaj sledi koraki 4-8 iz zgornje metode, da zaženete Windows 10 v varnem načinu.
Preberite tudi:Popravite zrušitve računalnika v varnem načinu
3. način: Zaženite Windows 10 v varnem načinu med zagonom
Vstopil bo Windows 10 Način samodejnega popravila če je normalno zagonsko zaporedje trikrat prekinjeno. Od tam lahko vstopite v varni način. Sledite korakom v tej metodi, če želite izvedeti, kako zagnati Windows 10 v varnem načinu med zagonom.
1. Ko je računalnik popolnoma izklopljen, ga vklopite.
2. Nato med zagonom računalnika pritisnite Gumb za prižig na vašem računalniku za več kot 4 sekunde, da prekinete postopek.
3. Za vstop v Windows ponovite zgornji korak še 2-krat Samodejno popravilo način.

4. Nato izberite račun z upravnih privilegije.
Opomba: Vpišite geslo če je omogočeno ali pozvano.
5. Zdaj boste videli zaslon s sporočilom Diagnosticiranje vašega računalnika. Počakajte, da se postopek zaključi.
6. Kliknite na Napredne možnosti v novem oknu, ki se prikaže.
8. Nato kliknite na Odpravljanje težav.

9. Tukaj, sledite koraki 4-8 kot je razloženo v 1. metoda za zagon varnega načina v računalnikih z operacijskim sistemom Windows 10.

4. način: Zaženite v varnem načinu s pogonom USB
Če vaš računalnik sploh ne deluje, potem lahko morate ustvariti obnovitveni pogon USB na drugem delujočem računalniku z operacijskim sistemom Windows 10. Ko je obnovitveni pogon USB ustvarjen, ga uporabite za zagon prvega računalnika z operacijskim sistemom Windows 10.
1. Priključite USB obnovitveni pogon v namizni/prenosni računalnik Windows 10.
2. Naslednji, škorenj vaš računalnik in pritisnite katerokoli tipko na tipkovnici med zagonom.
3. V novem oknu izberite svojo jezik in postavitev tipkovnice.
4. Nato kliknite na Popravite svoj računalnik v Nastavitev sistema Windows okno.

5. Obnovitveno okolje Windows se bo odprlo kot prej.
6. Samo sledi koraki 3 – 8 kot je razloženo v 1. metoda za zagon sistema Windows 10 v varnem načinu z obnovitvenega pogona USB.

5. način: Zaženite varni način Windows 10 s konfiguracijo sistema
Lahko uporabiš Konfiguracija sistema aplikacijo v vašem sistemu Windows 10 za enostaven zagon v varnem načinu.
1. V Iskanje v sistemu Windows vrstica, tip sistemske konfiguracije.
2. Kliknite na Konfiguracija sistema v rezultatih iskanja, kot je prikazano spodaj.

3. Nato kliknite na Zagon zavihek v oknu Konfiguracija sistema. Nato potrdite polje poleg Varen zagon Spodaj Možnosti zagona kot je prikazano.

4. Kliknite na v redu.
5. V pojavnem pogovornem oknu kliknite na Ponovni zagon za zagon sistema Windows 10 v varnem načinu.
Preberite tudi:2 načina za izhod iz varnega načina v sistemu Windows 10
6. način: Zaženite Windows 10 v varnem načinu z nastavitvami
Še en preprost način za vstop v varni način Windows 10 je prek aplikacije Windows 10 Settings.
1. Zaženite Nastavitve aplikacijo s klikom na ikona zobnika v Začni meni.
2. Nato kliknite na Posodobitev in varnost kot je prikazano.

3. V levem podoknu kliknite na Okrevanje. Nato kliknite na Znova zaženi zdaj Spodaj Napredni zagon. Oglejte si dano sliko.

4. Kot prej kliknite na Odpravljanje težav in sledite koraki 4 – 8 kot je navedeno v 1. metoda.
To bo zagnalo vaš računalnik z operacijskim sistemom Windows 10 v varnem načinu.
7. način: Zaženite v varnem načinu v sistemu Windows 10 z uporabo ukaznega poziva
Če želite hiter, enostaven in pameten način za vstop v varni način Windows 10, sledite podanim korakom, da to dosežete z uporabo ukazni poziv.
1. Poiščite ukazni poziv v Iskanje v sistemu Windows bar.
2. Z desno miškino tipko kliknite ukazni poziv in nato izberite Zaženi kot skrbnik, kot je prikazano spodaj.
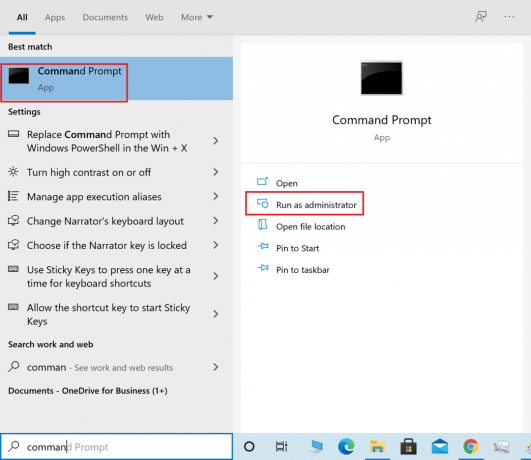
3. Zdaj vnesite naslednji ukaz v ukazno okno in pritisnite Vnesite:
bcdedit /set {privzeto} varni zagon minimalen

4. Če želite zagnati Windows 10 v varnem načinu z omrežjem, namesto tega uporabite ta ukaz:
bcdedit /set {current} varno zagonsko omrežje
5. Po nekaj sekundah boste videli sporočilo o uspehu, nato pa zaprite ukazni poziv.
6. Na naslednjem zaslonu (Izberite možnost) kliknite Nadaljuj.
7. Ko se računalnik znova zažene, Windows 10 se bo zagnal v varnem načinu.
Če se želite vrniti na običajen zagon, sledite istim korakom, vendar namesto tega uporabite ta ukaz:
bcdedit /deletevalue {privzeto} varni zagon
Priporočeno:
- 2 načina za izhod iz varnega načina v sistemu Windows 10
- Kako dodati varni način v zagonski meni v sistemu Windows 10
- Popravite, da grafična kartica ni zaznana v sistemu Windows 10
- Popravite napako 0xc00007b: Aplikacija se ni mogla pravilno zagnati
Upamo, da vam je bil ta priročnik koristen in da ste lahko vstopite v varni način Windows 10. Sporočite nam, katera metoda je bila za vas najboljša. Če imate kakršna koli vprašanja ali predloge v zvezi s tem člankom, jih lahko postavite v razdelek za komentarje.



