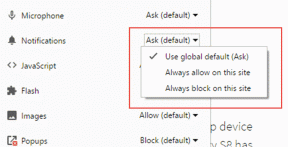Kako uporabljati orodje za povzetek na Macu
Miscellanea / / November 29, 2021
Se vam kdaj zgodi, da berete velik kos besedila in si želite, da bi obstajala funkcija »predolgo nisem prebral«? Nekaj za skrajšanje besedilo v datotekah na Macu, torej razumete splošno sporočilo brez dodatnih informacij? Na srečo lahko uporabite Macovo vgrajeno orodje Summarize za hitro stiskanje besedila, ki ga nameravate prebrati.

S tem orodjem lahko skrajšate besedilo po stavku ali po odstavku. Ta program bo vaše besedilo strnil tako, da bo odstranil stavke ali odstavke, hkrati pa poskušal ohraniti splošno sporočilo. To bo podrobneje opisano s spodnjimi primeri.
Opomba: Orodje za povzetek je namenjeno pomoči pri branju, ne pa da v celoti nadomesti besedilo. Ni nadomestilo za domače naloge ali strokovno delo.
Tudi na Guiding Tech
Kako uporabljati orodje za povzetek
Ker je to orodje vgrajeno, bomo morali omogočiti funkcijo in ustvariti bližnjico na tipkovnici za hiter dostop.
1. korak: Odprite sistemske nastavitve s klikom na ikono Apple v zgornjem levem kotu zaslona.

2. korak: Kliknite na Tipkovnica gumb.

3. korak: Kliknite na Bližnjice zavihek in izberite Storitve meni na levi strani.

4. korak: Pomikajte se po meniju, dokler ne vidite Povzemite možnost. Kliknite na polje poleg njega, tako da je kljukica za omogočanje te funkcije.

5. korak: Kliknite na Dodaj bližnjico gumb na desni. Za uporabo te funkcije bomo dodelili bližnjico na tipkovnici. Za ta vodnik bo dodeljena bližnjica ⌥+⌘+A (Option+Command+A). Lahko se učiš kako tukaj dodati posebne znake.

Ko pritisnete tipke za bližnjico, se odpre funkcija Povzemanje. Prepričajte se, da ste izbrali bližnjico, za katero se lahko spomnite, da je enostavna za uporabo in ni že bližnjica do nečesa drugega. Naučite se narediti več bližnjic na tipkovnici s tem priročnikom.
Brez bližnjic na tipkovnici
Če raje uporabljate miško, lahko preskočite ustvarjanje bližnjice in sledite tem korakom, da odprete orodje Povzetek.
Korak 1: Označite besedilo, ki ga želite povzeti.
2. korak: Izberite, katera alternativna metoda vam najbolj ustreza:
- Z desno miškino tipko kliknite miško
- Držite Control in kliknite (control+klik s kazalcem)
- Z dvema prstoma pritisnite na sledilno ploščico
Dobili boste spustni meni in kliknite na Storitve.
3. korak: Kliknite na Povzemite iz drugega okna.

Povzemanje vašega besedila
V redu, zdaj, ko smo omogočili orodje Summarize v našem MacOS-u, lahko zdaj eksperimentiramo in spoznavamo program.
Korak 1: Poiščite članek, revijo, PDF – karkoli z besedilom, ki ga lahko poudarite in ki ste ga želeli strniti. Za ta vodnik bomo z uporabo tega pregleda Honor 9i. Sledite temu članku, da boste lahko videli, kako se vsaka nastavitev prilagaja in povzema vsebino.
Celoten članek je poudarjen.
2. korak: Uporabite bližnjico na tipkovnici ali eno od drugih možnosti, da odprete okno Povzetek. Odpre se okno z že povzetim besedilom.

Imamo veliko nastavitev za delo in vsaka ima svojo funkcionalno uporabo. Na primer, v spodnjem levem kotu okna lahko izbirate med Stavki in Odstavki. V spodnjem desnem kotu imate dolgo vrstico za preklop velikosti povzetka.
Stavki ali odstavki
Morda se sprašujete, katero nastavitev bi morali uporabiti za to branje? Res je odvisno od vsebine in konteksta vaše literature. To orodje je namenjeno dopolnjevanju in olajšanju bralne obremenitve.
Tudi na Guiding Tech
Če imate besedilo, ki je zelo podrobno, lahko raje uporabite Stavki nastavitev. Ta nastavitev odstrani stavke, za katere program meni, da niso potrebni, hkrati pa ohrani pomen in razmerje med vsakim stavkom.
Če ima vaše besedilo glavne komponente, razpršene po vsem, potem odstavek nastavitev je morda bolj uporabna. To bo odstranilo celotne odstavke, hkrati pa ohranilo pretok med posameznimi odstavki. Morda je drastičen rez, vendar je lahko koristen pri delu z literaturo, ki ima preveč razpršene ključne vsebine.
Tudi z uporabo Povzetka bi lahko članek o pregledu Honor 9i skrajšali na približno 25%.


Če preberete besedilo v vsakem polju, boste videli podobnosti med celotnimi članki, pri čemer se osredotočite na velikost in estetiko telefona. Vendar pa je Stavki nastavitev zagotavlja dodatne informacije, ki jih odstavek ne. Na primer, več podrobnosti je o ločljivosti zaslona in hitrosti osveževanja – in glede na vaše potrebe so to lahko zelo pomembni deli informacij.
Na splošno obe različici zagotavljata dostojen povzetek tega članka. Igrajte se z nastavitvami in jih prilagodite za vsako branje, da kar najbolje izkoristite to orodje.
Tudi na Guiding Tech
Manjše ni natančno
Orodje Povzetek je zelo priročno, ko se ukvarjate z dolgimi dokumenti in dokumenti z veliko besedila. Vendar to ni nadomestilo za skrajšanje katerega koli besedila in je v najboljšem primeru okvirno. Namesto tega želi dati hitrejši bistvo daljšega dokumenta ali članka. Ne glede na to, ali ga uporabljate za hitro razumevanje svojih nalog ali pripravo dokumentov z velikimi besedili, je večinoma namenjen osebni uporabi.