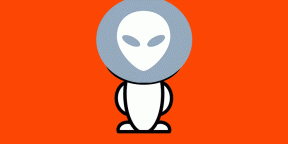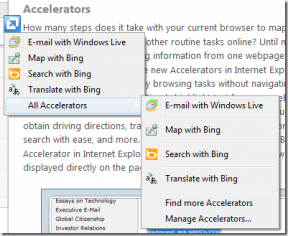12 najboljših popravkov za Safari, ki ne nalaga strani na iPhone in iPad
Miscellanea / / November 29, 2021
Brskalnik Safari je vnaprej nameščen na napravah Apple, kot sta iPhone in iPad. Veliko uporabnikov iOS in iPadOS raje ga uporabite kot privzeti brskalnik. Na žalost brskalnik včasih ne deluje, saj se strani v njem ne nalagajo. Če ste med nesrečnimi, ste pristali na pravi strani. To lahko preprosto popravite, ko Safari ne odpre spletnih strani na iPhone in iPad, kot je prikazano v tej objavi.

Uporabniki iPhone in iPad se soočajo z različnimi vrste vprašanj, povezanih s Safari. Nekateri vidijo prazno belo stran, drugi pa dobijo napake, kot je »Safari ne more odpreti strani, ker iPhone ni povezan z internetom« ali brskalnik zamrzne in se zruši, ne da bi naložil nobeno stran.
Naslednji popravki vam bodo pomagali odpraviti vse vrste težav, povezanih s tem, da Safari ne nalaga strani v iOS in iPadOS. Začnimo.
1. Znova zaženite telefon in modem
Če želite začeti postopek odpravljanja težav, znova zaženite svoj iPhone in iPad. Prav tako znova zaženite modem, če uporabljate Wi-Fi. Če ste povezani prek mobilnih podatkov, ga za nekaj sekund izklopite in ponovno vklopite.
Nasvet: Kartico SIM morate za nekaj časa odstraniti tudi iz telefona.
2. Preverite omrežno povezavo
Nato preverite, ali je težava samo s Safarijem ali ne. Za to preverite, ali druge aplikacije delujejo na vašem iPhone ali iPad. Če se ne morete povezati z internetom z drugimi aplikacijami, je težava v vaši omrežni povezavi. Preklopite na mobilne podatke iz omrežja Wi-Fi ali obratno.
Nasvet: Preveri 8 popravkov za napako strežnika ni mogoče najti v Safariju.
3. Omogoči način za letalo
Drug način za odpravljanje težav zaradi omrežnih povezav je prestavite napravo v način za letalo. To bo izklopilo in osvežilo vse omrežne povezave. Če želite omogočiti način za letalo na vašem iPhone ali iPad, odprite Nadzorni center in tapnite ikono Način letala. Lahko pa pojdite v Nastavitve in omogočite način za letalo. Držite ga nekaj sekund in ga nato izklopite.
Tudi na Guiding Tech
4. Izklopite VPN
Ali uporabljate kakšen VPN na svojem iPhoneu ali iPadu? Če je odgovor pritrdilen, ga za nekaj časa onemogočite in preverite, ali lahko odprete spletne strani prek Safarija.
Nasvet: Ugotovite ali potrebujete varnostne aplikacije na vašem iPhone ali iPad.
5. Posodobite programsko opremo
Preden poskusite s spodnjimi popravki, vam priporočamo, da posodobite brskalnik Safari iz App Store. Pogosto je napaka v aplikaciji ali programski opremi telefona. Zato morate poiskati vse razpoložljive posodobitve programske opreme in jih namestiti. Če želite preveriti programsko opremo telefona, pojdite v Nastavitve > Splošno > Posodobitev programske opreme.
6. Preverite nastavitve mobilnih podatkov
Če lahko spletne strani naložite v Wi-Fi, vendar se strani ne naložijo v mobilnih podatkih, morate preveriti nastavitve mobilnih podatkov. Za to pojdite na Nastavitve > Mobilni podatki/Mobilni podatki. Pomaknite se navzdol in se prepričajte, da je stikalo poleg Safarija zeleno. Če je izklopljen, ga vklopite.
Nasvet: Preverite druge načine za popravi aplikacije za iPhone delujejo samo na Wi-Fi in ne v mobilnih podatkih.
7. Preverite omejitve vsebine
Na svojem iPhone/iPadu morate preveriti, ali so omogočene kakršne koli omejitve vsebine. To storite tako, da odprete Nastavitve > Čas zaslona > Omejitve vsebine in zasebnosti. Če je stikalo Omejitve vsebine in zasebnosti na naslednjem zaslonu izklopljeno, preskočite ta popravek in skočite na naslednjega.


Če je vklopljen, se pomaknite navzdol in tapnite Omejitve vsebine. Pojdite na Spletna vsebina in izberite Neomejen dostop.


Nasvet: Ugotovite kako blokirati in odblokirati določena spletna mesta na iPhoneu.
8. Omogoči JavaScript
Preverite, ali ima brskalnik Safari dovoljenje za uporabo JavaScript. Za to odprite Nastavitve na vašem iPhoneu in pojdite na Safari > Napredno. Omogočite preklop poleg JavaScript.


Tudi na Guiding Tech
9. Počisti predpomnilnik in podatke brskanja
To je eden od popravkov, ki je pri mnogih uporabnikih rešil težavo, da se spletne strani ne nalagajo. Če želite to narediti, sledite tem korakom:
Korak 1: Odprite Nastavitve na vašem iPhone/iPadu. Pojdi v Safari.
2. korak: Pomaknite se navzdol in tapnite Napredno.

3. korak: Dotaknite se Podatki spletnega mesta. Pomaknite se navzdol in pritisnite Odstrani vse podatke spletnega mesta.


4. korak: znova zaženite telefon in preverite, ali lahko odprete spletne strani. Če se težava ponovi, se vrnite v Nastavitve > Safari. Pomaknite se navzdol in tapnite Počisti zgodovino in podatke spletnega mesta. Potrdite na vprašanje. S tem boste izbrisali vso zgodovino brskanja in druge podatke brskanja iz vseh naprav Apple, ki uporabljajo isti račun iCloud.
Nasvet: Ugotovite, kako popravite, če je gumb Počisti zgodovino in podatke spletnega mesta zatemnjen.

10. Ponastavite omrežne nastavitve
Pogosto se težava, da se spletne strani ne odprejo v Safariju, pojavi zaradi nekaterih problematičnih omrežnih nastavitev. Najboljši način za to je ponastavitev omrežnih nastavitev. To ne bo vplivalo na vaše osebne podatke. Samo nastavitve, kot so Wi-Fi, Bluetooth itd., bodo ponastavljene na privzete vrednosti. Ponovno jih boste morali nastaviti. Ugotovite podrobno kaj se zgodi s ponastavitvijo omrežnih nastavitev.
Če želite ponastaviti omrežne nastavitve na iPhone in iPad, pojdite v Nastavitve > Splošno > Ponastavi > Ponastavi omrežne nastavitve.

11. Onemogočite zaviralce vsebine
Če ste na svoj iPhone ali iPad namestili kateri koli blokator vsebine, ga poskusite za nekaj časa onemogočiti. Če želite to narediti, pojdite v Nastavitve > Safari > Blokatorji vsebine. Onemogočite vse in preverite, ali lahko zdaj naložite strani. Vedite kaj so zaviralci vsebine in ali bi jih morali uporabljati na svojem iPhoneu.
Poskusite tudi onemogočiti različne eksperimentalne funkcije Safarija eno za drugo. Za to pojdite v Nastavitve > Safari > Napredno > Eksperimentalne funkcije.
12. Spremenite DNS Wi-Fi
Včasih se težava zgodi z napačno konfiguriranim strežnikom DNS. Spremenite ga v Google DNS in preverite, ali se spletna mesta odpirajo v brskalniku Safari.
Če želite to narediti, sledite tem korakom:
Korak 1: Pojdite v Nastavitve > Wi-Fi.
2. korak: Dotaknite se ikone (i) poleg problematične povezave Wi-Fi. Dotaknite se Konfiguriraj DNS.


3. korak: Če je izbrano Samodejno, tapnite Ročno > Dodaj strežnik. Vnesite 8.8.8.8, odstranite obstoječe in pritisnite Shrani. Če je izbrano Ročno, tapnite Samodejno.
Tudi na Guiding Tech
Spremeni privzeti brskalnik
Prepričani smo, da bi moral vsaj eden od zgornjih popravkov rešiti težave z brskalnikom Safari. Predlagamo tudi, da če imate v brskalniku Safari odprtih ogromno zavihkov, zaprete vsaj nekatere od njih. Če se težava nadaljuje, lahko vedno uporabljate Chrome, zdaj pa lahko celo naj bo vaš privzeti brskalnik.