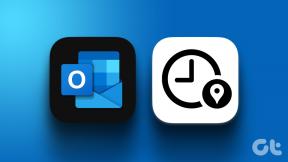Kako premakniti fotografije iz e-pošte v Google Foto
Miscellanea / / November 29, 2021
Prej, ko ste prejeli fotografije v Gmailu, jih je bilo enostavno premakniti v Google Foto. Eden bi jih shranil v Google Drive in v Google Foto bi se prikazali, ko so bili povezani. Toda pred kratkim, Googlu ni bilo všeč Google Foto in Drive. To je vplivalo tudi na način, kako so ljudje premikali slike iz e-pošte v Google Foto.

Če v Gmailu dobite veliko slik, ki bi jih radi prikazali v Google Foto, so stvari zdaj drugačne. Čeprav ni neposrednega načina, da jih premaknete v Google Foto, obstajajo različne alternative.
Preverimo, kako premakniti fotografije iz e-pošte, zlasti iz Gmaila v Google Foto.
Kako prenesti fotografije iz e-pošte v Google Foto na spletu
Obstajata dva načina za to. Vsaka ima svoje prednosti in slabosti. Preverimo jih.
1. Premaknite fotografije v Google Photos z uporabo Google Drive
Prva metoda uporablja pomoč Google Drive z vgrajeno funkcijo v Google Foto. Fotografije morate najprej naložiti v Drive iz Gmaila in jih nato dodati v Google Foto z uporabo izvorne možnosti Drive.
Vemo, da nam Google Photos omogoča nalaganje neomejenih fotografij, pod pogojem velikost nalaganja je nastavljena na visoko kakovost v nastavitvah Google Foto. Zato preverite kakovost, preden dodate fotografije iz Drive. Ko so dodane, izbrišite fotografije iz storitve Drive, da sprostite prostor za shranjevanje v Googlu.

Tukaj so podrobni koraki:
Opomba: Ta metoda deluje samo z Gmailom.
Korak 1: Odprite e-poštno sporočilo, iz katerega želite premakniti fotografije v Google Foto.
2. korak: Kliknite ikono Shrani v Drive poleg fotografij. Vse fotografije bodo samodejno dodane v korensko mapo Google Drive. Če želite premakniti samo izbrane fotografije, kliknite ikono Drive na samih fotografijah.

Opomba: Na tej točki bodo fotografije prevzele prostor za shranjevanje na Google Drive.
3. korak: Odprto photos.google.com in kliknite Naloži.

4. korak: V meniju kliknite Google Drive.

5. korak: Izberite fotografije, da jih naložite v Google Foto. Fotografije bodo prikazane na datum, ko so bile posnete, in ne na vrhu.

6. korak: Odprto drive.google.com in izbrišite fotografije, če želite sprostiti prostor v Googlu za shranjevanje. Če jih izbrišete v Drive, jih ne odstranite iz Google Foto.
Tudi na Guiding Tech
2. Prenesite fotografije v Google Foto s prenosom
Pomanjkljivost zgornje metode je, da deluje samo za Gmail. Za druga e-poštna sporočila, vključno z Gmailom, lahko uporabite običajen postopek, pri katerem morate vse fotografije prenesti v računalnik in jih nato ročno dodati v Google Foto.
Tukaj so podrobni koraki:
Korak 1: Odprite e-poštno sporočilo, ki vsebuje fotografije.
2. korak: Kliknite Prenesi vse priloge na prenesite vse fotografije. Na vaš računalnik bo prenesena datoteka ZIP. Posamezne fotografije lahko celo prenesete s klikom na ikono za prenos.

Opomba: Ekstrahirajte datoteko ZIP če želite fotografije dodati v Google Foto.
3. korak: Odprto photos.google.com. Kliknite Naloži in izberite Računalnik. Pomaknite se do izvlečenih ali prenesenih fotografij, ki jih želite dodati.

Kako naložiti fotografije iz e-pošte v Google Foto v mobilnih napravah
Preverimo ločeno za Android in iPhone.
Premaknite fotografije iz e-pošte v Google Foto v sistemu Android
Za to obstajata dva načina.
1. Premaknite fotografije z ikono za skupno rabo
Korak 1: Odprite e-poštno sporočilo, ki vsebuje fotografije.
2. korak: Dotaknite se fotografije in pritisnite ikono s tremi pikami na vrhu. V meniju izberite Skupna raba. V nekaterih aplikacijah boste našli možnost Skupna raba vseh. Uporabite ga za shranjevanje vseh fotografij v e-pošti neposredno v Google Foto.


3. korak: izberite Google Photos. Nato izberite Google Račun in tapnite Naloži.


Tudi na Guiding Tech
2. Dodajte fotografije tako, da jih prenesete
Če imate več fotografij in vaša e-poštna aplikacija ali spletno mesto ne podpira deljenja vseh fotografij v Google Foto, jih lahko posamezno prenesete v telefon in nato skupaj naložite.
Če je za mapo Prenosi v telefonu omogočeno varnostno kopiranje za Google Foto, jih bo s prenosom samodejno dodano v Google Foto. Če pa v telefonu ne uporabljate funkcije varnostnega kopiranja Google Foto, jih boste morali dodati ročno.
Tu so koraki:
Korak 1: Odprite e-pošto. Poiščite gumb za prenos fotografij. Morda boste morali odpreti fotografije in se dotakniti ikone s tremi pikami.
2. korak: Ko so vse fotografije prenesene, odprite aplikacija za galerijo v telefonu. Izberite fotografije in tapnite ikono za skupno rabo. Izberite Google Photos.


V primeru, da uporabljate Google Foto kot aplikacija za galerijo, zaženite aplikacijo Google Foto. Tapnite Albumi in se pomaknite do mape, ki vsebuje prenesene slike. Odprite fotografijo. Povlecite navzgor in izberite Varnostno kopiraj.


Naložite fotografije iz e-pošte v Google Foto na iPhone
Korak 1: Zaženite e-poštno aplikacijo in pojdite na zahtevano e-pošto.
2. korak: Odprite fotografijo in tapnite ikono za prenos na vrhu.

3. korak: Ko prenesete vse fotografije, odprite aplikacijo Google Foto. Izberite fotografije in tapnite ikono za varnostno kopiranje.

Tudi na Guiding Tech
Zakaj uporabljati Google Photos namesto Google Drive
Če se sprašujete, ali ni bolje, da fotografije shranite samo na Google Drive? No, lahko. Toda kot veste, se fotografije, shranjene v Google Drive, štejejo za vaše Googlova kvota prostora za shranjevanje. To ne velja za Google Foto, če so slike dodane v visoki kakovosti. Poleg tega je ogled in deljenje fotografij enostavnejši Google Photos v primerjavi z Drive. Zato je bolje uporabiti Google Foto. Upamo, da Google ponuja izvorni gumb v Gmailu za dodajanje fotografij v Google Foto.
Naslednji: Razmišljate, da bi izbrisali nekaj fotografij iz Google Foto? Ugotovite, kaj se zgodi, ko izbrišete sliko iz Google Foto v Androidu, iPhoneu in spletu.