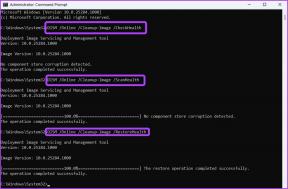Kako uporabiti KWGT za izdelavo osupljivih pripomočkov za začetni zaslon
Miscellanea / / November 29, 2021
Pripomočki za Android so odličen način za dostop do ključnih funkcij aplikacije kar na domačem zaslonu. Toda veliko razvijalcev, vključno z Googlom, ne pošiljajo pripomočkov z njihovimi aplikacijami. Kaj če bi vam rekel, da lahko ustvarite pripomočke po meri? Ja, tako je. S KWGT lahko naredite točno to.

KWGT je aplikacija, ki vam pomaga ustvariti osupljive pripomočke za vaš domači zaslon, in je zelo priljubljena med Androidom prilagajanje navdušenci. Vendar pa je lahko vmesnik aplikacije za nove uporabnike nekoliko preobremenjen. Ampak naj te ne skrbi. Berite naprej in prepričan sem, da boste v kratkem času naredili nekaj kul pripomočkov.
Za začetek prenesite KWGT iz Trgovine Play. Aplikacija ima brezplačno različico, podprto z oglasi, z nekaj manjkajočimi funkcijami, vendar je dovolj, da začnete. Ko se navadite, lahko kupite ključ pro, ki odstrani vse oglase in odklene nekaj dodatnih funkcij.
Prenesite KWGT Kustom Widget Maker
Prilagodite vnaprej izdelane pripomočke z uporabo KWGT
Če KWGT še niste uporabljali, se najprej preizkusite v prilagajanju vnaprej izdelanih pripomočkov. Na spletnem mestu lahko dobite nekaj odličnih paketov pripomočkov
Trgovina z igračami in jih prilagodite svojim nastavitvam. Za to objavo bom uporabil Lubenica KWGT, barvit paket pripomočkov z minimalno estetiko.Opomba: Namestitev paketa pripomočkov drugega proizvajalca ni obvezna. KWGT ima nekaj odličnih privzetih preoblek pripomočkov, ki jih lahko prilagodite.
Ko prenesete KWGT in namestite paket pripomočkov, sledite spodnjim korakom za nastavitev in prilagajanje pripomočkov.
Na začetni zaslon dodajte pripomoček KWGT
Korak 1: Dolgo pritisnite na začetnem zaslonu in izberite poziv Widgets.

2. korak: V meniju pripomočkov se pomaknite navzdol, da poiščete pripomočke KWGT, izberite želeno velikost pripomočka in ga povlecite na domači zaslon.

3. korak: Dotaknite se praznega pripomočka, da odprete stran za izbiro pripomočka.

4. korak: Tukaj izberite pripomoček po svoji izbiri. Izbral sem minimalni pripomoček za uro iz paketa Watermelon KWGT.

Naj se prilagoditev začne
Ko izberete pripomoček, boste preusmerjeni v urejevalnik pripomočkov. Urejevalnik pripomočkov je razdeljen na šest zavihkov – Elementi, Ozadje, Dotik, Sloj, Globalne vrednosti in Bližnjice. Vsak zavihek vam bo omogočil, da se poigrate z drugačnim vidikom pripomočka.

Pripomoček ure, ki sem ga izbral, je komaj viden, zato bom za ta primer spremenil velikost pisave, da bo bolj vidna. Spremenil bom tudi položaj vsakega elementa, tako da se noben od njih ne prekriva. Poleg tega bom dodal ozadje, da bo ura vidna tudi s svetlimi ozadji. In končno bom dodal bližnjico do pripomočka, ki bo odprl aplikacijo Ura, ko se dotaknem. Samo sledite tem korakom, da storite enako:
Korak 1: Tapnite element Morphing Text na zavihku Predmeti in nato tapnite ikono + poleg možnosti Velikost, da povečate velikost. S pritiskom na puščico naprej/nazaj povečate/zmanjšate velikost pisave v korakih po 10. Ta korak ponovite za vse elemente v pripomočku.


2. korak: Preklopite na zavihek položaja in tapnite ikono +/- poleg XOffset, da premaknete element vzdolž osi X. Enako storite na YOffset, da ga premaknete vzdolž Y-osi.


3. korak: Na zavihku ozadja tapnite vrstico poleg možnosti Barva, da odprete izbirnik barv. Tukaj lahko izberete barvo ozadja po vaši izbiri. Če želite, lahko prilagodite tudi motnost plasti ozadja.


4. korak: Če želite dodati bližnjico, preklopite na zavihek Touch in tapnite vrstico poleg možnosti Dejanje. Nato v pojavnem meniju izberite možnost Zaženi aplikacijo. Zdaj lahko izberete aplikacijo po svoji izbiri, tako da tapnete vrstico poleg možnosti aplikacije.


Po vseh teh spremembah je to pripomoček, ki sem ga končal:


Izgleda veliko bolje, kajne? Ker v tem primeru nismo raziskali vseh možnosti. Na kratko vam bom povedal, kaj lahko storite z njimi. Možnost Layer vam omogoča, da povečate/zmanjšate gradnik kot celoto. Pravzaprav lahko preskočite metodo spreminjanja velikosti, ki sem jo uporabil v svojem primeru, in samo povečate pripomoček na zavihku Sloj.


Na zavihku Globals lahko ustvarite dinamične nastavitve, ki vam bodo omogočile spreminjanje nastavitev za več kot en element hkrati. Globalno lahko dodate tako, da tapnete ikono + v zgornjem desnem kotu urejevalnika pripomočkov. Končno, zavihek Bližnjica vam omogoča, da dodate bližnjico do pripomočka. To deluje podobno kot zavihek Touch in vam omogoča, da imate dve ločeni bližnjici na enem samem pripomočku.


Čeprav se morda zdi veliko dela, uporaba KWGT za prilagajanje pripomočkov ni tako težka. Poleg tega aplikacija redno shranjuje vaš napredek in vam omogoča enostavno vrnitev na a obnovitveno točko s klikom na gumb Obnovi, ki se nahaja v zgornjem desnem kotu poleg shranjevanja gumb.
Ko ste zadovoljni z rezultati, lahko samo tapnete gumb za shranjevanje in zaprete urejevalnik pripomočkov. Vaš prilagojen pripomoček se bo samodejno prikazal na začetnem zaslonu.
Ustvarite pripomoček po meri z uporabo KWGT
Zdaj, ko veste, kako prilagoditi vnaprej izdelane pripomočke, se poglobimo v ustvarjanje pripomočkov po meri. Ustvarjanje pripomočkov po meri z uporabo KWGT ni lahek podvig. Seveda lahko v kratkem času naredite napol dostojen pripomoček, a za odličen pripomoček boste morali vložiti nekaj časa in truda.
Da bodo stvari preproste, bom v tem članku ustvaril pripomoček za uro. Sledite prvih nekaj korakov, omenjenih prej, da ustvarite pripomoček KWGT na domačem zaslonu in se pomaknite na stran za izbiro pripomočka. Zdaj sledite tem korakom, da ustvarite svoj pripomoček:
Korak 1: Dotaknite se ikone novega pripomočka v zgornjem desnem kotu, da začnete nov projekt. To odpre prazen urejevalnik pripomočkov.

2. korak: Če želite dodati elemente v pripomoček, tapnite ikono + v zgornjem desnem kotu urejevalnika pripomočkov in v meniju izberite element po svoji izbiri. Izbral sem možnost Morphing Text, da ustvarim svoj pripomoček za uro.

Opomba: Možnosti Besedilo/Preoblikovanje besedila privzeto prikazujejo čas. Če želite dobiti druge vrednosti, se lahko dotaknete vrstice poleg možnosti Besedilo in uporabite drugo formulo iz naslednjega menija. Te korake sem poudaril pozneje v tem razdelku.
3. korak: Prilagodite element Morphing Text, kot je bilo omenjeno prej. Za ta pripomoček sem spremenil slog pisave, povečal velikost in ga premaknil nekoliko v levo.

4. korak: Znova tapnite ikono +, da dodate še en element Morphing Text za datum, in tapnite vrstico poleg možnosti Besedilo, da spremenite čas do datuma.

5. korak: V urejevalniku formul izberite možnost 'df', da oblikujete datum v besedilo.

6. korak: Na seznamu primerov izberite slog datuma. Vnesite formulo v možnost urejevalnika formul in tapnite kljukico v zgornjem desnem kotu, da shranite spremembe.

Prilagodite element Morphing Text za datum, kot je bilo omenjeno prej. Tukaj sem spremenil slog, velikost in barvo pisave ter premaknil besedilo, da ga uskladim s časom. Dodal sem tudi ozadje za izboljšanje vidnosti. Če bi sledili vsem tem korakom do T, bi zdaj imeli pripomoček, ki izgleda nekako takole:

Ja, vem, da ni veliko, zdaj pa veš, kako to izboljšati. V pripomoček lahko iz menija komponent dodate veliko različnih elementov, ki imajo različne namene. Možnost Komponent vam omogoča, da dodate vnaprej zgrajeno komponento, medtem ko možnost Napredek omogoča, da svojemu pripomočku dodate lepo vrstico napredka.
Možnosti Skupina prekrivanja in Skupina skladov vam omogočata združevanje elementov v vašem pripomočku, medtem ko možnost Serija omogoča ustvarjanje nizov po meri za datume, čas, baterijo itd. Preostale možnosti so precej samoumevne.
Objavite svoje pakete pripomočkov po meri
Ko se boste lotili postopka, sem prepričan, da boste lahko naredili veliko bolj zapletene pripomočke od tistega, ki sem ga naredil tukaj. Svoje pripomočke lahko celo objavite v Trgovini Play z uporabo KAPK Kustom Skin Pack Maker. Pojdite na Kustom subreddit za nekaj navdiha in poskusite poustvariti pripomočke, ki jih vidite tam za nekaj vaje. Ne pozabite spustiti povezav do vaših pripomočkov po meri v spodnjih komentarjih in preveril jih bom.
Naslednji: Želite prilagajanje domačega zaslona dvigniti na višjo raven? Uporabite zaganjalnik drugega proizvajalca. Toda izbira enega bi lahko bila zmedena. Oglejte si naše najboljše izbire, da bo naloga nekoliko lažja.